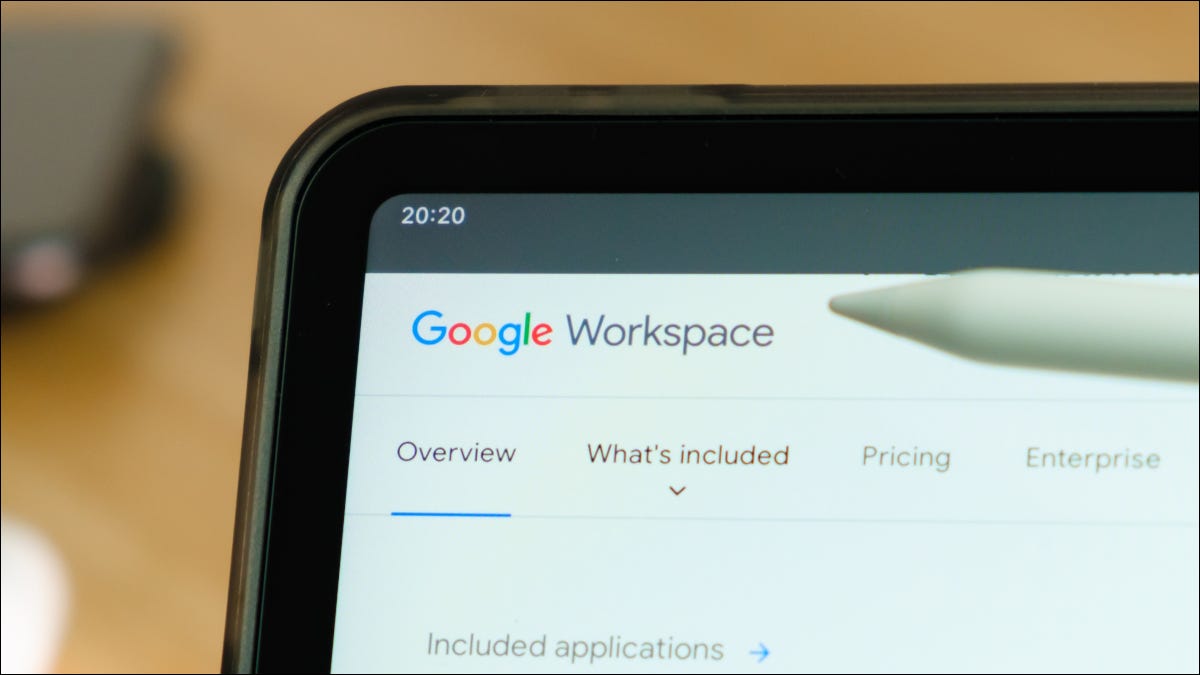
但是,共享文档不仅仅是单击按钮。根据您共享的内容和共享对象,您应该花点时间考虑共享权限。其他人是否应该能够编辑文档?您希望他们能够添加评论吗?或者文档应该是只读的?让我们逐步了解如何共享您的文档和权限选项。
设置与特定人员共享
在所有三个应用程序中共享时,谷歌保持一致。因此,无论您使用的是哪个应用程序,都可以遵循相同的步骤。对于此操作方法,我们将使用 Google Docs 作为示例。
准备好后,单击右上角的“共享”。或者,您可以从菜单中单击文件 > 共享。
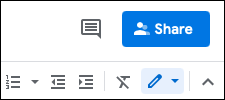
输入您要与之共享的人的联系人姓名或电子邮件地址。如果您愿意,您可以输入多个人。请注意,如果您确实与多人共享并在此阶段调整共享权限,则不能单独设置权限。但是,您可以在共享文档后对每个人进行更改,我们也将在下面介绍。
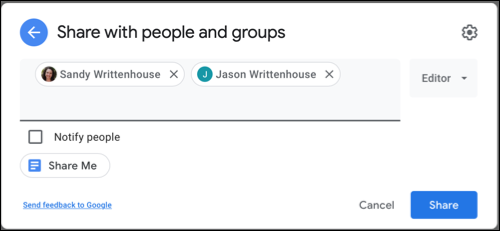
调整分享权限
在右侧,使用下拉框选择权限。您可以选择编辑器、查看器或评论者。
- 编辑器:他们可以进行更改、接受或拒绝建议以及与他人共享文档。
- 查看者:他们只能查看文档。他们无法进行更改或共享文档。
- 评论者:他们只能添加评论和提出建议。他们无法进行更改或共享文档。
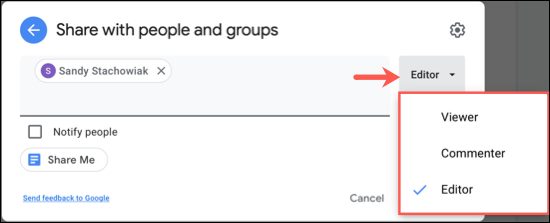
以上是默认权限设置,但您可以根据需要进行一些调整。在共享窗口中,单击右上角的齿轮图标。
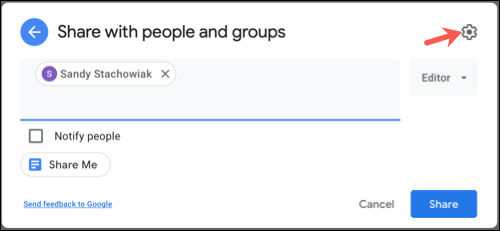
您可以在此处禁止编辑者更改权限和共享。您还可以禁用查看者和评论者查看下载、打印和复制操作的功能。取消选中复选框以根据您的偏好删除这些权限。
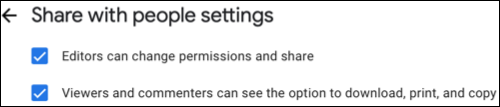
共享文档
添加要与之共享的一个或多个人员并设置权限后,您可以选择选中通知人员框并添加消息。这将向他们发送一封电子邮件,让他们知道您已与他们共享了文档。点击“发送”。
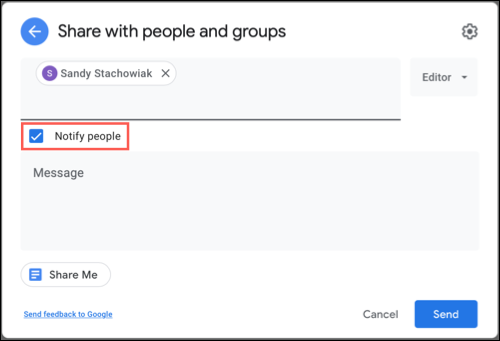
如果您不想在此处通知与您共享的人,请务必取消选中“通知人员”框并单击“共享”。如果您想通过自己的文档链接通知他们,您可以选择这样做。
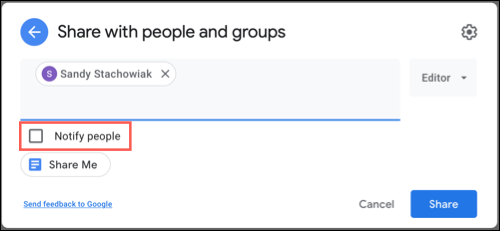
使用链接设置共享
如果您打算与多人共享您的文档,您可以选择获取指向该文档的链接。使用此选项,您还可以设置权限。
单击“共享”,然后在“共享”窗口的“获取链接”区域内单击。然后,您在下拉框中有两个选项,受限和知道链接的任何人。
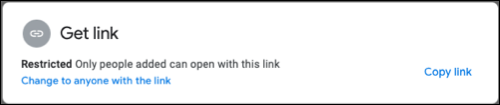
将受限与在上述区域中添加特定人员结合使用。这将限制除与您共享的人之外的任何人在遇到链接时访问该文档。
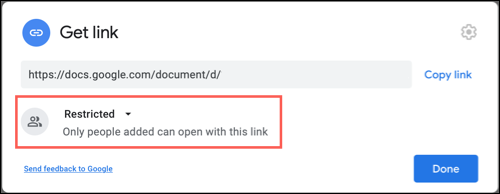
使用拥有链接的任何人以允许拥有链接的任何人访问文档。然后在右侧,选择查看者、评论者或编辑者。此权限将适用于使用链接访问文档的每个人。
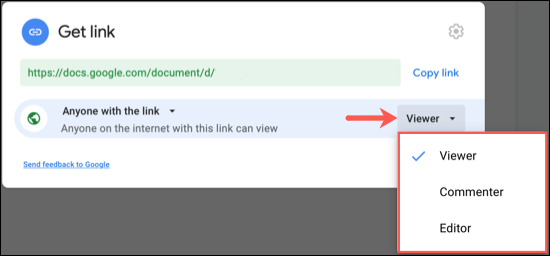
然后,您可以复制链接以与他人共享。然后,单击“完成”。
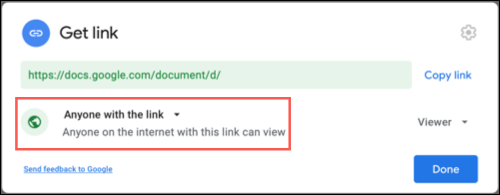
共享后更改权限
无论您是与特定人员共享还是只是共享链接,您都可以更改最初设置的权限。点击右上角的“分享”。
对于特定的人,请使用共享窗口的顶部。选择要更改其权限的人员旁边的下拉框,然后选择新设置。点击“保存”。
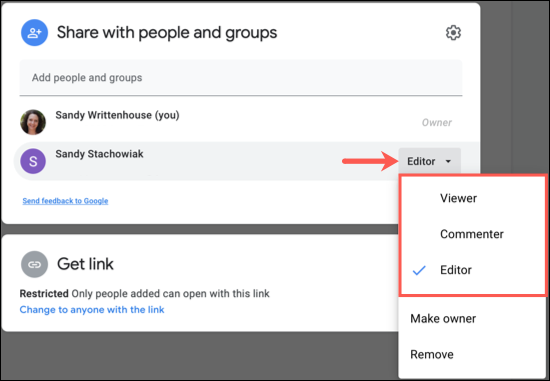
对于任何有链接的人,请使用共享窗口的底部。在右侧的下拉框中选择新权限。单击“完成”。
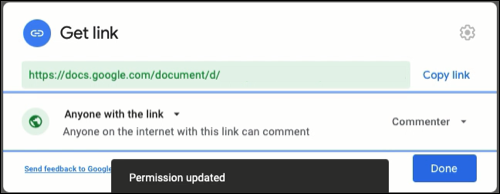
停止共享文档
如有必要,您可以同样轻松地停止共享文档。再次单击“共享”。
对于特定人员,打开该人员右侧的下拉框并选择“删除”。
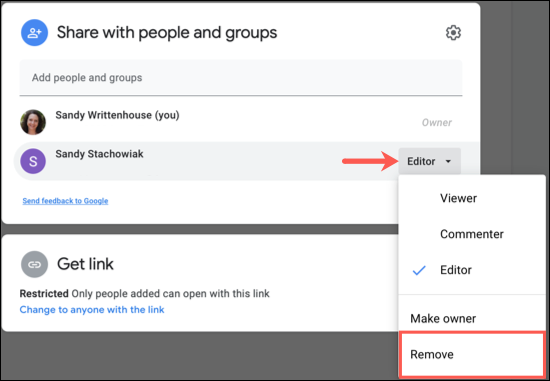
对于知道链接的任何人,您可以将设置更改为受限。然后确保从上述部分的共享列表中删除您不想访问的任何人。
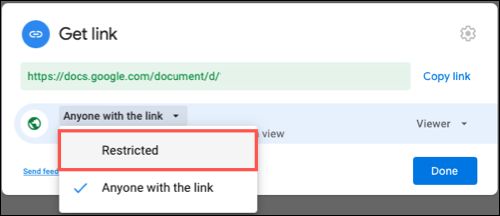
Google 还提供了与同事协作的其他方式。您可以使用 Google 表格中的评论来协作处理电子表格、创建文档并直接在 Google Chat 中协同工作。







