如何在 Gmail 中手动转发电子邮件
您可以转发一封来自您的电子邮件 Gmail 帐户只需点击几下即可发送到任何其他电子邮件地址。浏览器中的 Gmail 和手机或平板电脑上的 Gmail 应用程序的步骤相同。
1.转到Gmail网站在浏览器中打开或移动设备上的应用程序。
2.单击或点击要转发的电子邮件。
3.在消息窗口中,单击回复按钮右侧的三点图标,然后单击转发。
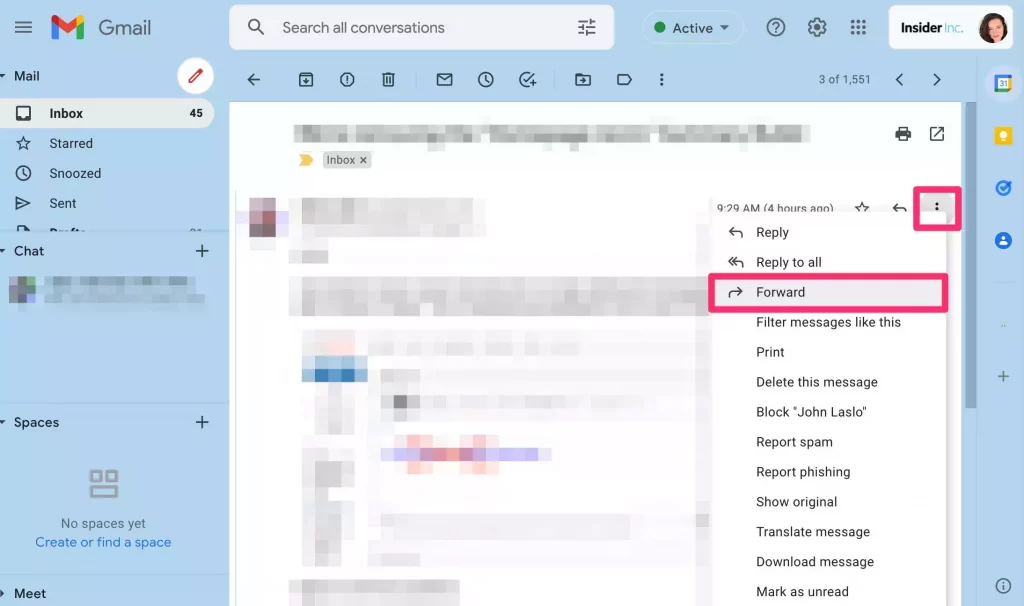
4.键入要将消息转发到的电子邮件地址,然后单击发送(在移动应用程序中,发送按钮的形状像一个箭头)。
快速提示:如果您在浏览器中使用 Gmail,您可以右键单击收件箱中的邮件,然后从弹出菜单中选择转发。
如何一次转发多封电子邮件
尽管 Gmail 一次只允许您转发一封电子邮件(请参阅本文的上一部分),但有一种方法可以解决这个问题:名为 Multi Email Forward 的 Chrome 浏览器扩展打破了这一限制,让您一次最多选择和转发 50 封电子邮件.
在您可以使用 Multi Email Forward 之前,您必须将其安装到您的 Chrome 浏览器。转到Chrome 网上应用店中的Multi Email Forward 页面并像安装任何 Chrome 扩展程序一样安装它:单击添加到 Chrome,然后单击添加扩展程序。然后转到 Chrome 中的 Gmail 并按照说明将其连接到您的 Gmail 帐户并设置多电子邮件转发。
完成设置后,您可以开始在 Gmail 中转发多封电子邮件:
1.在浏览器中打开您的Gmail 帐户。
2.通过选中屏幕左侧的选择框,在收件箱中选择两封或更多电子邮件。如果要选择页面上的所有消息(最多 50 条消息),请单击“搜索邮件”字段和电子邮件消息列表之间的选择框- 一次选择当前页面上的所有消息。
3.单击屏幕顶部的多电子邮件转发按钮(形状像箭头)。
4.在多电子邮件转发下拉列表中,选择您要转发邮件的方式。选项包括将每封电子邮件作为单独的消息发送、将消息合并为单个电子邮件或将每封邮件作为附件发送一封电子邮件。
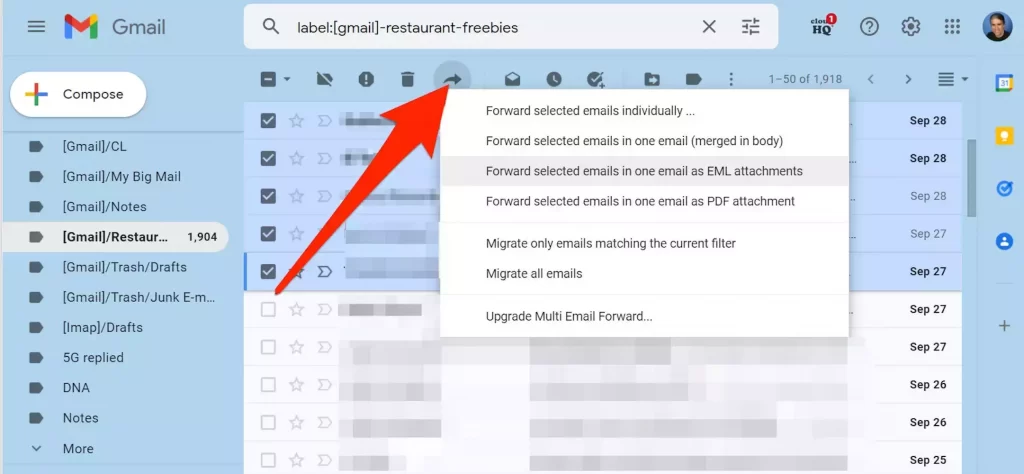
5.输入收件人的电子邮件地址并完成发送消息。
如何在 Gmail 中设置自动电子邮件转发
您还可以设置自动转发,如果您想将所有收到的邮件从您的 Gmail 帐户发送到另一个电子邮件地址,这会很方便(例如,如果您希望有人在您不在办公室时监视邮件)。
1.在浏览器中打开您的Gmail 帐户。
2.单击右上角的齿轮图标,然后单击查看所有设置。
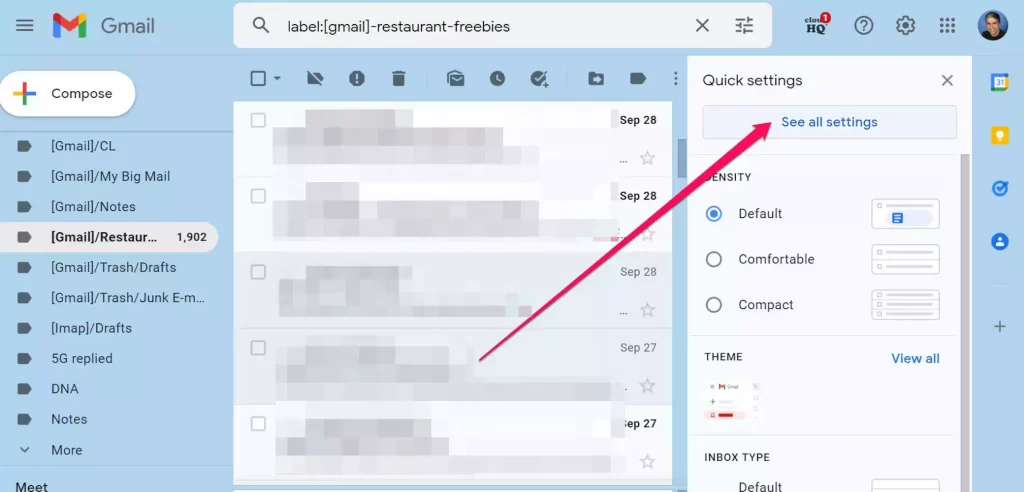
3.在页面顶部,单击转发和 POP/IMAP选项卡。
4.在转发部分,点击添加转发地址。
5.输入电子邮件地址以转发消息,然后单击下一步。
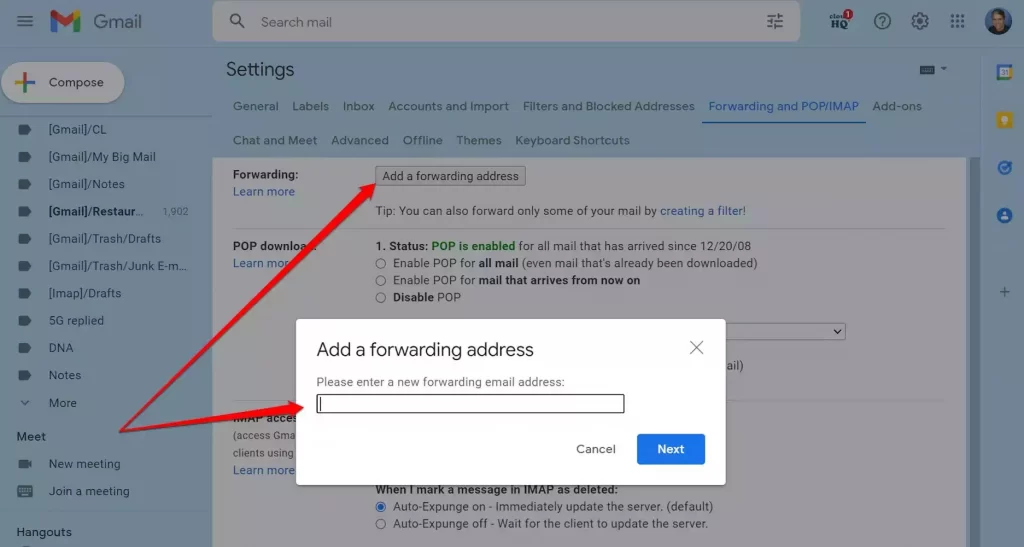
6.在确认转发地址窗口中,点击继续。
7.在添加转发地址窗口中,单击确定以确认消息。
8.单击取消关闭 Gmail 设置窗口。
9.转到电子邮件客户端,您可以在其中访问要将消息转发到的帐户并查找确认电子邮件谷歌刚发送。在电子邮件中,单击链接以确认请求,然后在最后一个窗口中单击确认。这可以防止有人用不需要的转发电子邮件向第三方发送垃圾邮件。
10.返回您的 Gmail 帐户。单击右上角的齿轮图标,然后单击查看所有设置。
11.在页面顶部,单击转发和 POP/IMAP选项卡。
12.在转发部分,单击将传入邮件的副本转发到。
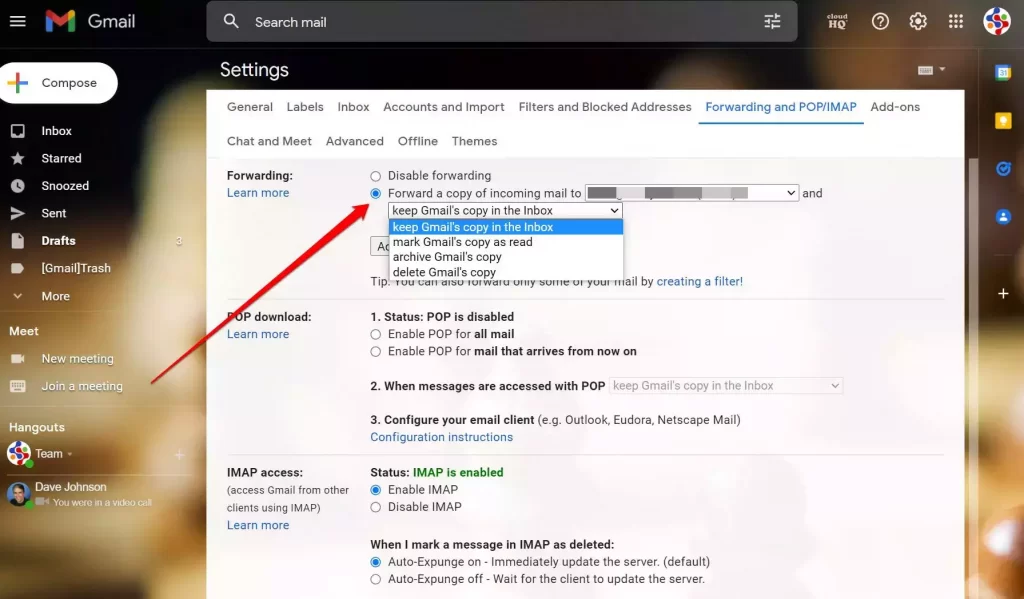
13.在下拉菜单中选择发送到 Gmail 帐户的电子邮件会发生什么。您的选项包括允许邮件在收件箱中累积、将邮件标记为已读、存档邮件或删除它们。
14.单击保存更改。
如何创建过滤器并仅转发某些类型的 Gmail 邮件
您可能不想将所有邮件转发到另一个帐户。如果您只想转发一些消息,您可以使用过滤器来实现。
1.在浏览器中打开您的Gmail 帐户。
2.在页面顶部的搜索邮件字段中,单击最右侧的显示搜索选项按钮。
3.创建过滤器。例如,您可以按收件人、主题行或包含某些词的消息过滤电子邮件。完成后,点击创建过滤器。
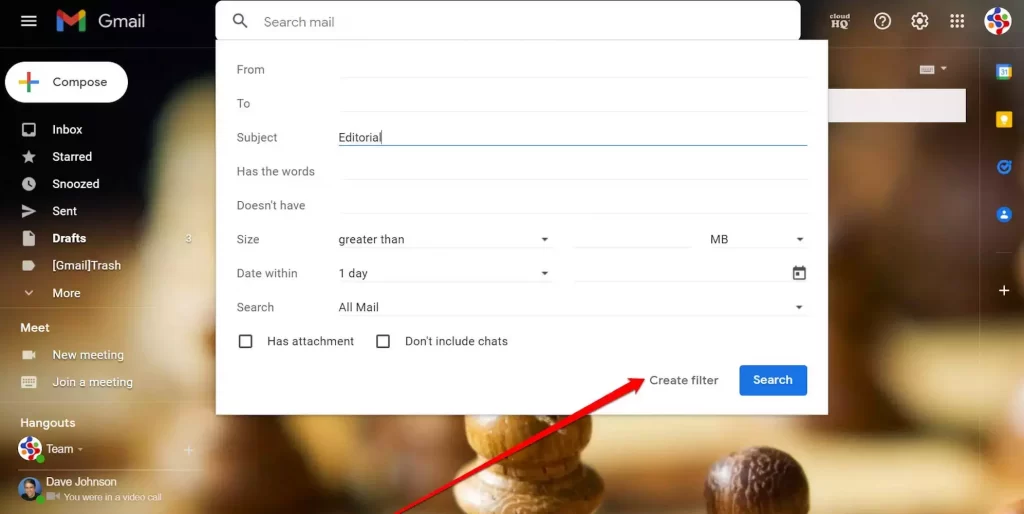
4.在下一页上,单击转发到复选框并选择要将邮件转发到的电子邮件地址。
5.单击创建过滤器。
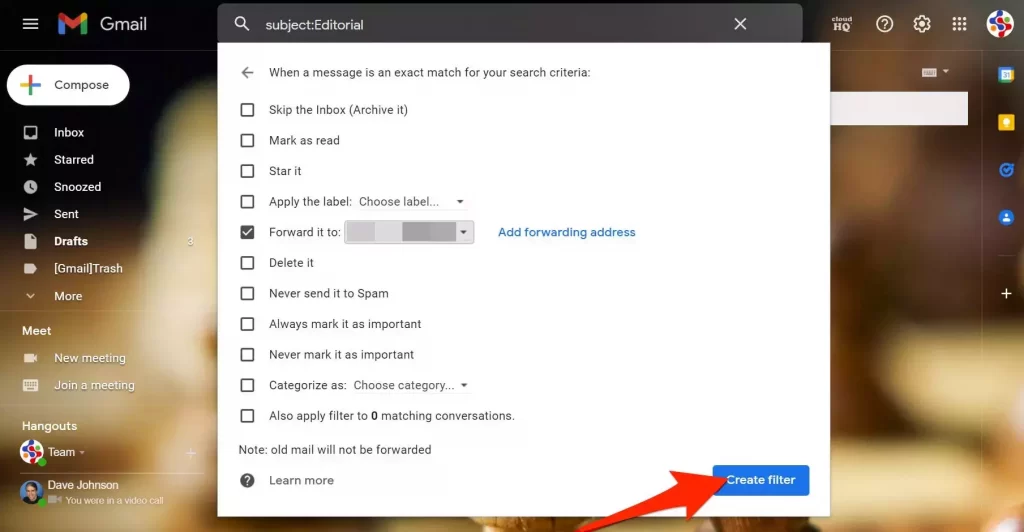
如果您要将邮件转发到的电子邮件地址未出现在“转发到”下拉列表中,请使用本文上一部分中的步骤来配置转发地址。
快速提示: Gmail 只允许您将邮件转发到一个帐户 – 您不能将同一封邮件转发到两个或多个电子邮件地址。相反,您可以使用过滤器根据特定的过滤条件将邮件转发到不同的帐户。例如,您可以根据主题行中的关键字将消息发送到不同的地址。
如何在 Gmail 中禁用电子邮件转发
当您不再需要将电子邮件转发到另一个地址时,只需单击几下即可禁用转发。
1.在浏览器中打开您的Gmail 帐户。
2.单击右上角的齿轮图标,然后单击查看所有设置。
3.在页面顶部,单击转发和 POP/IMAP选项卡。
4.在转发部分,点击禁用转发。
5.单击保存更改。







