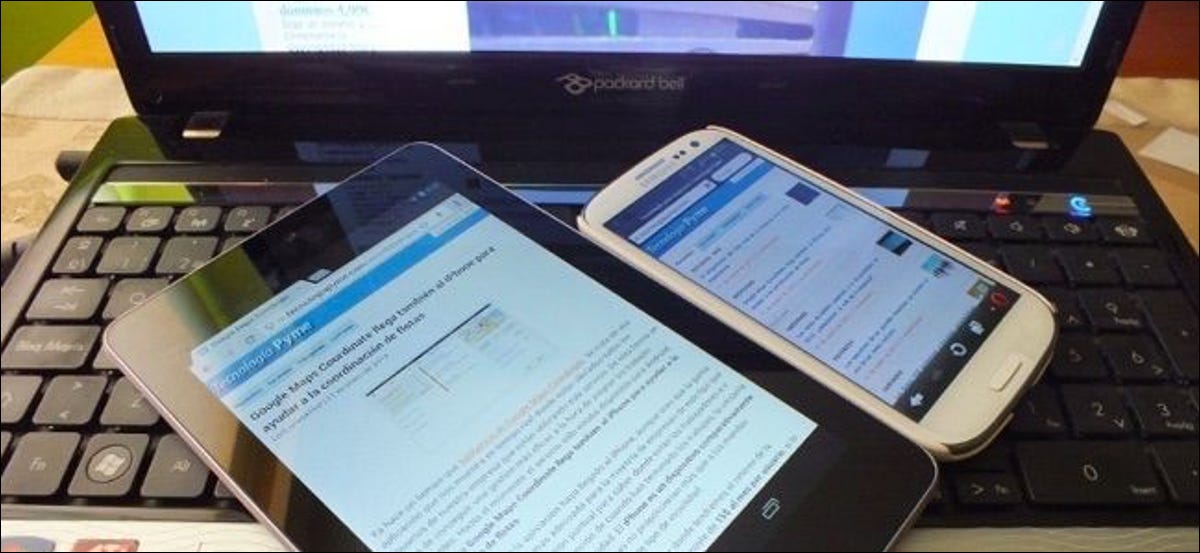
为您使用的每个设备指定一个有意义的名称是个好主意。这在 Windows 10 上尤其重要,因为 Microsoft 已从首次设置过程中删除了计算机名称选项。默认情况下,Windows 10 PC 只会收到随机的、无意义的名称。
在网络上,这个“主机名”在路由器的状态页面和浏览共享文件时标识设备。此类名称也用于“查找我的设备”界面以及需要识别设备的任何其他地方。
视窗 10
Microsoft 简化了 Windows 10 中的设置过程。 Windows 将不再要求您在设置时为您的 PC 输入名称,这意味着您的 Windows 10 PC 可能有一个毫无意义、令人困惑的名称。
要提供名称,请从“开始”菜单或“开始”屏幕打开“设置”应用,选择“系统”类别,然后选择列表底部的“关于”。单击或点击“重命名 PC”按钮并为您的 PC 提供一个新名称。您的更改将在重新启动后生效。
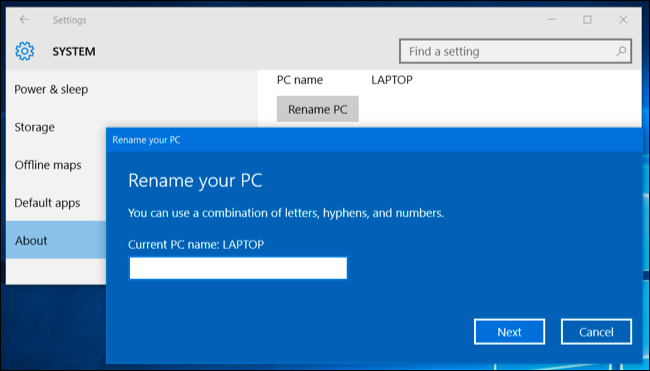
Windows 7、8 和 8.1
在以前版本的 Windows 甚至 Windows 10 上,您可以打开控制面板,单击“系统和安全”,然后单击“系统”。单击侧边栏中的“高级系统设置”链接,单击“系统属性”窗口顶部的“计算机名称”选项卡,然后单击“要重命名此计算机,单击更改”右侧的“更改”按钮。在“计算机名称”框中键入一个新名称,然后单击“确定”重命名您的计算机。
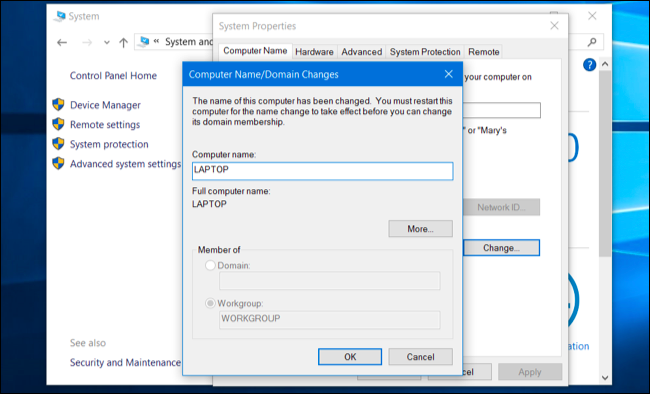
苹果电脑
在 Mac 上,此选项位于“系统偏好设置”窗口中。要访问它,请单击屏幕顶部菜单栏上的 Apple 菜单,然后选择“系统偏好设置”。单击系统首选项窗口中的“共享”图标,然后在窗口顶部的“计算机名称”字段中为您的 Mac 输入一个新名称。
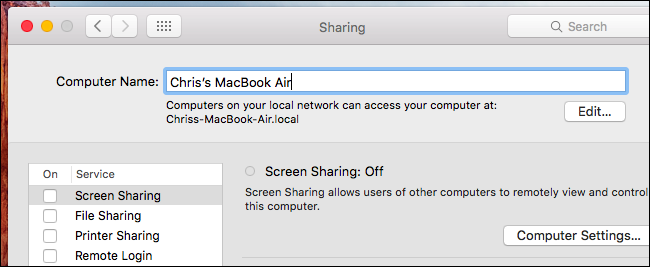
iPhone 和 iPad
此选项在 Apple iOS 的“关于”屏幕上可用,用于 iPhone、iPad 和 iPod Touch。要找到它,请从主屏幕打开“设置”应用程序,点击“常规”类别,然后点击“关于”。
点击“关于”屏幕顶部的“名称”字段,您将能够输入新名称。
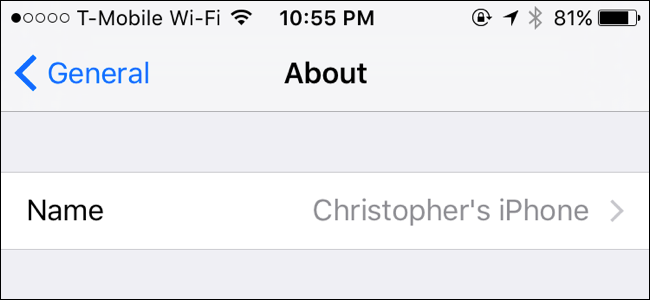
安卓
无论出于何种原因,Google 都不会在 Android 设备上提供此选项。如果您正在Android 手机或平板电脑上设置 Wi-Fi 热点,您可以在热点设置中更改该 Wi-Fi 热点的名称 – 仅此而已。
无法更改设备的名称,因此它在您的网络上由该特定名称标识。您可以这样做的唯一方法是将您的 Android 设备设为root并搜索可以更改“主机名”的应用程序。至少,您仍然可以使用设备的MAC 地址来唯一标识它。
但是,您可以在 Google Play 中重命名您的 Android 设备,以使其在通过 Google Play 安装应用程序和跟踪丢失的设备时更加明显。前往play.google.com/settings,或访问 Google Play 商店网站,单击齿轮图标,然后选择“设置”以访问此页面。单击“编辑”按钮并为您的设备输入一个新名称。
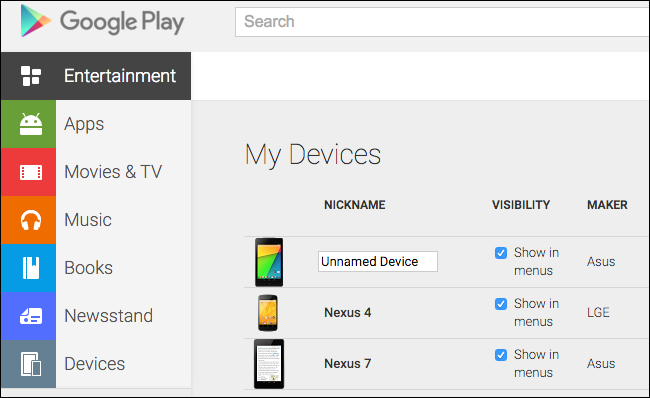
Chromebook
与 Android 一样,Chrome OS 也是由 Google 制造的。因此,Google 也没有提供更改 Chromebook 名称的方法也就不足为奇了。与 Android 设备一样,如果需要,您可以使用 MAC 地址在路由器的设置页面上唯一标识 Chromebook。
然而,Chrome OS 只是其底层的 Linux。如果您将 Chromebook 置于开发人员模式(例如,您必须这样做才能在 Chrome 操作系统旁边安装 Linux 桌面),那么您将拥有对系统配置文件的写访问权限,并且可以更改您的 Chromebook 的名称。
Linux
不同的 Linux 发行版以不同的方式处理这个问题。您通常可以通过以 root 身份运行“hostname”命令来更改您的主机名,但是当您重新启动 PC 时它会被重置。不同的 Linux 发行版在不同的配置文件中定义主机名。例如,在 Ubuntu 和其他基于 Debian 的 Linux 发行版上,您需要编辑 /etc/hostname 文件。
如果您使用的是其他 Linux 发行版,请在网络上搜索诸如“更改 [Linux 发行版名称] 上的主机名”之类的内容。

其他设备也会有主机名。他们可能会也可能不会提供更改姓名的方法,但是您经常会在“关于”屏幕上或他们设置的其他地方(如果有的话)找到此选项。







