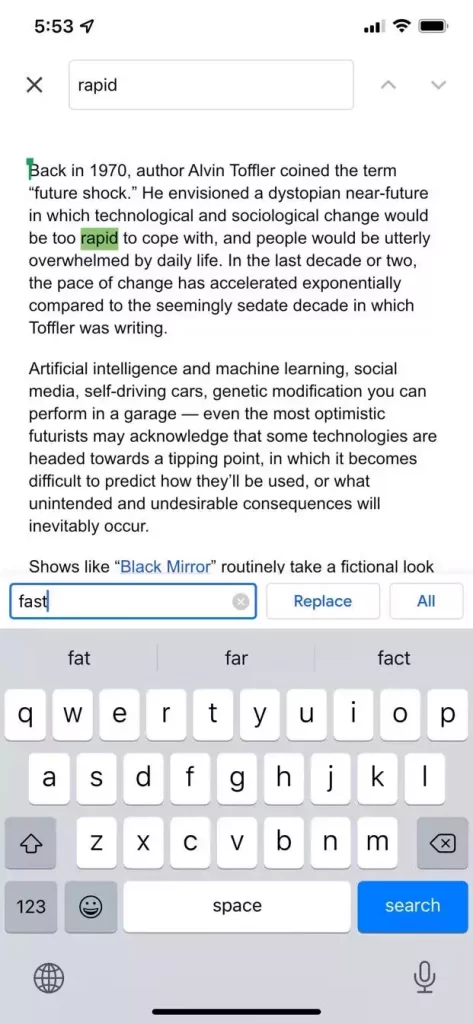如何在计算机上的 Google 文档中使用查找和替换
在 Web 浏览器中转到Google 文档并打开要在其中查找和替换文本的文档。
1.在 Google Docs 的菜单栏中,单击编辑,然后单击查找和替换。
2.在Find右侧的文本字段中,输入您要查找的单词或短语。
3.您可以使用此工具进行搜索,但如果您还想用其他内容替换该文本,请在替换为字段中输入替换文本。
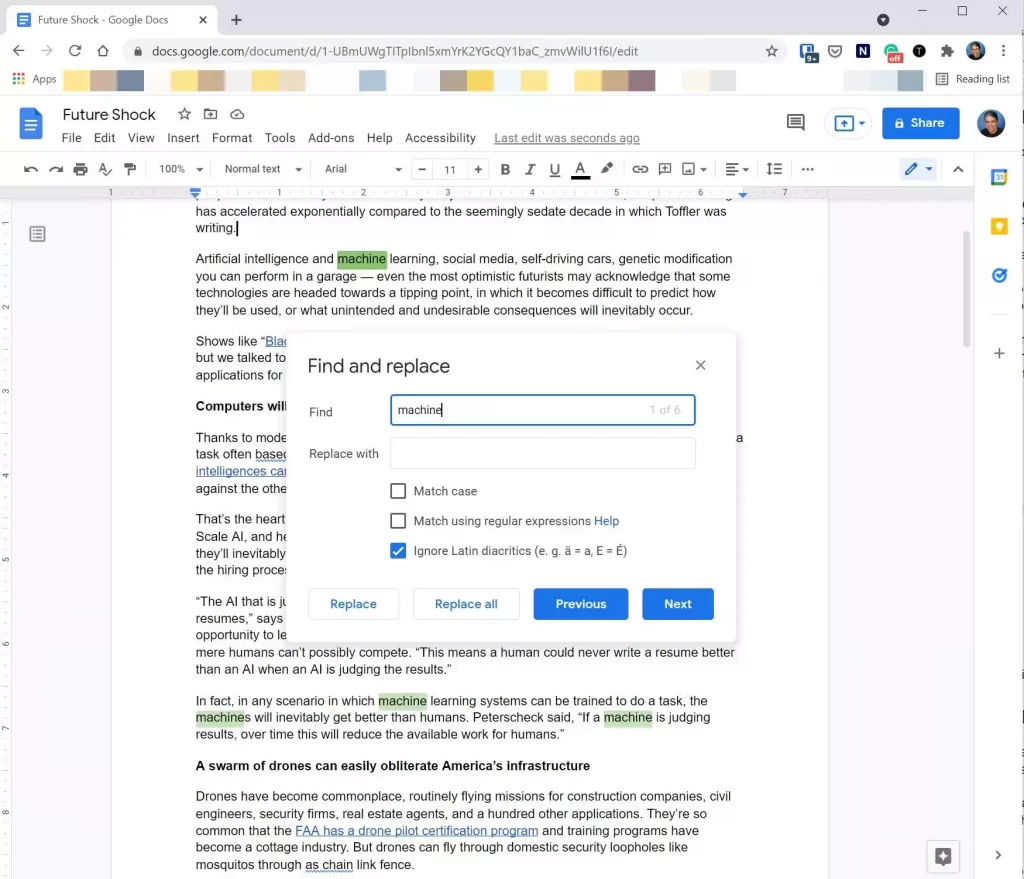
在“查找”字段中输入文本后,您应该会看到文档中出现突出显示的条目。您还可以使用上一个和下一个按钮在文档中移动,显示查找文本的每个条目。
如果要进行更改,即使“查找和替换”窗口仍在顶部,也可以单击并键入文档。
如果要替换文本,可以单击替换(替换当前选定的条目)或全部替换(替换单词或短语的每个突出显示的实例)。
如何在 Android 设备上的 Google 文档中使用查找和替换
查找和替换可在 Android 应用程序中使用,但它的工作方式与在计算机上的浏览器中的工作方式略有不同。最大的区别在于它是一个两步过程。
1.启动 Google Docs 应用程序并打开您要编辑的文档。
2.点击屏幕右上角的三点菜单。在下拉列表中,选择Find and replace。
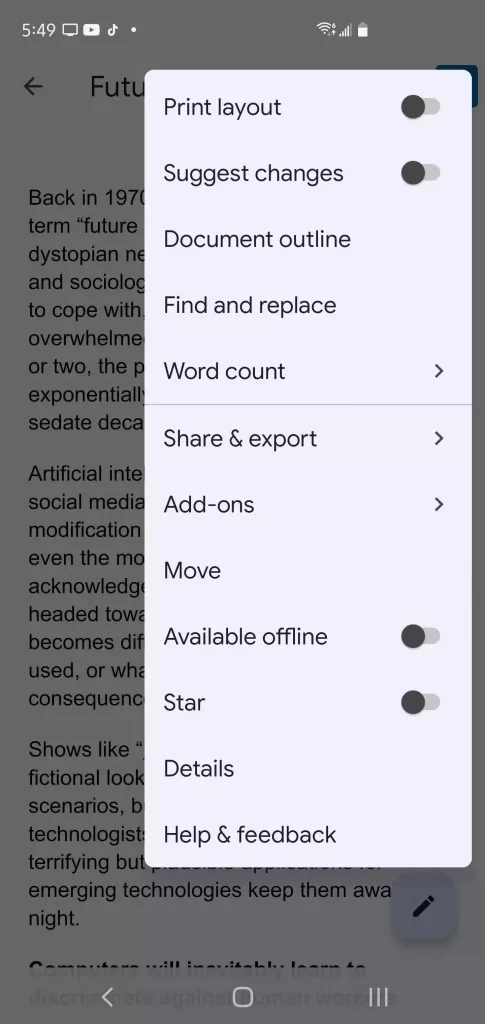
3.在屏幕顶部,输入要搜索的单词或短语,然后点击屏幕底部的放大镜。您应该会看到文本在整个文档中突出显示,并且您可以使用屏幕顶部的箭头循环浏览每个文本。
4.要替换文本,请点击右上角的三点菜单,然后选择“替换”或“全部替换”。选择您想要的一个选项,然后在屏幕底部的替换为…字段中输入替换文本。点击替换或全部替换。
5.完成搜索和替换操作后,点击左上角的完成复选标记。

如何在 iPhone 或 iPad 上的 Google 文档中使用查找和替换
您可以在 iPhone 或 iPad 上使用查找和替换功能,尽管此处的功能与 Web 浏览器中的功能略有不同。
1.启动 Google Docs 应用程序,然后打开您要编辑的文档。
2.点击屏幕右上角的三点菜单。在出现在屏幕右侧的弹出菜单中,选择Find and replace。

3.在屏幕顶部,输入您要搜索的词或词组。您应该会看到文本在整个文档中突出显示,并且您可以使用屏幕顶部的向上和向下箭头循环浏览每个文本。
4.要替换文本,请在屏幕底部的替换为字段中输入替换文本。轻点“替换”或“全部”。
5.完成搜索和替换后,点击左上角的X返回到文档。