如何在 Mac 上的 Finder 中显示隐藏文件
1.单击底部工具栏中的Finder应用程序(它是半色调人脸图标)。如果在 Finder 边栏中没有看到您的计算机名称,请继续执行下一步。否则跳到第四步。
2.单击顶部工具栏中的Finder并选择Preferences。
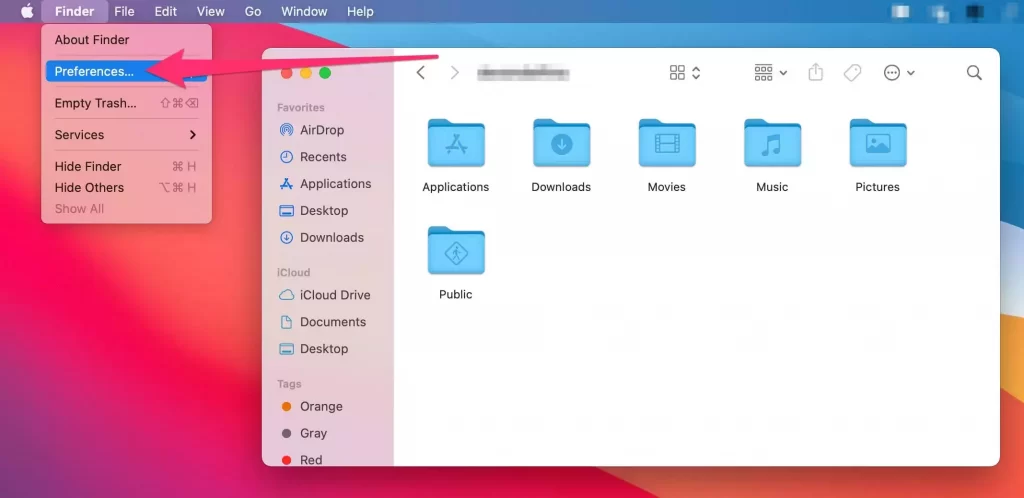
3.在弹出窗口中,选择边栏选项卡,然后选中计算机名称旁边的框。
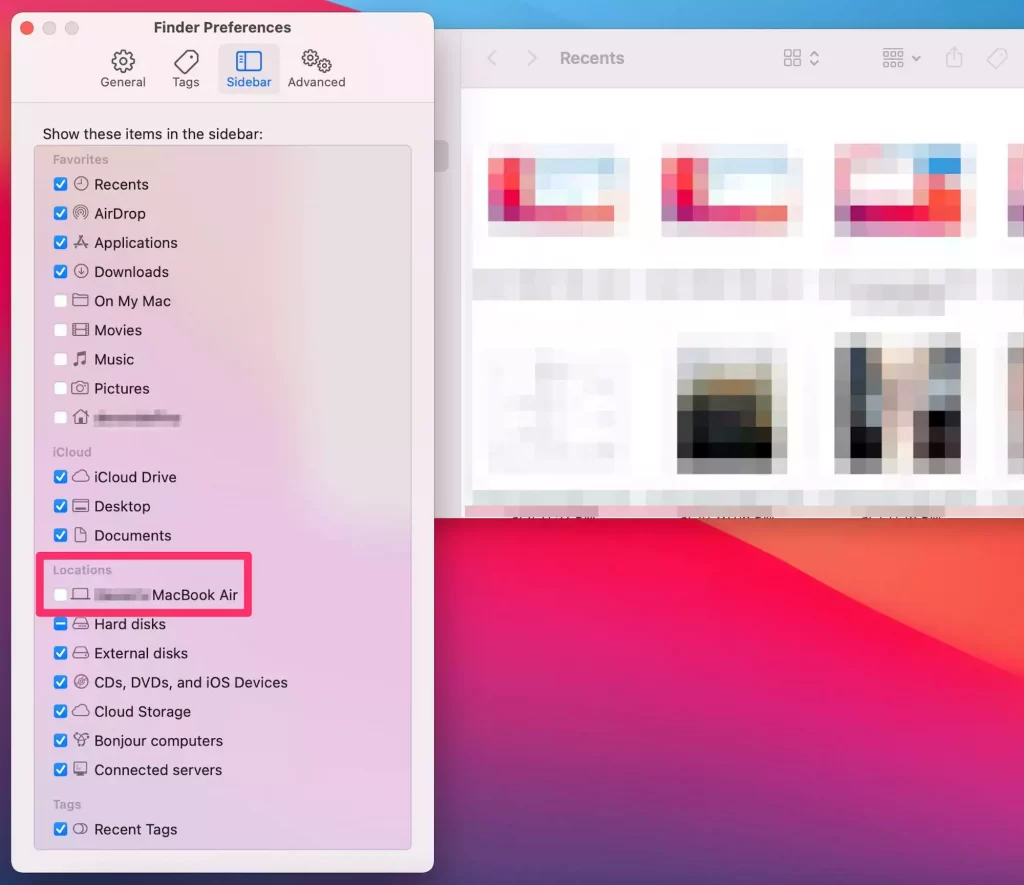
4.进入Finder并在边栏中选择您的计算机名称。
5.单击Macintosh HD。
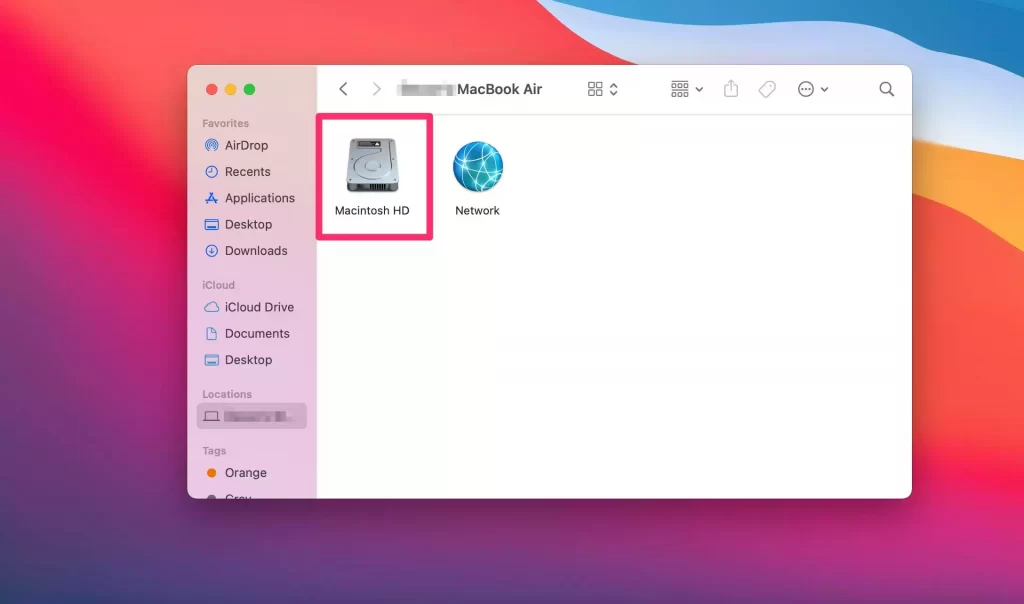
6.按Command + Shift + 句点键。然后将出现隐藏文件,并且一些(如果不是全部)将变灰。
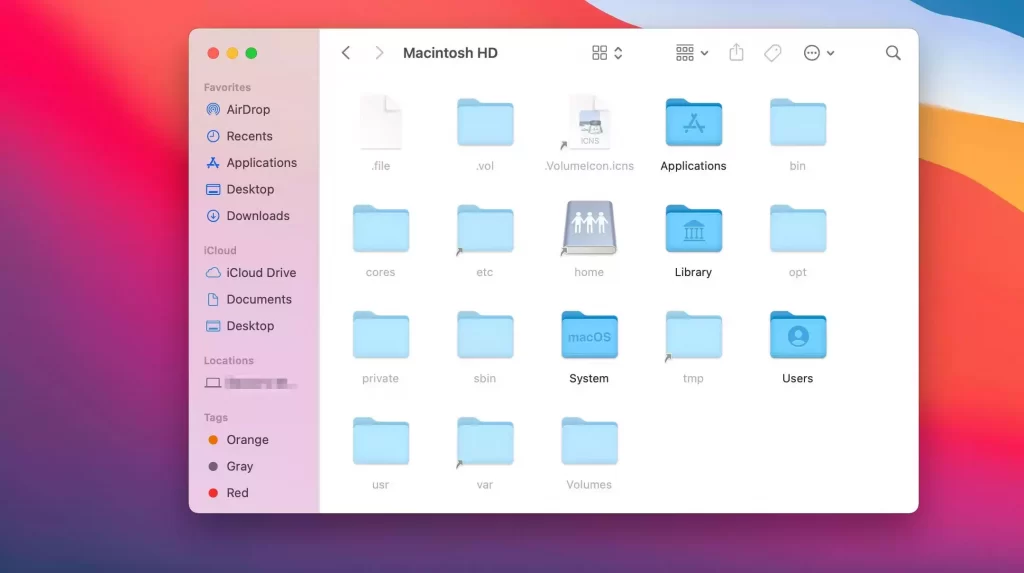
7.重复键盘快捷键以再次隐藏文件。
快速提示:您还可以在其他区域(例如您的文档或应用程序文件夹)重复键盘快捷键,以查找 moroe 隐藏文件。
如何在 Mac 上的终端中显示隐藏文件
对于那些不熟悉 Terminal 的人来说,它基本上是一个命令行系统,可让您控制操作系统并与之交互。
对于外行来说,这可能不值得付出努力。但是如果你已经熟悉 Mac 终端,你可能会发现这个过程要快一些:
1.打开终端(如果您尚未将其添加到 Dock,您可以通过单击启动板并搜索Terminal来找到它)。
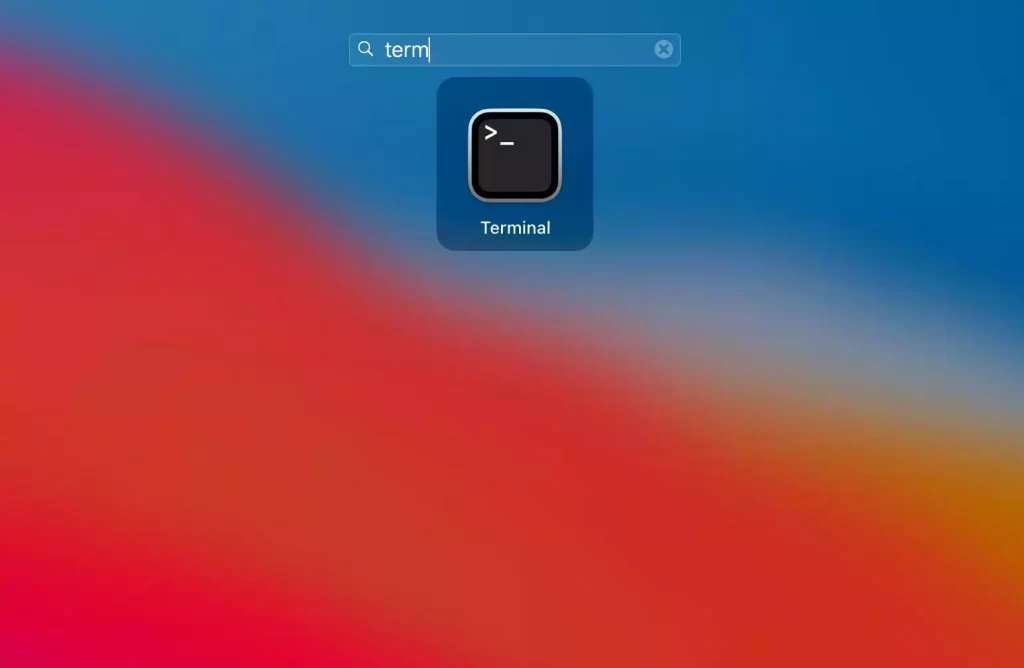
2.在默认值中粘贴com.apple.Finder AppleShowAllFiles true并点击Return。
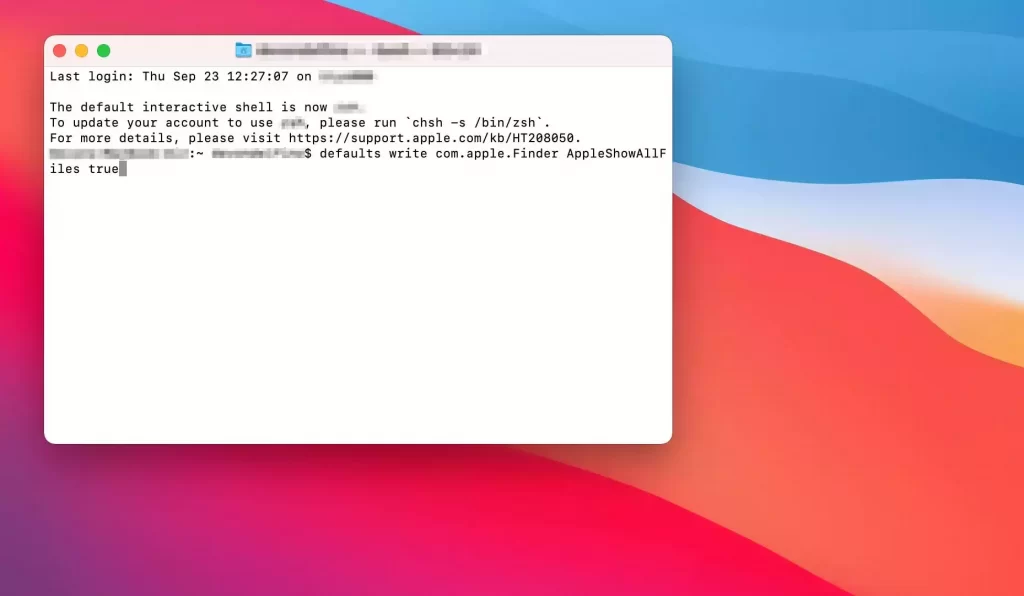
3.粘贴或输入killall Finder并再次按回车键。
要再次隐藏文件,请将原始命令中的true更改为false。
如何找到库文件夹和不同类型的库
您的 Mac 实际上有三个库,每个库都以不同的方式访问:
- 库:这是通过Finder找到的,可以通过完成本文第一部分中的步骤来访问。
- ~/Library:隐藏在您的主文件中,您可以通过打开 Finder,按Command + Shift + H,然后使用Command + Shift + 句点快捷键来找到该库。
- 系统库:要访问此库,您需要完成查找库的步骤。在Macintosh HD文件夹中,双击System。你会在里面看到系统库文件夹。
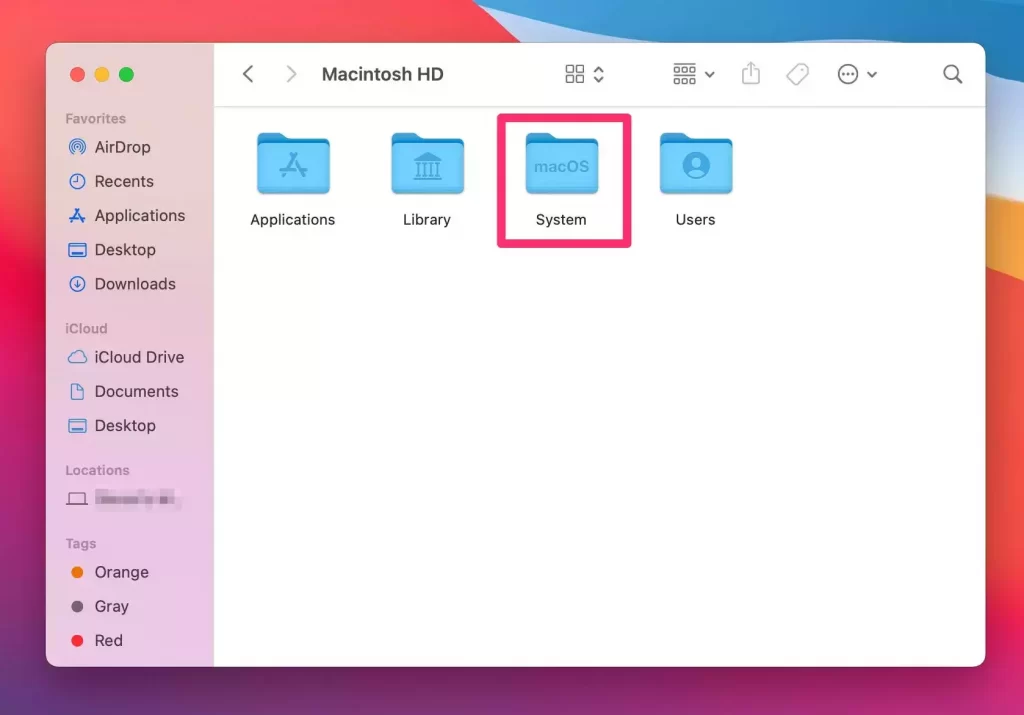
尝试使用第三方文件管理器
第三方文件管理器可以提供一种更方便的方式来查看隐藏文件以及所有其他数据,因为它们都可以在一个界面上看到。文件管理器的一些示例包括:
- 路径查找器:它具有 AirDrop 和 DropBox 集成以及文件夹同步工具。它有 30 天的免费试用期,之后收费 36 美元。
- muCommander:您可以在此管理器中使用通用书签,自定义界面并设置键盘快捷键以便于使用。它是免费的。
正文完







