如何为 Google Chrome 安装 Grammarly
1.启动 Chrome 浏览器,如果您尚未安装 Grammarly for Chrome 扩展程序,请转到Grammarly for Chrome页面并单击添加到 Chrome。
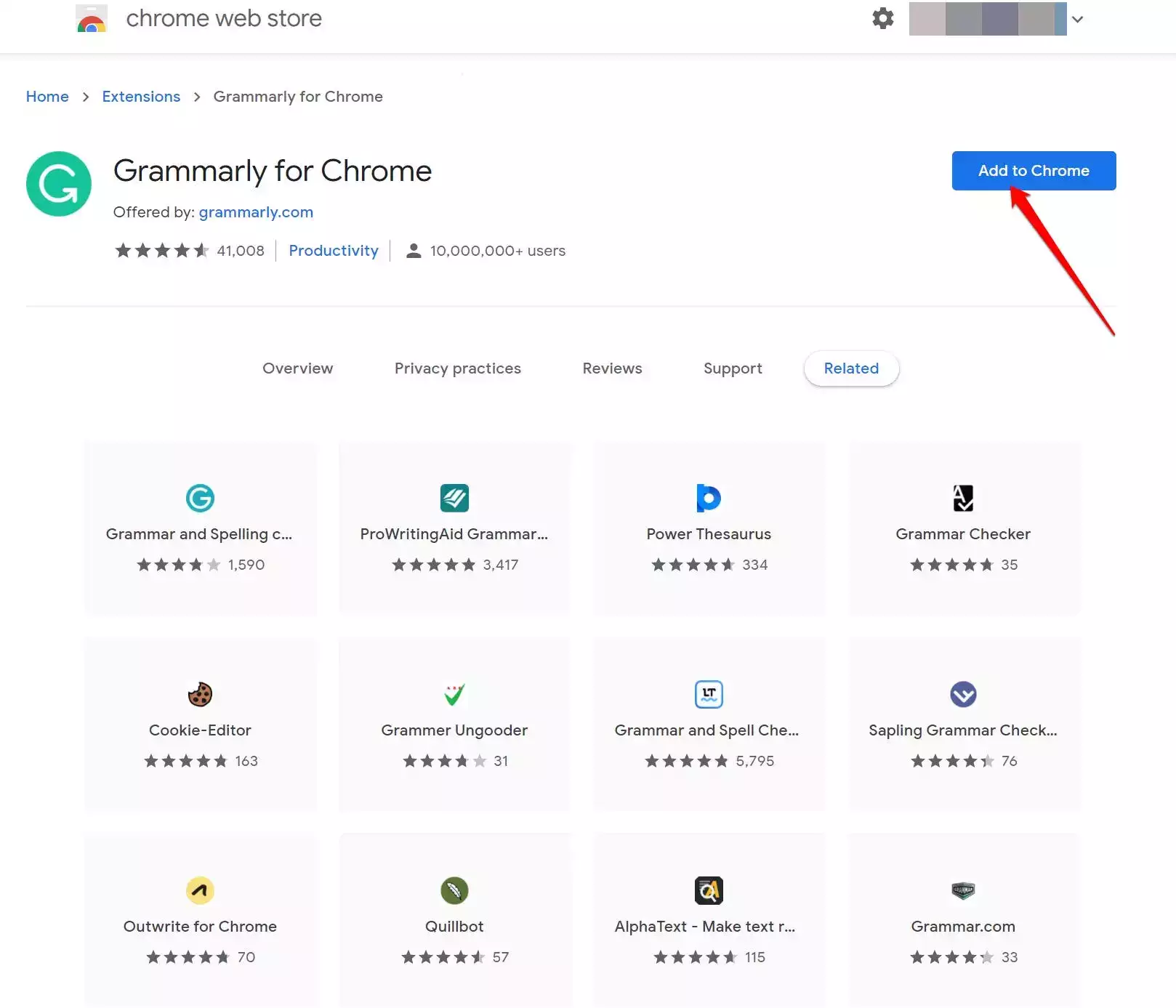
2.单击添加扩展程序确认您要安装扩展程序。
3. Grammarly 网页应该会打开。登录您的 Grammarly 帐户或创建一个新的免费帐户。
4.在浏览器中转到Google Docs并打开一个文档。您应该会在页面的右下角看到 Grammarly 图标(弯曲成字母 G 形状的箭头)或文档中建议的编辑总数。单击它以打开 Grammarly 侧边栏。
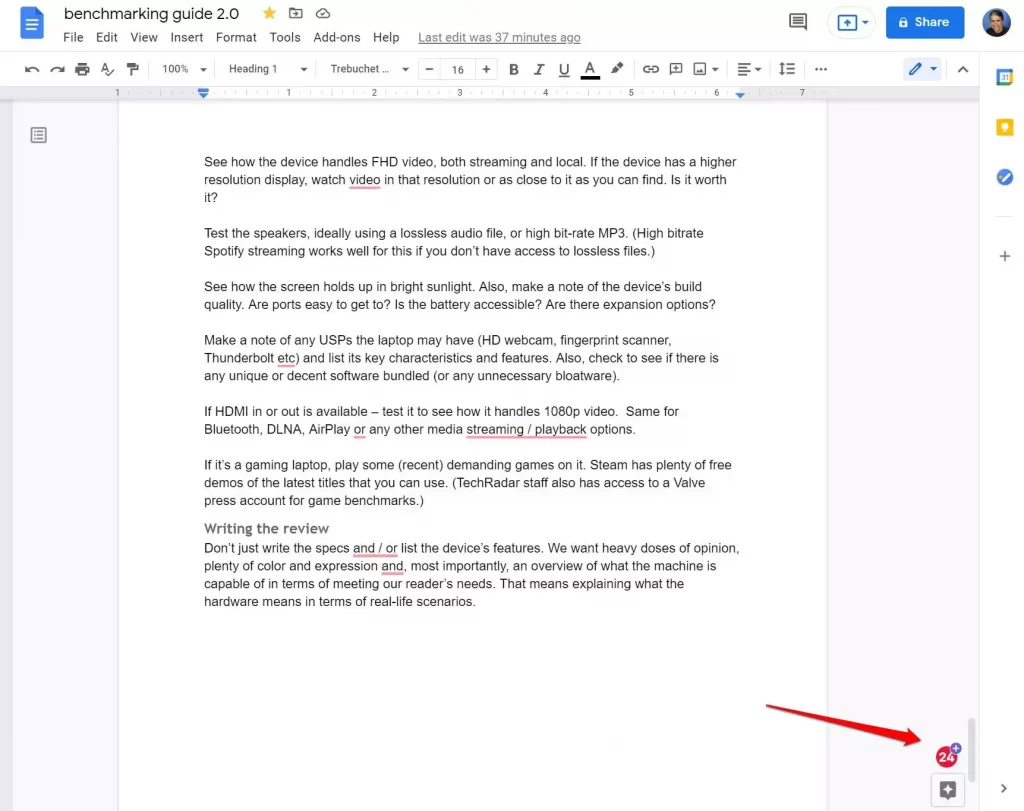
快速提示:您可以为其他流行浏览器安装 Grammarly 扩展,包括Safari、Firefox和Edge。Grammarly 在这些浏览器中的工作原理大致相同,但您将在 Chrome 中通过最多的建议获得最完整的体验。
如何在 Google Docs 中启用 Grammarly
安装 Grammarly 扩展后,您应该可以在 Google Docs 中使用它。如果您没有看到 Grammarly 图标或建议的编辑数量,则可能已禁用 Grammarly。去检查:
1.单击浏览器顶部工具栏中的扩展图标。
2.在下拉菜单中,单击Grammarly。
3.确保检查 Google Docs 上的写作建议已打开。按钮应该向右滑动。

如何在 Google Docs 中使用 Grammarly 侧边栏
要开始在 Google Docs 中使用 Grammarly,请打开一个 Google Doc(或创建一个新文档)。
有两种方法可以查看建议的编辑:
- 您应该能够通过查找带有红色下划线的文本来查看文档中的建议编辑。您可以将光标悬停在带红色下划线的文本上以查看建议,并一一接受或拒绝。
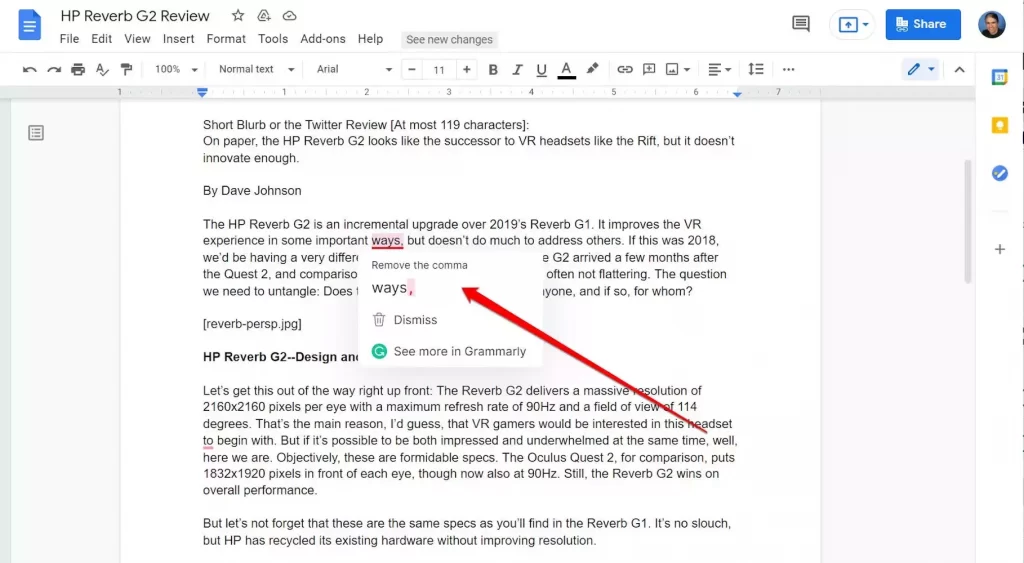
- 您可以在 Grammarly 边栏中查看您的编辑。为此,请单击页面右下角的 Grammarly 图标,让 Grammarly 显示文档中建议的编辑次数。如果您已经看到建议的编辑数量,请单击该数量。侧边栏应该出现并在列表中显示所有建议的编辑。您现在可以按自己的方式浏览列表,一次一个项目,随时接受或拒绝编辑。要接受更改,请单击要使用的项目。您可以通过单击垃圾桶形状的“关闭”图标来拒绝建议。要查看有关建议背后的语法规则的其他上下文和详细信息,请点击了解更多。
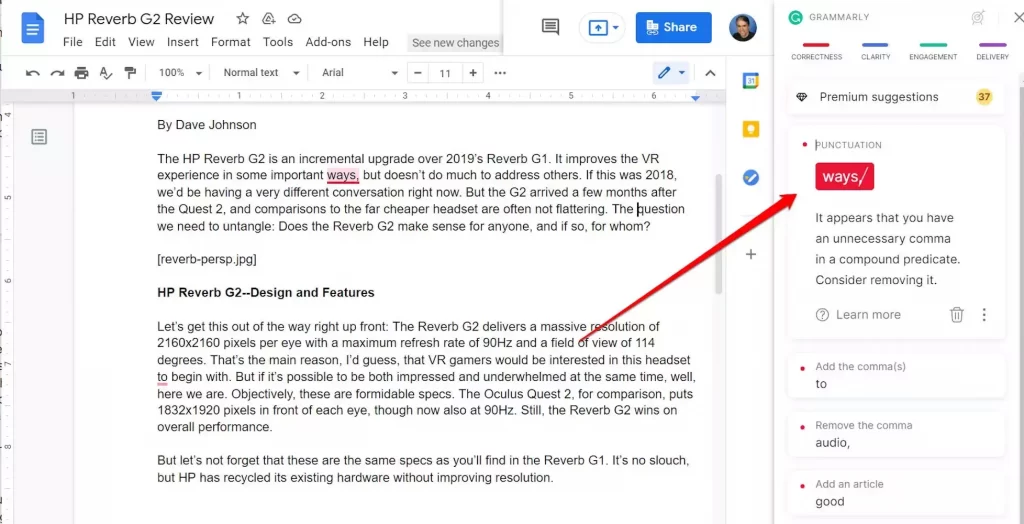
快速提示:您可能会在侧边栏顶部看到高级建议条目。这些建议通常与改进文档的样式、清晰度和语气有关,您需要付费订阅 Grammarly 才能解锁这些建议。
使用侧边栏的一个优势是,您可以一目了然地看到您的文档在 Grammarly 用来评估您的文档的四个类别中的得分情况:正确性、清晰度、参与度和交付。在侧边栏的顶部,您可以看到每个燃料计的分数。
如何在 Google Docs 中的 Grammarly 上设定目标
虽然 Grammarly 是确保您的拼写和语法正确的强大工具,但许多人也依赖 Grammarly 来确保他们的语气和演示与文档的目标受众相匹配。Grammarly 可以根据您设置文档目标的方式自定义它给您的建议。以下是如何使用它:
1.如有必要,请单击文档底部的建议编辑计数器以打开 Grammarly 侧边栏。
2.在侧边栏顶部,单击看起来像射箭目标的“调整目标”按钮。
3.在设置目标窗口中,为该文档选择所需的设置。您可以选择受众、正式程度、语气和意图。如果您是高级订阅者,还可以选择域,例如学术、商业、创意等。
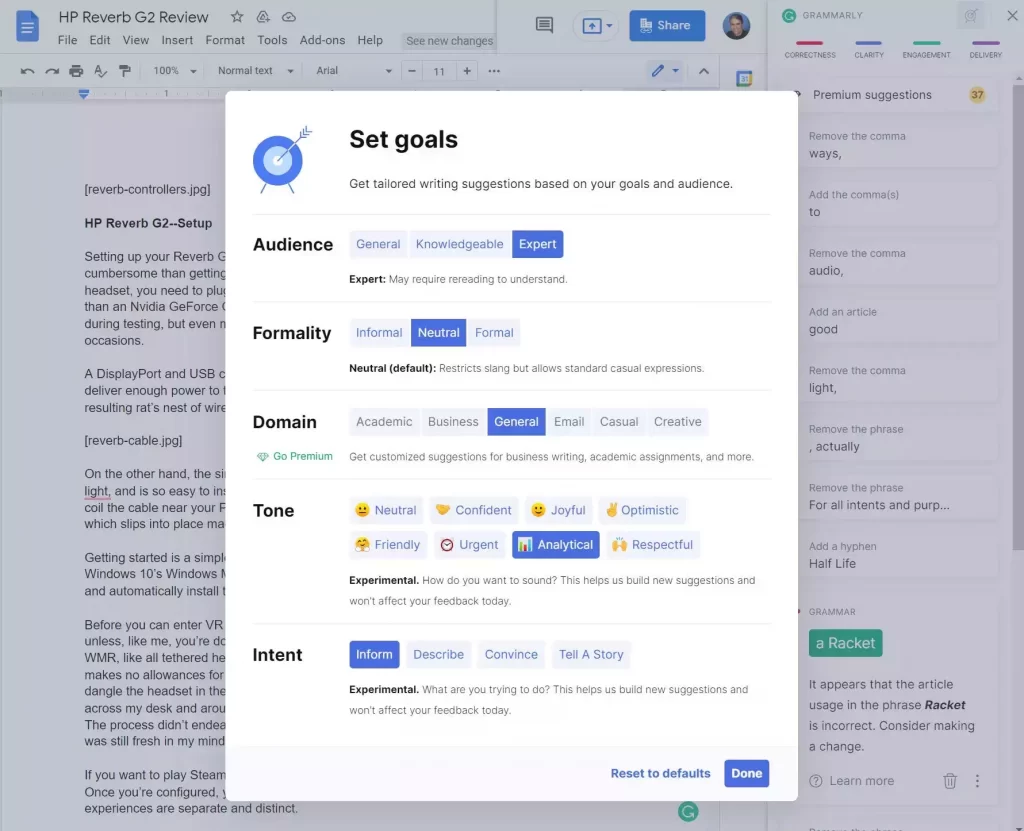
4.完成后,单击完成。
您现在可能会看到建议的编辑数量发生了变化;具体建议将根据您选择的文档设置而有所不同。Grammarly 会对单词选择有不同的建议,例如,这取决于您是要吸引普通观众还是该领域的专家。






