如何在 Photoshop 中裁剪图像
以下是 Photoshop 中所有最重要的裁剪方法的概述。对于下面的每一种技术,从 Mac 或 PC 上的 Photoshop 开始,然后打开要裁剪的图像。
设置裁剪边框
也许裁剪照片最简单、最灵活的方法是使用裁剪工具设置裁剪边框。
1.单击屏幕左侧工具面板中的裁剪工具- 它看起来像两个直角重叠 – 位于从顶部数第五个小房间中。您应该会看到裁剪框出现在您的图像中。如果它不存在,请单击并按住小房间,直到您看到一个弹出窗口,其中包含位于该小房间中的所有工具。
2.在顶部的工具选项栏中,单击清除以删除任何现有的裁剪设置。单击工具面板中的另一个工具,然后再次单击裁剪图标。
3.裁剪边框有 8 个手柄 – 4 个在角落,4 个在侧面。单击并通过手柄拖动裁剪边框以调整其大小并在图像中重新定位。您还可以在裁剪框内单击并拖动以重新定位它在图像中的位置。
4.满意后,单击工具选项栏中的复选标记,将此裁剪应用到您的照片。
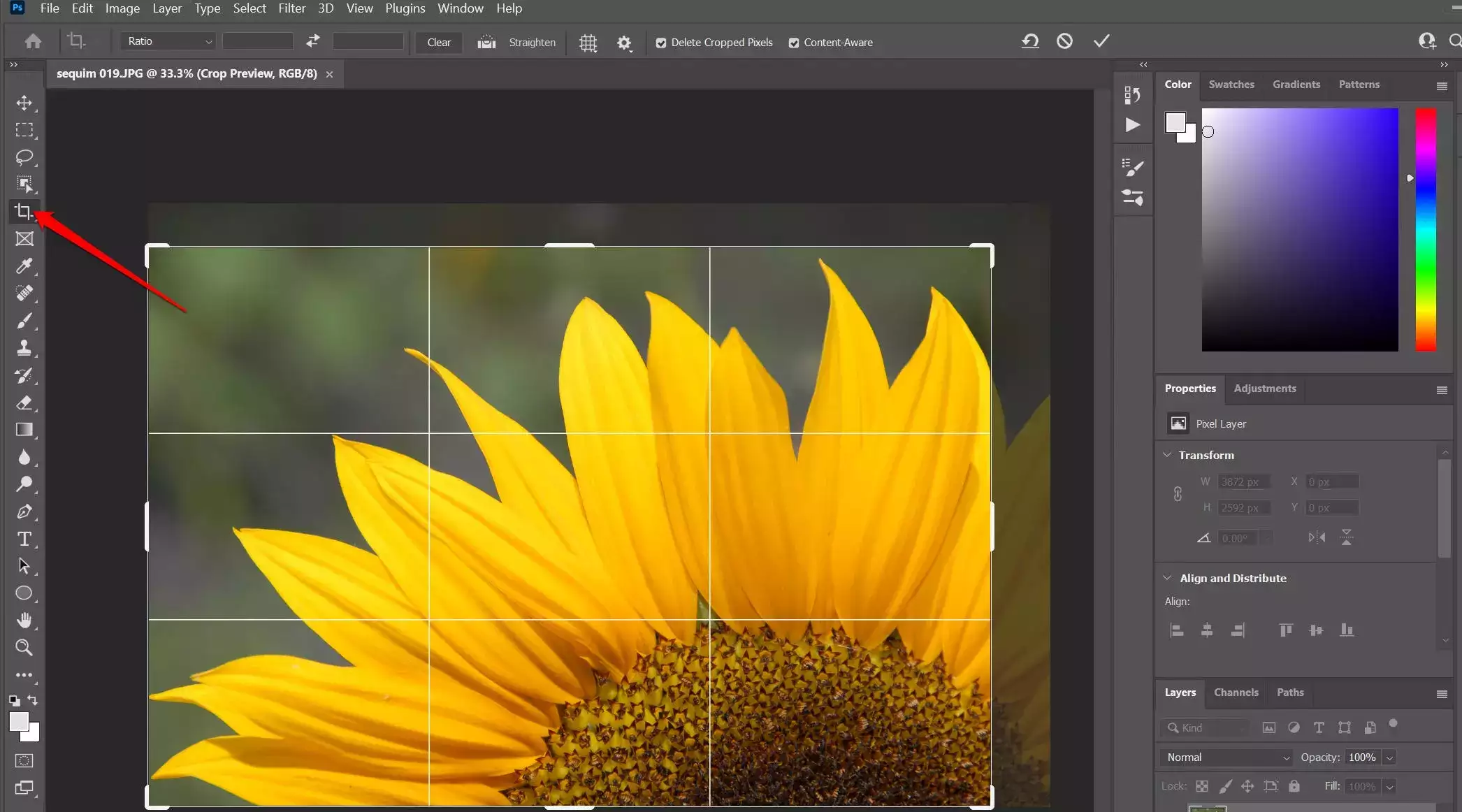
快速提示:如果您不喜欢您的裁剪并想重新开始,您可以单击工具选项栏中的取消图标。这会将裁剪重置为您开始时的状态。或者,关闭删除裁剪像素,本文稍后将对此进行解释。
绘制自己的裁剪边框
与其使用边框手柄来拖动和排列您的裁剪,您可能更喜欢用鼠标指针简单地“绘制”下落。
1.单击屏幕左侧工具面板中的裁剪工具。
2.将光标移到裁剪框内的图像中。您应该看到光标的形状像一个裁剪框。
3.单击并拖动光标。你应该看到它开始绘制一个矩形。当您释放鼠标指针时,矩形应变成裁剪框。您现在可以使用裁剪手柄调整裁剪框的大小和位置,如上一节所述。
按纵横比裁剪
这是最常用的裁剪技术,尤其是在需要确保图像精确匹配特定纵横比(例如 4×5 或 16×9)的摄影师和设计师中。
1.单击工具面板中的裁剪工具。您应该会看到裁剪框出现在您的图像中。
2.在屏幕顶部的工具选项中指定您想要的纵横比。单击比率下拉菜单并选择所需的纵横比。或者,您可以在“比率”下拉列表右侧的两个字段中输入纵横比。
3.如果您想要翻转纵横比(例如,您想要 9×16 而不是 16×9),请单击纵横比字段之间的箭头。
4.您现在可以使用裁剪手柄调整裁剪框的大小和位置,如上一节所述。
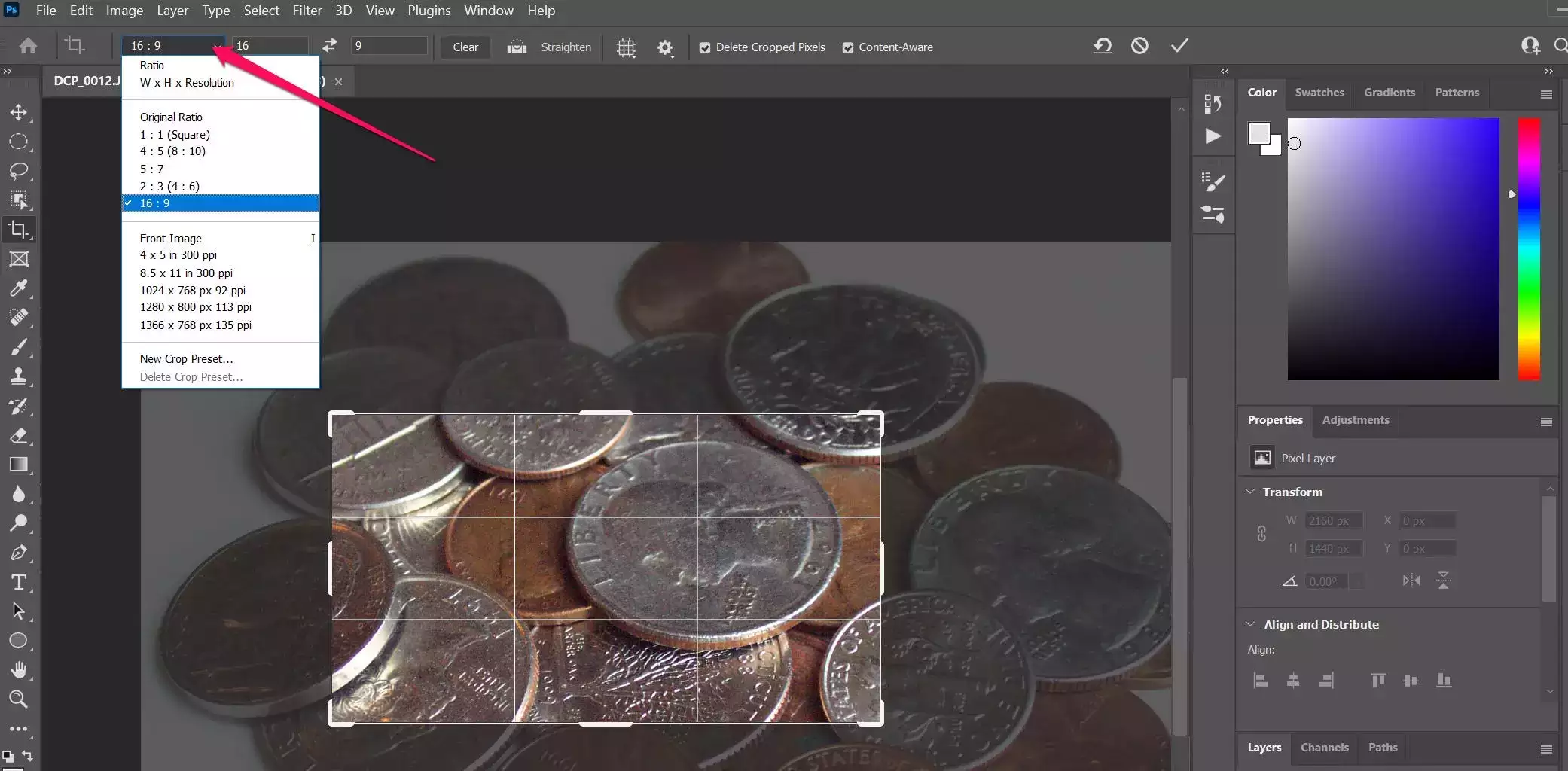
使用裁剪叠加
我们讨论过的任何裁剪方法都可以使用裁剪叠加层,它会在裁剪框上叠加一个网格。裁剪叠加旨在帮助您在重新构图时实现巧妙、艺术或其他美学的构图。叠加层仅用于帮助您构图,而不是最终图像的一部分。
Photoshop 提供了六种叠加层,您可以使用与您的照片或设计最相关的叠加层。例如,三分法叠加可以帮助您沿着图像中的三分线定位拍摄对象,而金色螺旋叠加(类似于斐波那契螺旋)可以帮助您安排裁剪,使照片中最重要的部分对齐与数学曲线。
1.单击工具面板中的裁剪工具。您应该会看到裁剪框出现在您的图像中。
2.在图像顶部的工具选项中,单击裁剪叠加按钮并确保选中始终显示叠加。
3.在裁剪叠加菜单中,选择您要使用的叠加类型。
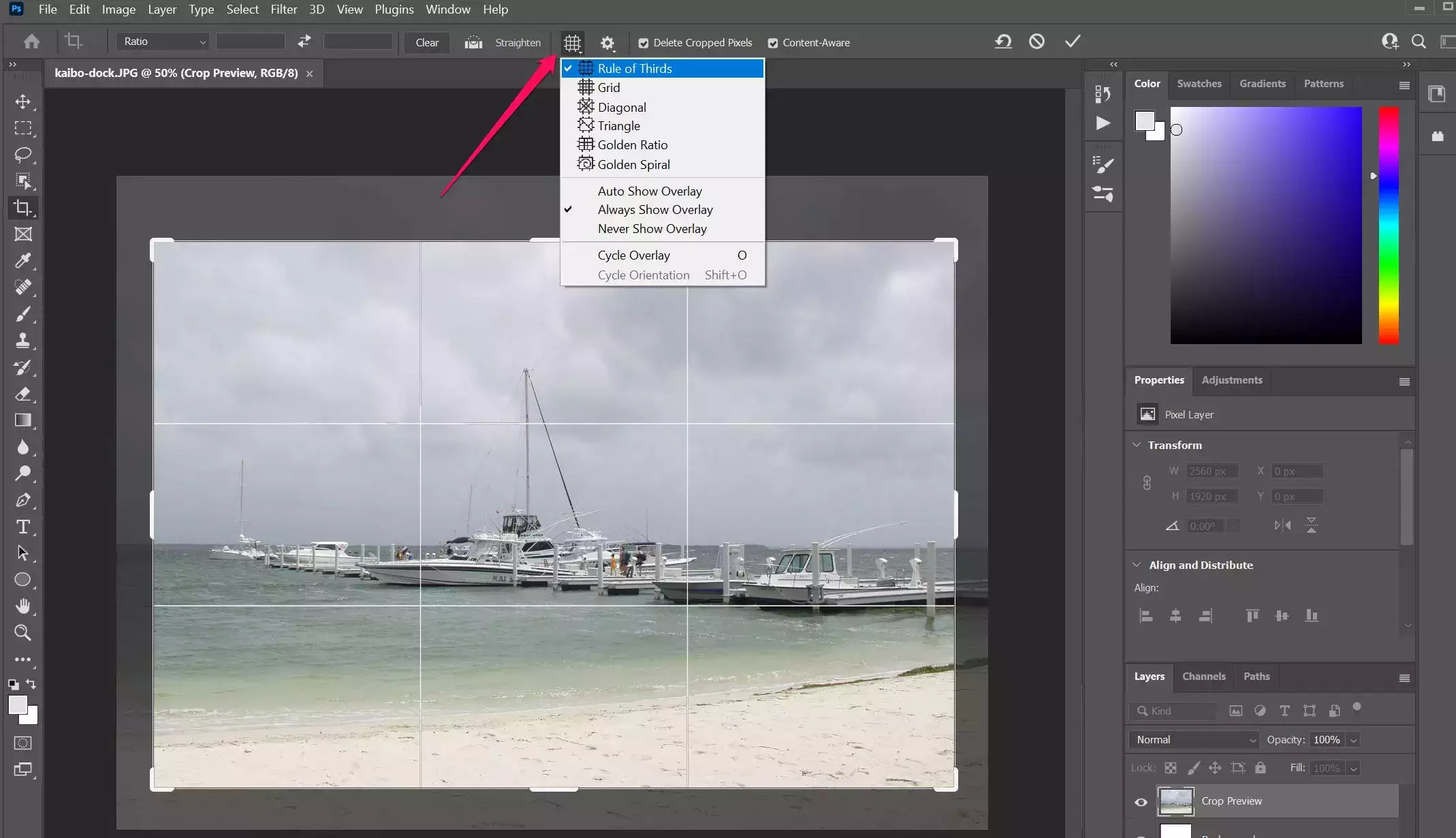
4. 像往常一样裁剪并完成图像。
裁剪到选择边界
您也可以使用选择工具定义裁剪的大小和方面。
1.在工具面板 中,选择任何选择工具。例如,您可以单击顶部第二个小房间中的矩形选框工具。
2.单击并拖动以在图像中定义矩形选区。
3.单击工具面板中的裁剪工具。裁剪框应自动匹配选择。如果您使用套索之类的工具进行不规则选区,则会生成一个包含整个选区的矩形。
4.您现在可以像往常一样调整大小、重新定位和完成裁剪框。

在裁剪上使用内容感知填充
使用裁剪工具时,您可以选择启用内容感知填充。这意味着,如果您的裁剪超出照片的边缘,您可以让 Photoshop 的人工智能巧妙地填充缺失的信息,例如,如果您使裁剪比照片大,或者您旋转裁剪框使边角延伸到图像之外。使用此功能只需在裁剪工具的选项中将其打开即可。
1.单击工具面板中的裁剪工具。您应该会看到裁剪框出现在您的图像中。
2.在图像顶部的工具选项中,单击内容识别复选框。
3.根据需要调整裁剪框的大小和位置。启用此功能后,您可以以超出图片原始范围的方式设置裁剪框。
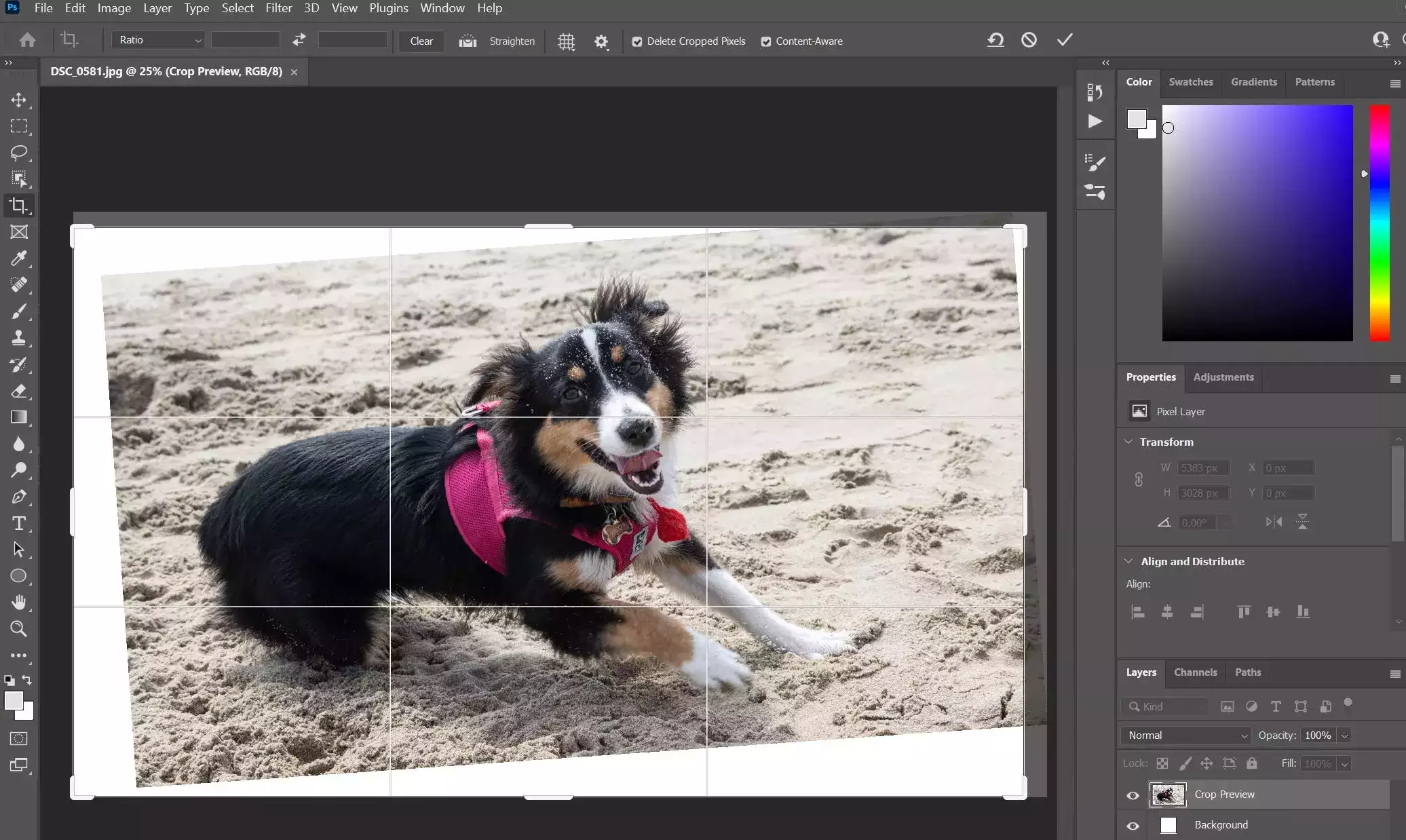
4.满意后,单击工具选项栏中的复选标记,将此裁剪应用到您的照片。您应该会看到图片中缺失的部分被填充。

快速提示:如果您的裁剪工具处于经典模式,则内容感知裁剪不起作用。要禁用经典模式,请单击裁剪工具,然后在工具选项工具栏中,单击齿轮图标,然后清除使用经典模式的复选框。
使用透视裁剪工具
您可以使用裁剪工具的变体来校正透视扭曲的照片。例如,假设您拍摄了一座高楼的照片;它看起来会变形,但您可以使用透视裁剪工具来恢复其外观。
1.单击透视裁剪工具。您可以在与裁剪工具相同的小房间中找到它 – 要获取它,请单击并按住小房间以从位于那里的工具中选择“透视裁剪”。
2.单击并拖动以在图像中定义矩形选区。
3.单击并拖动裁框的角以修改其形状。如果要校正对象的透视,您可能需要使裁剪框与其边平行。
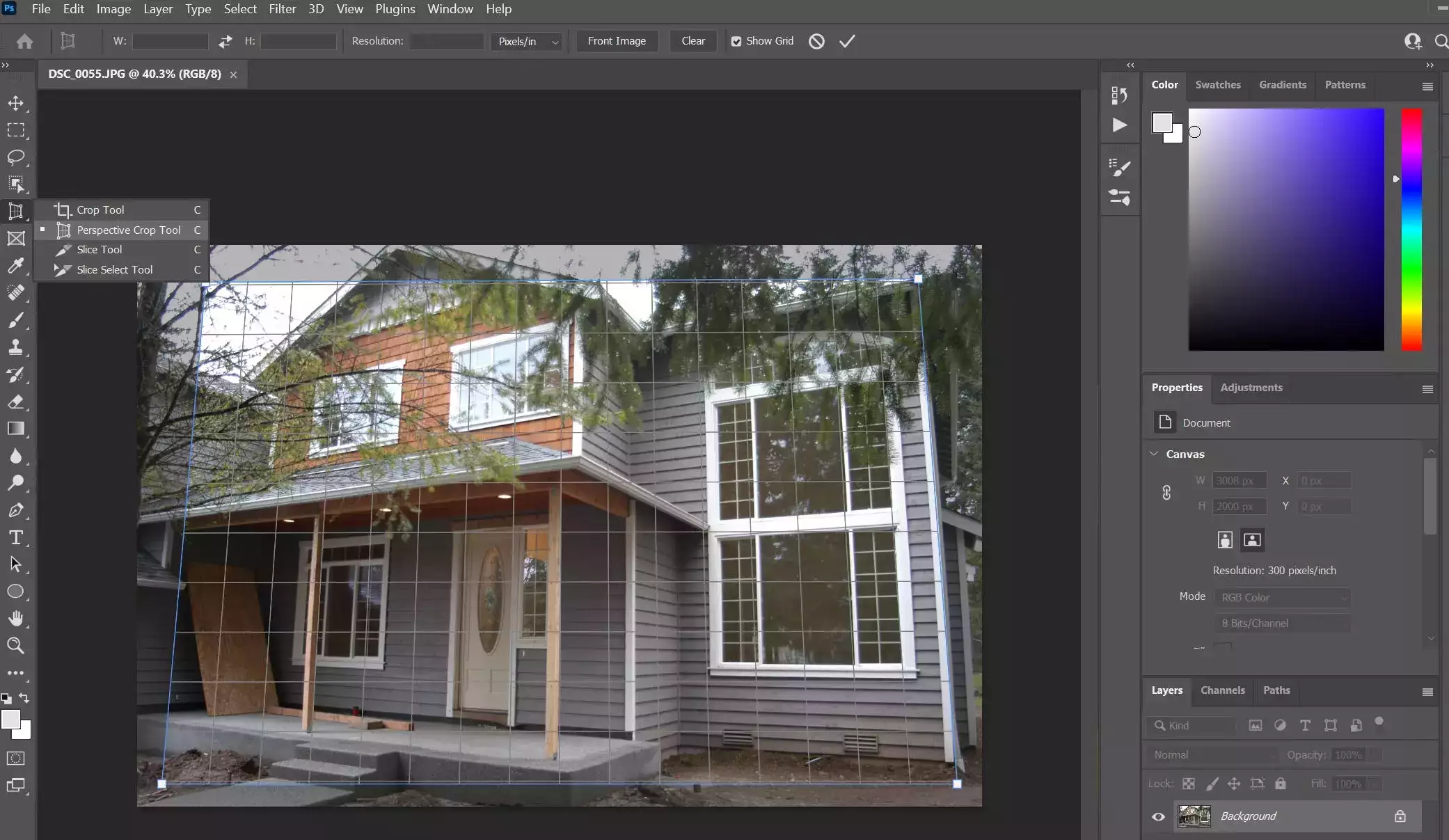
4.满意后,单击工具选项栏中的复选标记,将此裁剪应用到您的照片。当应用裁剪时,您应该看到它的透视变化。

如何在 Photoshop 中拉直裁剪后的图像
您可以使用裁剪工具拉直扭曲的图像。事实上,拉直图像是摄影师通常在裁剪的同时使用的工作流程的常见部分。
1.单击屏幕左侧工具面板中的裁剪工具。
2.使用裁剪框角落和侧面的裁剪手柄调整裁剪框的大小和位置。
3.当您想要拉直图像时,将光标移到图片画布之外,进入 Photoshop 工作区背景。您应该会看到光标变为两端带有箭头的曲线。
4.单击并拖动光标。您应该看到图片旋转。以小增量旋转图片,直到它变直。打开网格叠加(参见前面关于网格叠加的部分)会很有帮助,这样您就可以将网格线与照片中的地平线或其他水平线对齐。
5.满意后,单击工具选项栏中的复选标记,将此裁剪应用到您的照片。
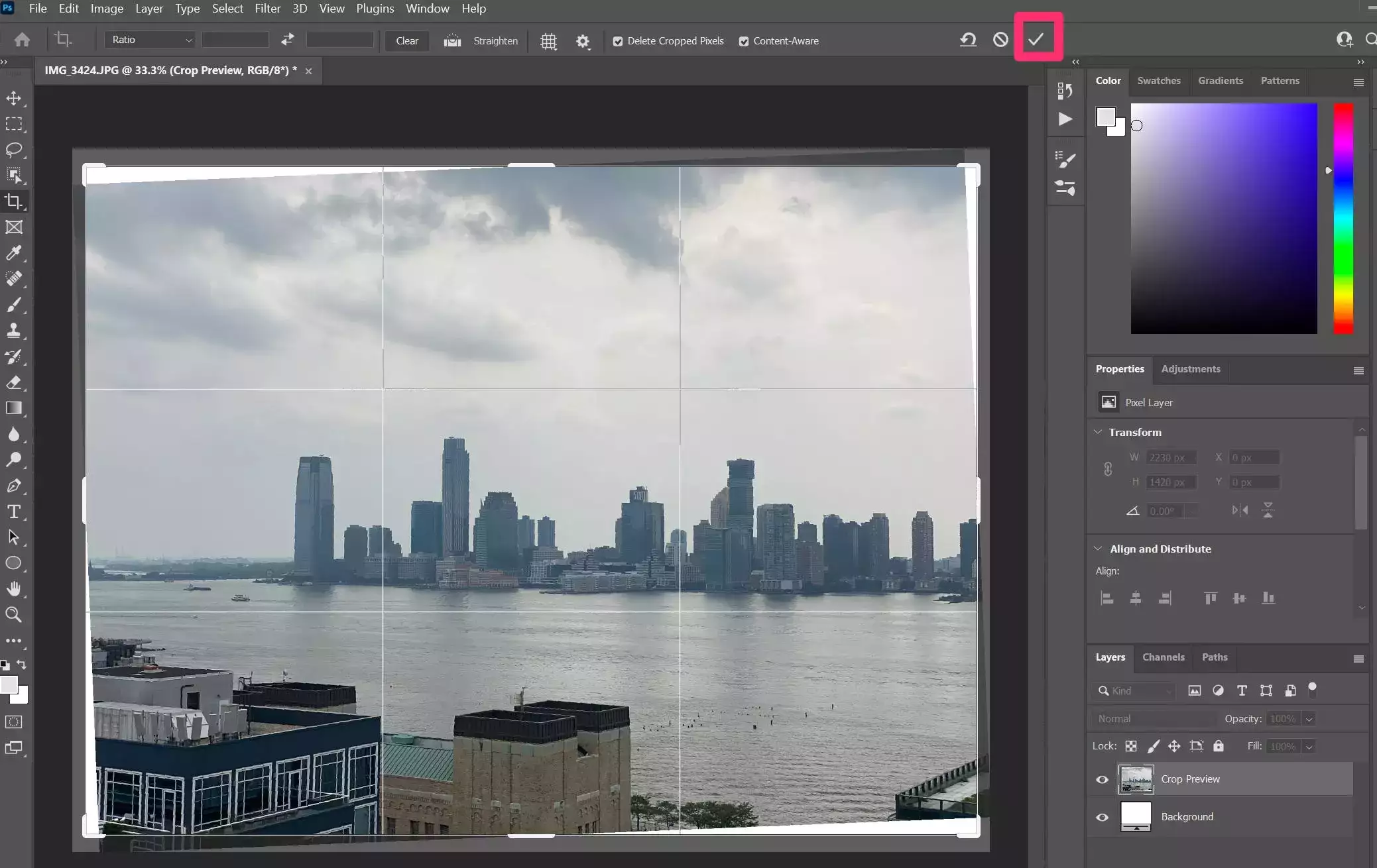
如何在 Photoshop 中调整画布大小
当您想要裁剪照片以重新构图、更改纵横比或更好地关注主题时,您可能还需要调整画布的大小。这意味着使图像所在的工作空间更大(或更小)。当您使画布变大时,它通常会填充当前选定的背景颜色。您可以将其用作框架或插图,或将来自另一个文件的图像粘贴到新画布空间中。
1.单击图像,然后单击画布大小。
2.在画布大小对话框中,您可以指定画布的大小。通常,例如,您可以将其放大以容纳框架或其他图像。要使画布宽度增加两倍但保持高度不变,请单击像素下拉菜单并选择百分比。然后将宽度更改为 200。
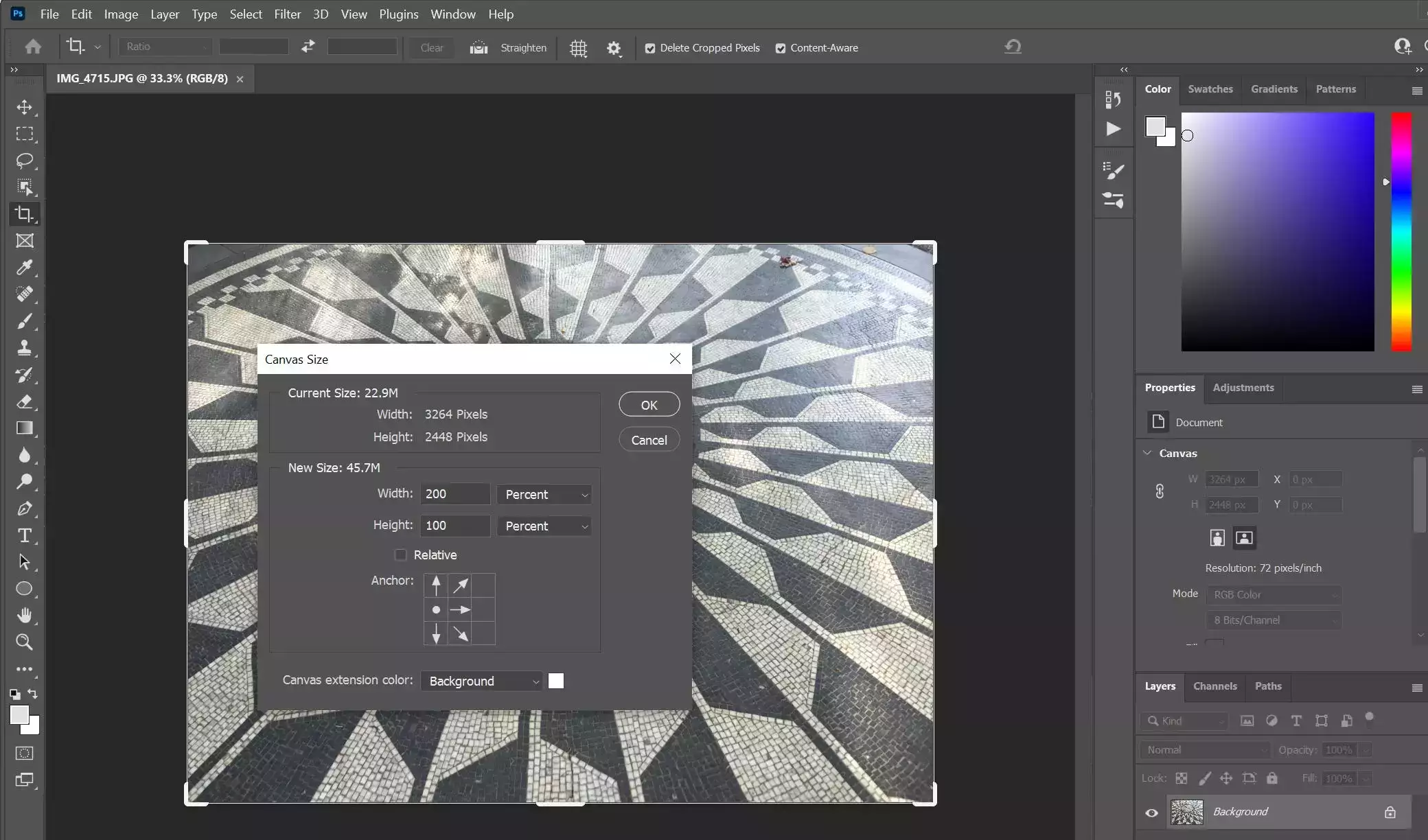
3.决定新画布的方向。该锚表示在当前图像所在的画布上。要使新画布出现在右侧,请单击居中左侧的网格位置,使箭头指向左侧。
4.单击确定。
在 Photoshop 中裁剪时如何找回已删除的像素
通常,当您裁剪时,您裁剪掉的照片部分会被简单地丢弃 – 像素被删除。不过,也不必如此。如果您愿意,裁剪的像素可以简单地从视图中隐藏。
这种方法的优点是,如果您想尝试裁剪,可以应用裁剪,如果您不喜欢结果,请立即重新选择裁剪工具并重试。只要您抓住并移动裁剪框的一个手柄,删除的像素就会立即重新出现,您可以根据需要重试多次。
1.单击屏幕左侧工具面板中的裁剪工具。
2.在屏幕顶部的工具选项工具栏中,清除删除裁剪像素的复选框。
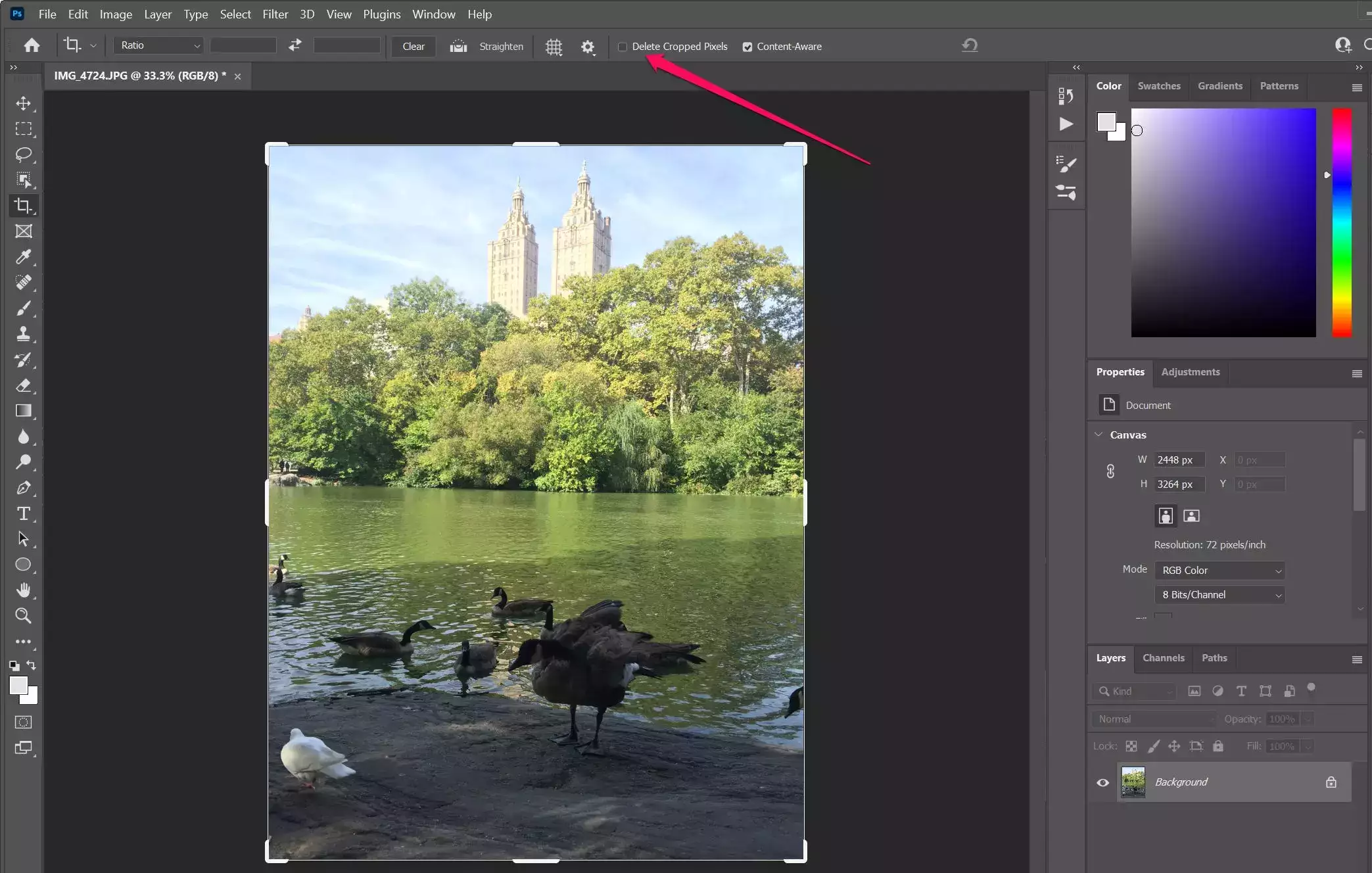
3.现在继续像往常一样裁剪。任何时候应用裁剪并返回裁剪工具,删除的像素都会重新出现,您可以重新裁剪原始图像。







