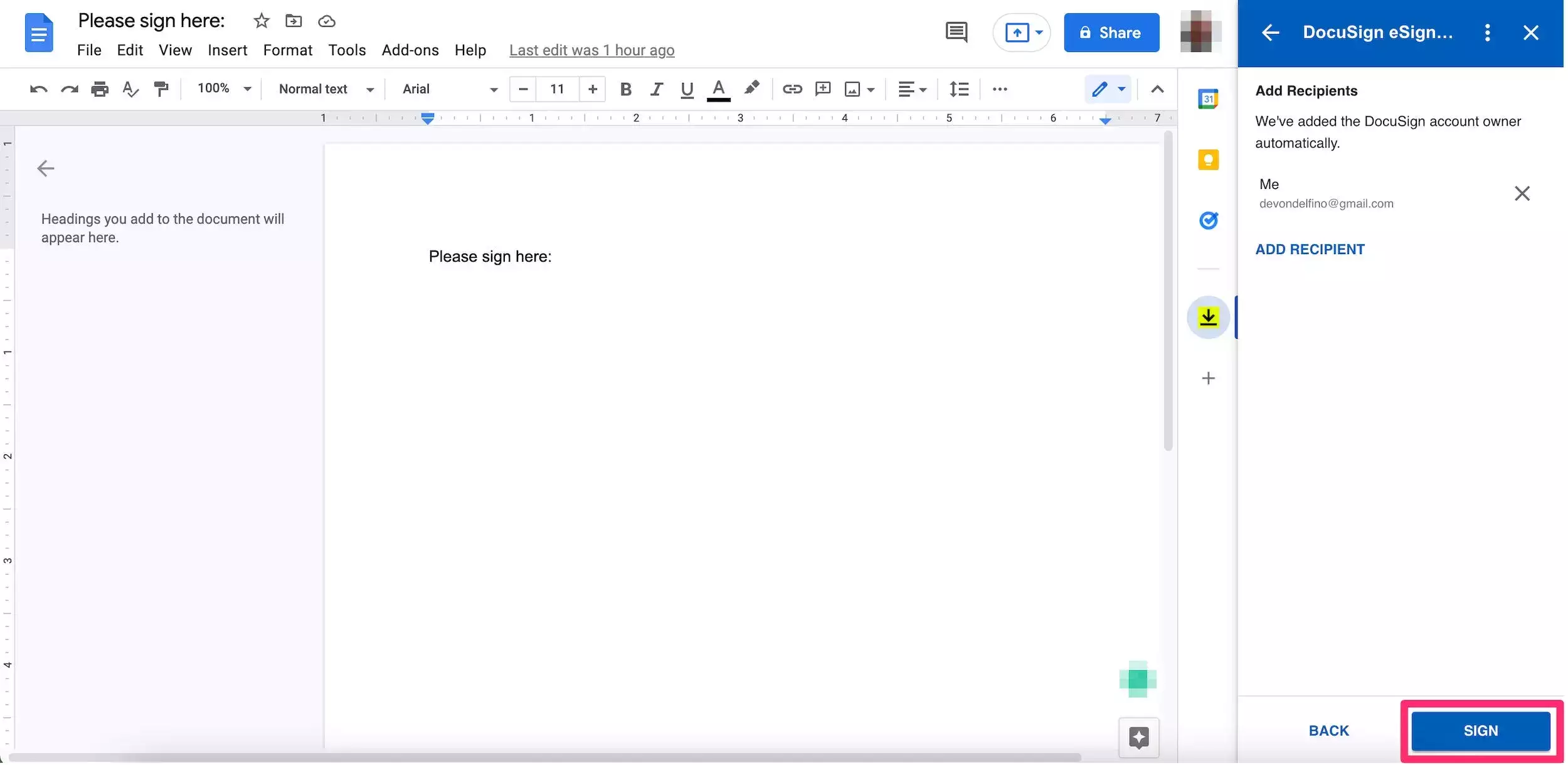电子签名与数字签名
尽管它们听起来很相似,但电子签名或电子签名与数字签名之间存在显着差异。
数字签名需要使用一定的算法来生成签名,可以作为第三方的证据。因此,由于加密和身份验证标准,它们是安全的,并且具有法律效力。
另一方面,电子签名看起来不像实际签名,但仍用于表示签名意图。它们可以是任何应该代表签名的人,包括符号或电子声音。电子签名具有法律约束力,但由于它们缺乏数字签名所需的加密,因此安全性较低且更容易伪造。
如何使用绘图工具在 Google Docs 中添加电子签名
请注意,此方法创建的是电子签名,而不是数字签名。
1.打开Google Doc并将光标放在需要签名的区域。
2.单击顶部工具栏中的插入。
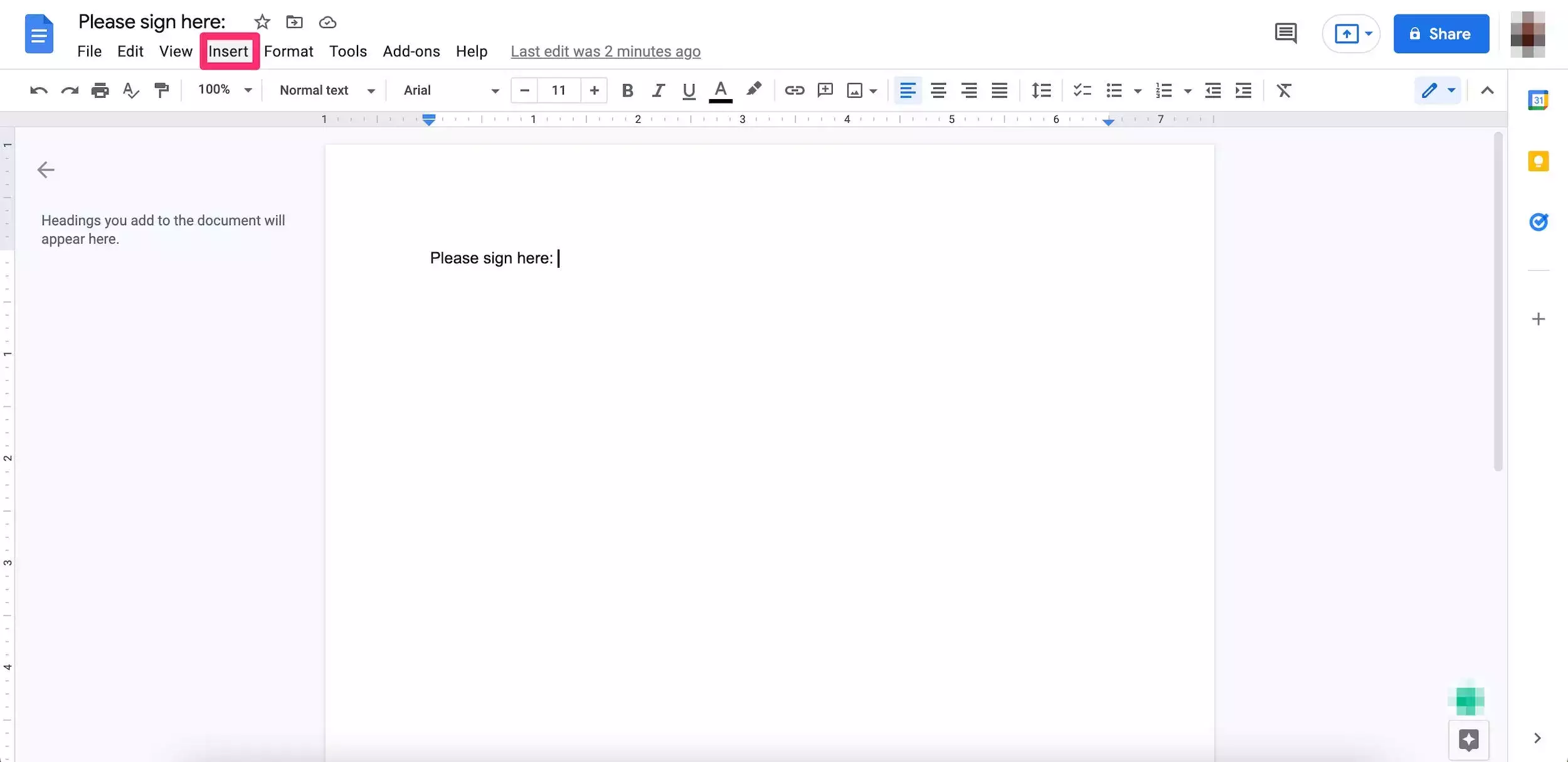
3.选择绘图,然后选择+ 新建。然后绘图工具会在 Google Doc 上弹出。

4.单击线条工具旁边的向下插入符号,它看起来像一条两端各有两个点的线条。
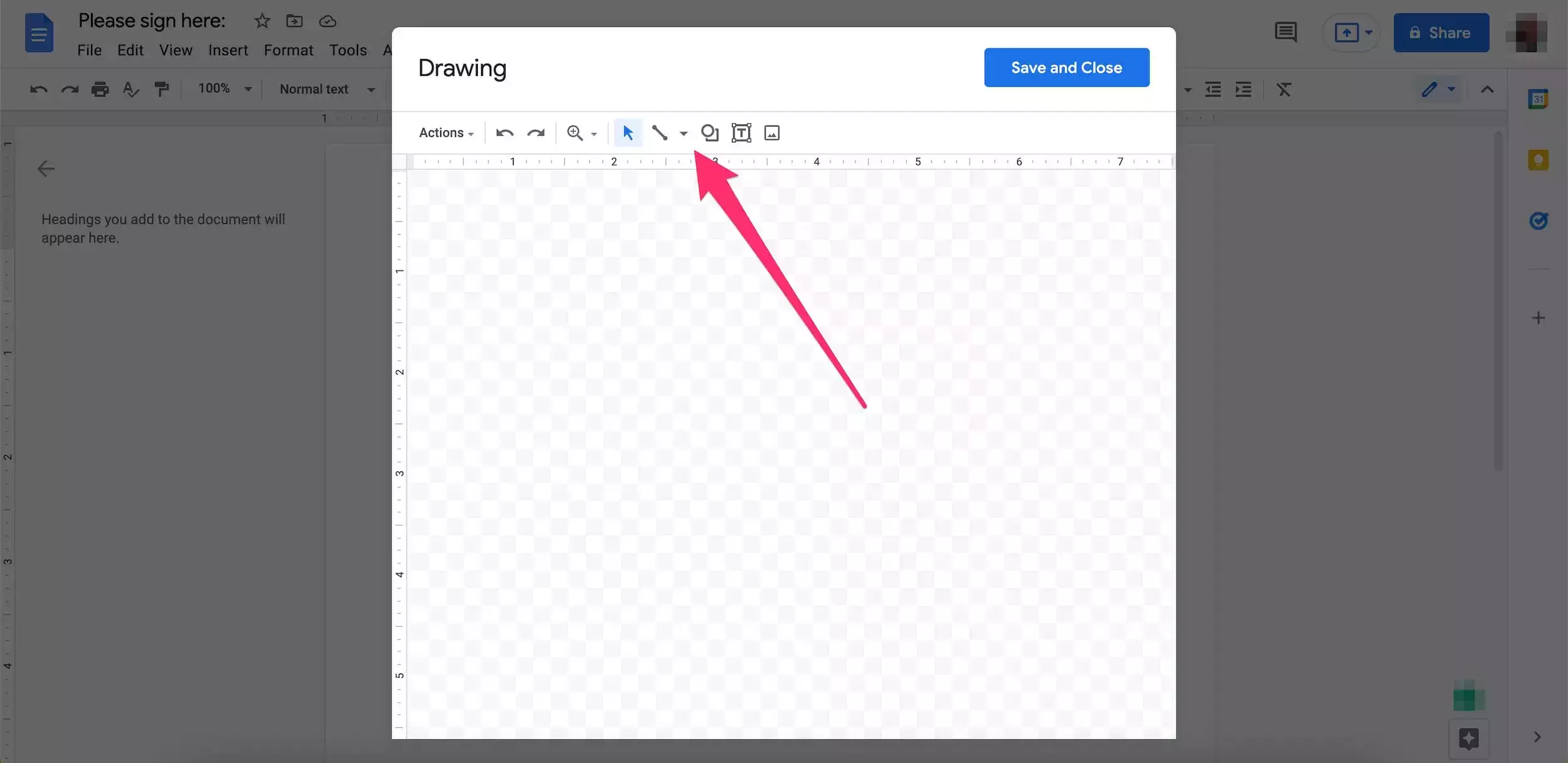
5.选择涂鸦。
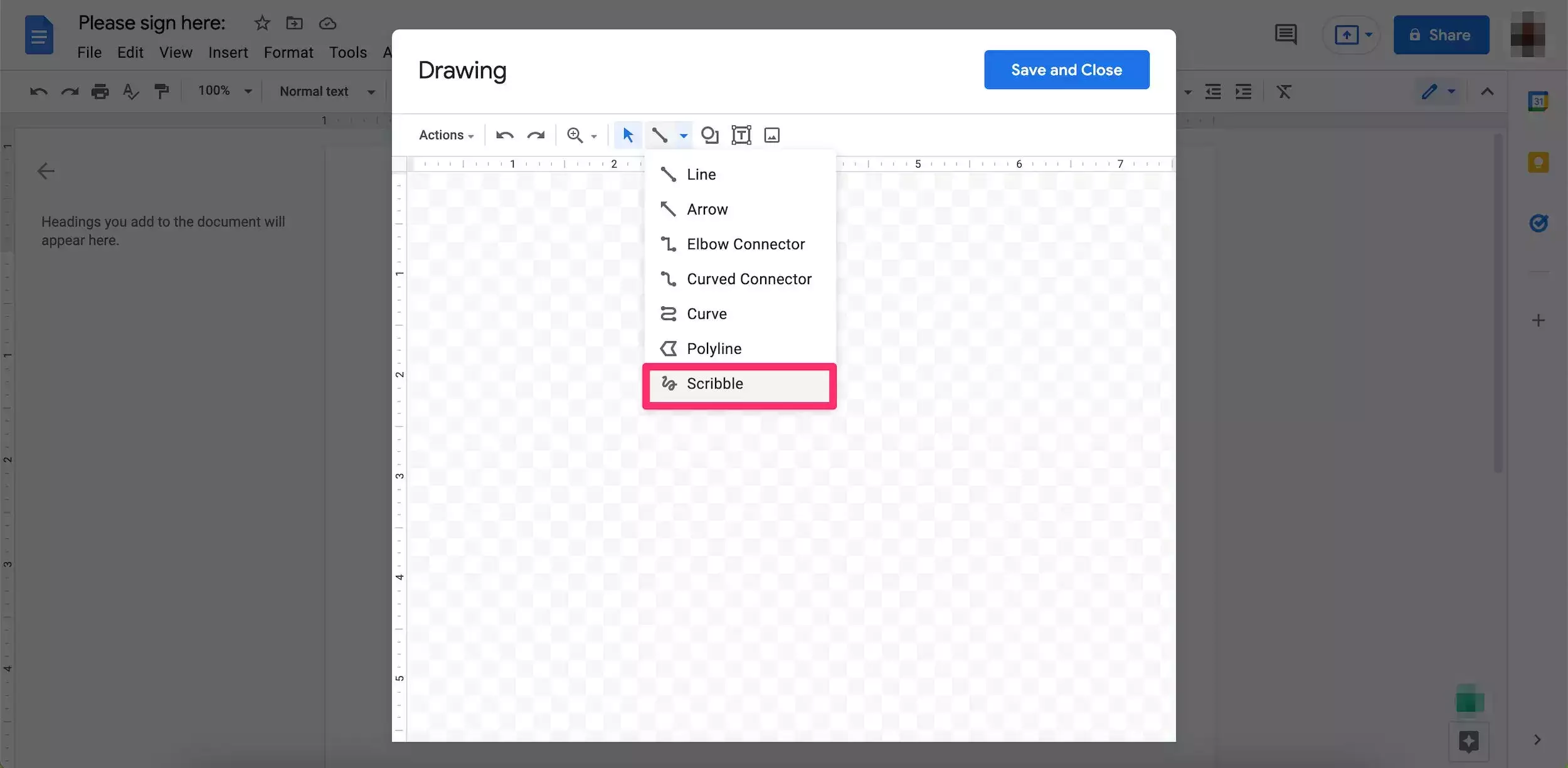
6.通过单击绘图框并拖动光标来创建您的签名。
7.单击保存并关闭将您的签名添加到 Google 文档。
快速提示:您的签名将作为单个图像添加,您可以调整其大小以更好地适应文档。您还可以通过单击签名并选择“编辑”来编辑您的签名。
如何使用第三方插件在 Google Docs 中添加数字签名
您还可以使用第三方插件为您的 Google 文档添加数字签名,例如:
- DocuSign:这会为您的文档创建数字签名,这意味着它使用加密并具有法律约束力。对于免费帐户,在需要付费帐户之前,您最多可以请求三个签名。
- HelloSign:这类似于 Google Docs 中的绘图工具,但具有数字签名的身份验证和加密功能。通过免费计划,您每月最多可以获得三个签名请求,但那些想要适合多个用户的计划的人可以选择付费版本。
- PandaDoc:通过此附加组件的签名已加密且符合法律规定,PandaDoc 提供 HIPPA 和 GDPR 合规选项。此附加组件的免费版本提供无限制的签名,但有付费选项可以访问模板、文档分析和自定义品牌工具等功能。
以下是安装附加组件并从中插入签名的方法:
1.进入 Google Doc 的顶部工具栏并选择Add-ons,然后选择Get Add-ons。
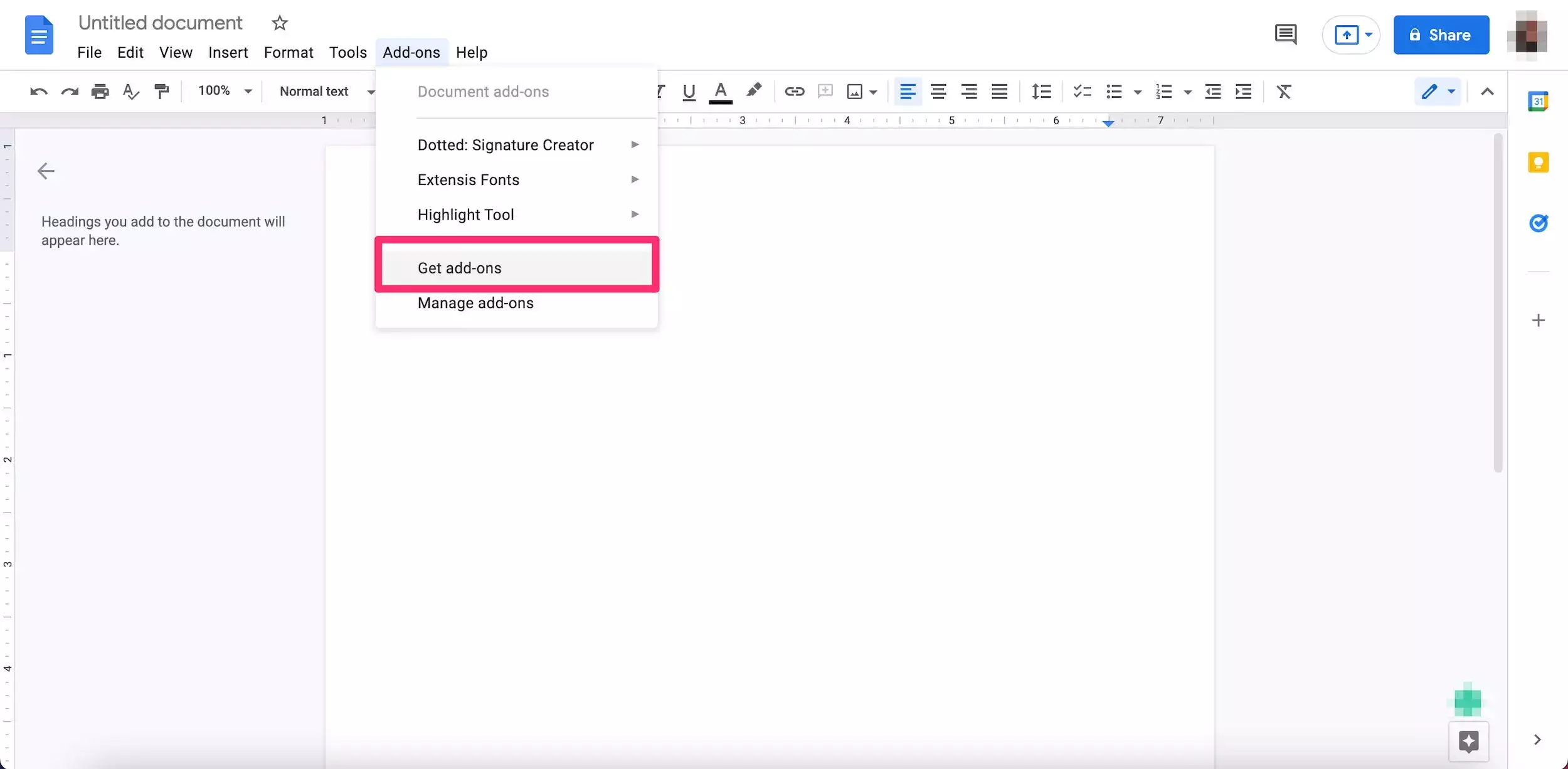
2.使用弹出窗口中的搜索栏找到所需的加载项并单击以将其选中。
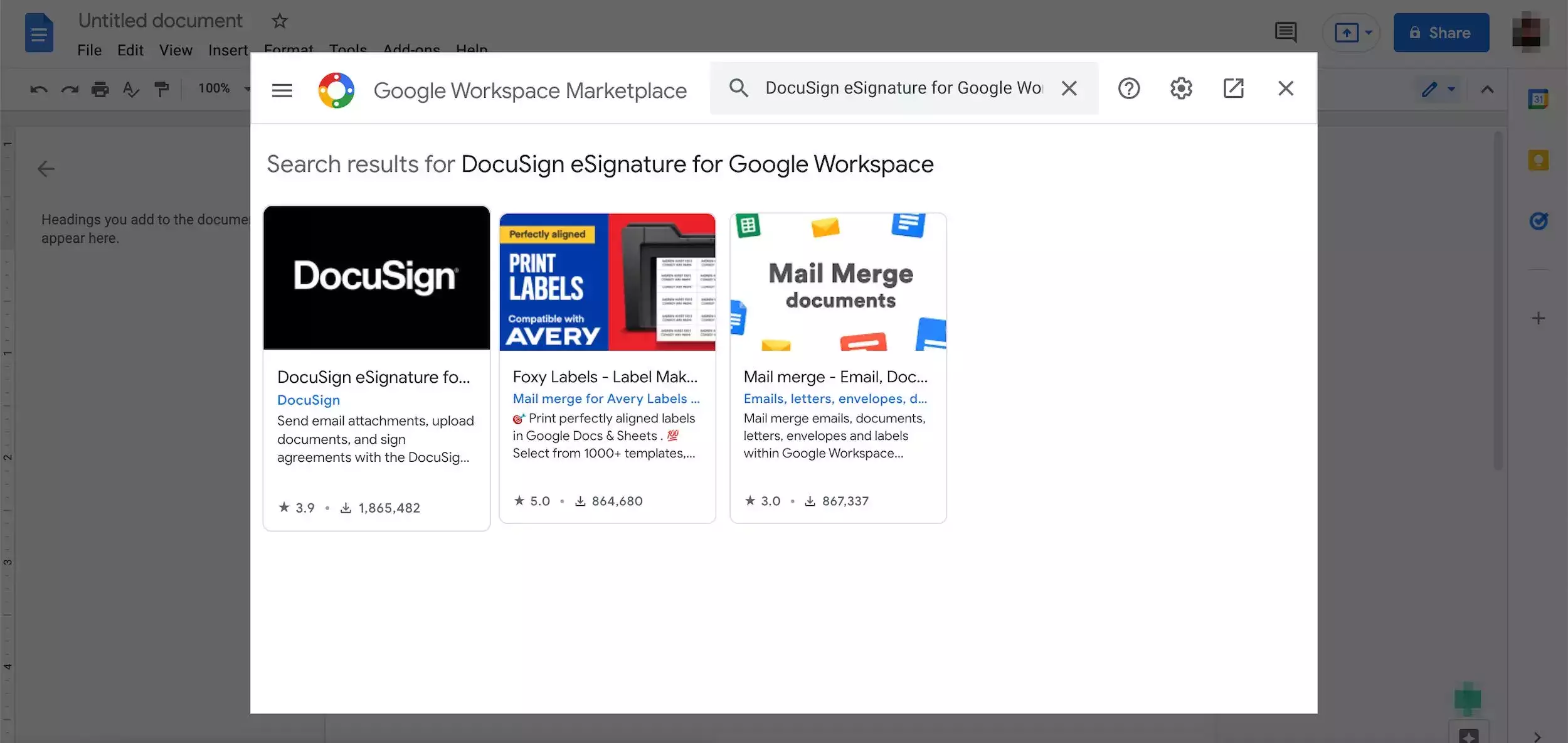
3.选择安装。
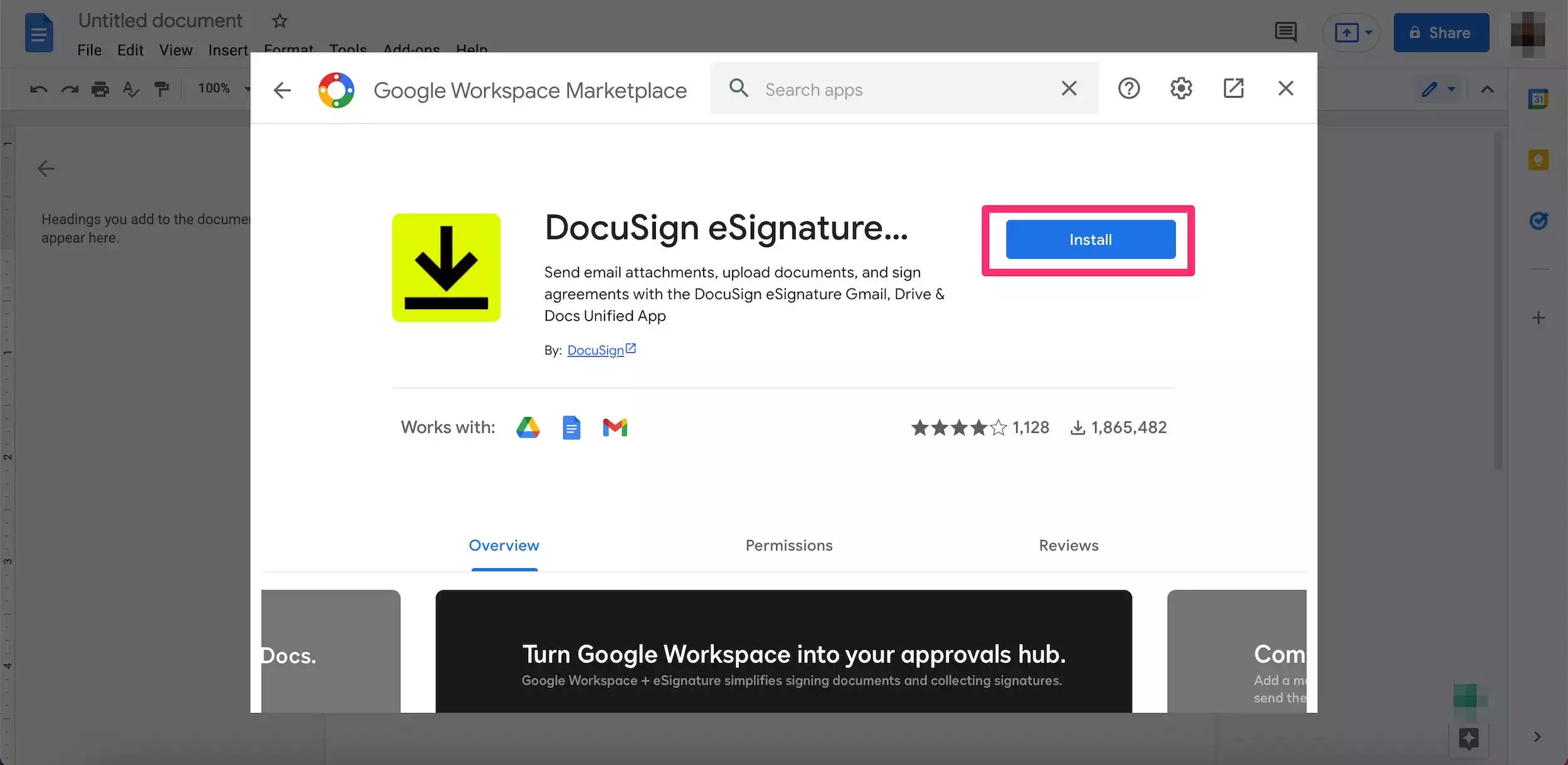
4.可能会要求您关联您的 Google 帐户,并授予插件访问您的权限谷歌账户 – 如果是,请连接它并授予附加组件访问您帐户的权限。

5.安装后,您将看到一条确认消息。点击完成并关闭加载项弹出窗口。
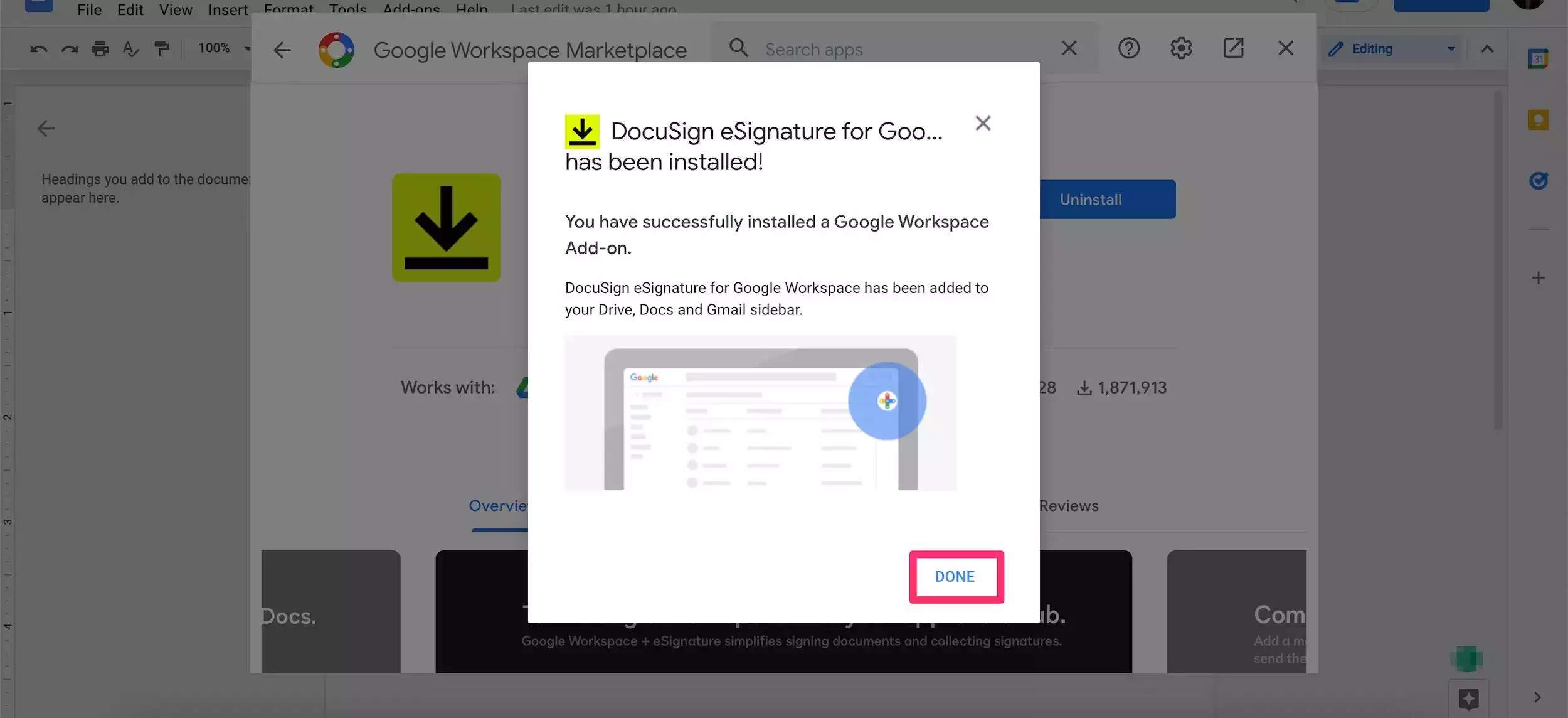
6.加载项应出现在右侧边栏中。如果没有,请刷新页面。然后单击以打开侧栏中的签名插件。
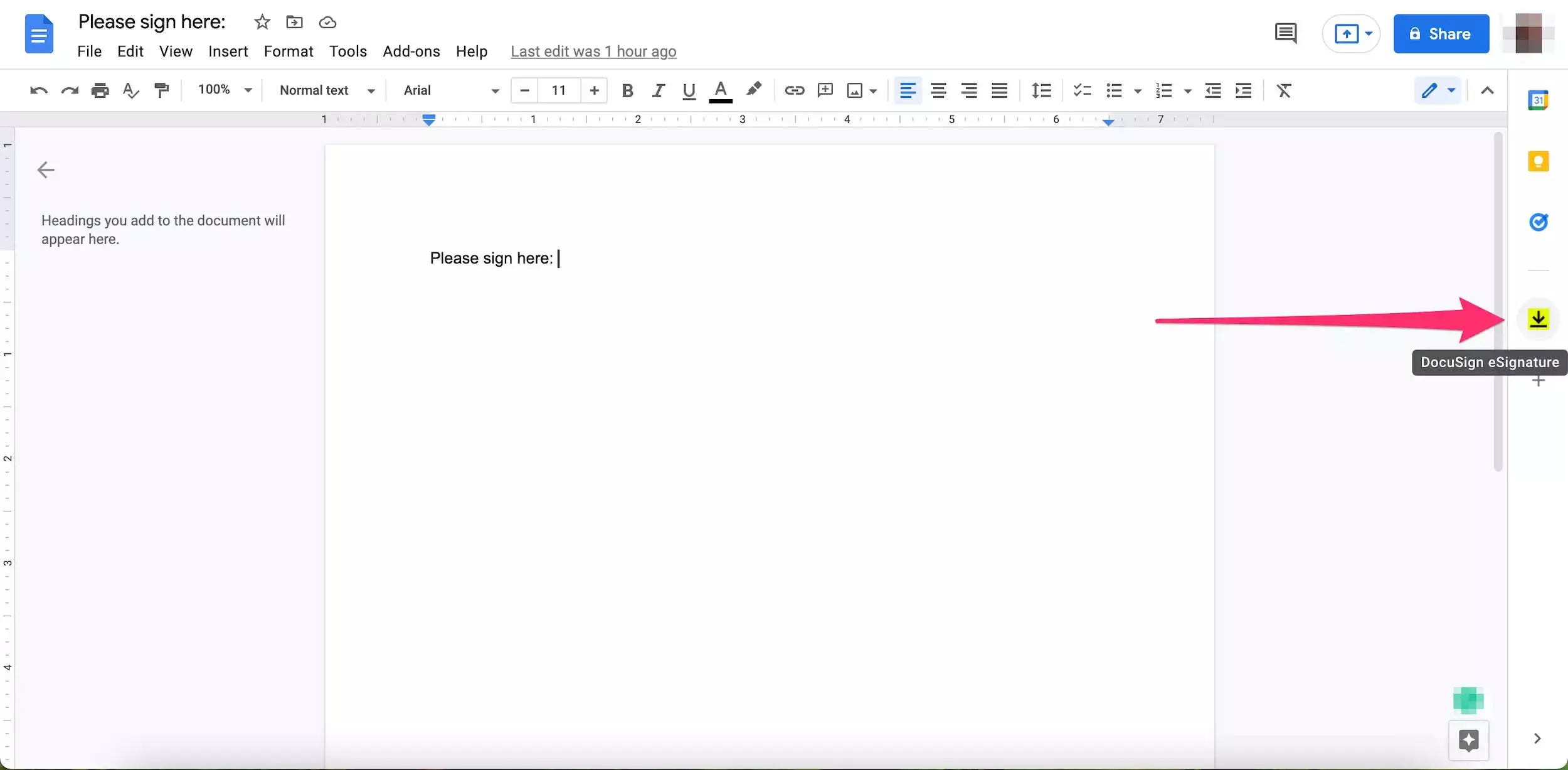
7.登录与您选择的加载项关联的帐户,或按照指示创建一个。
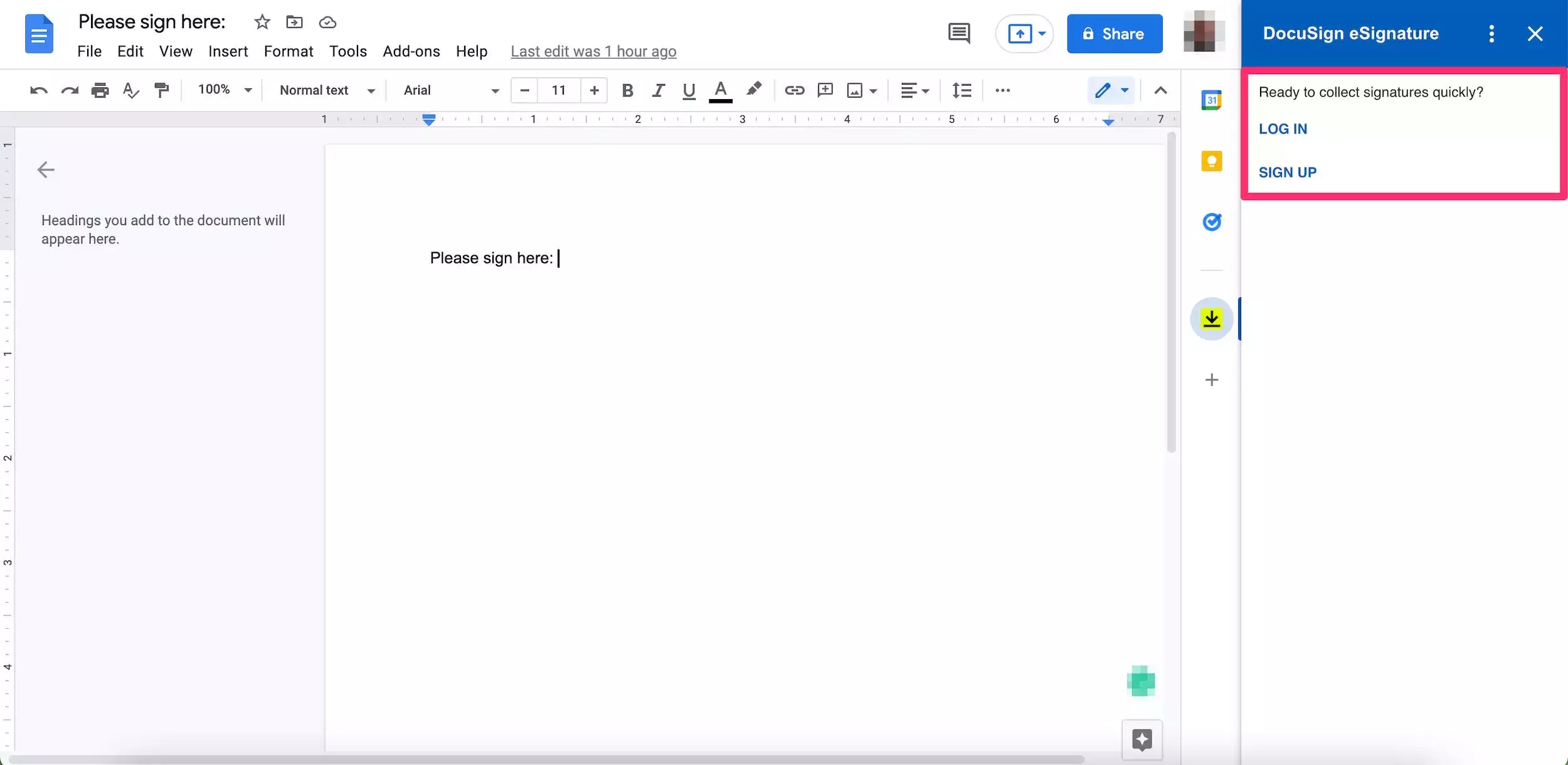
8.按照提示签署您的文档并添加其他签署人或收件人信息。