如何启用 Gmail 模板
如果您从未使用过模板,则必须启用该功能:
1.在网络浏览器上进入Gmail。
2.单击齿轮形状的设置图标,然后选择查看所有设置。
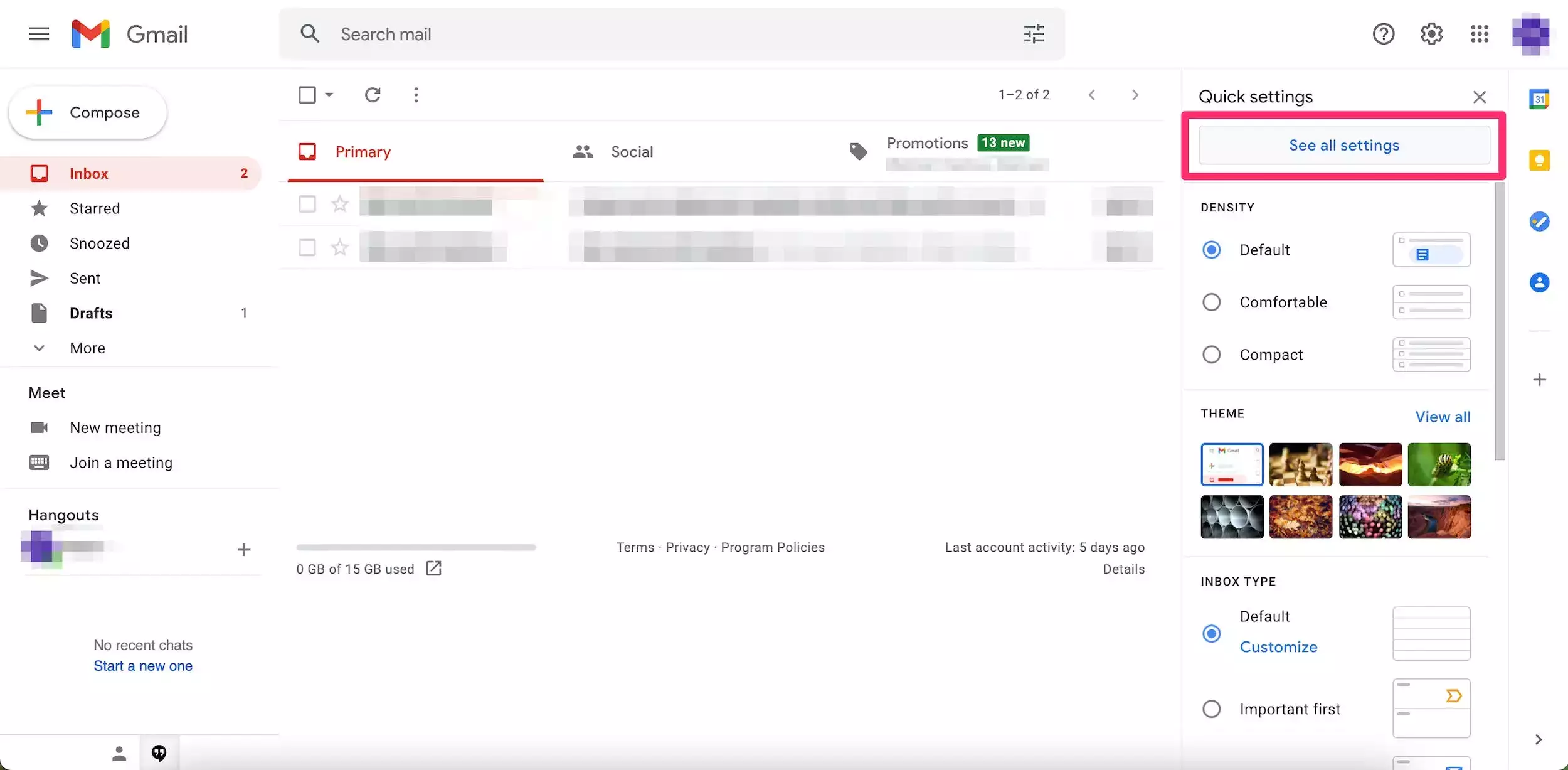
3.单击高级朝屏幕顶部设置菜单。
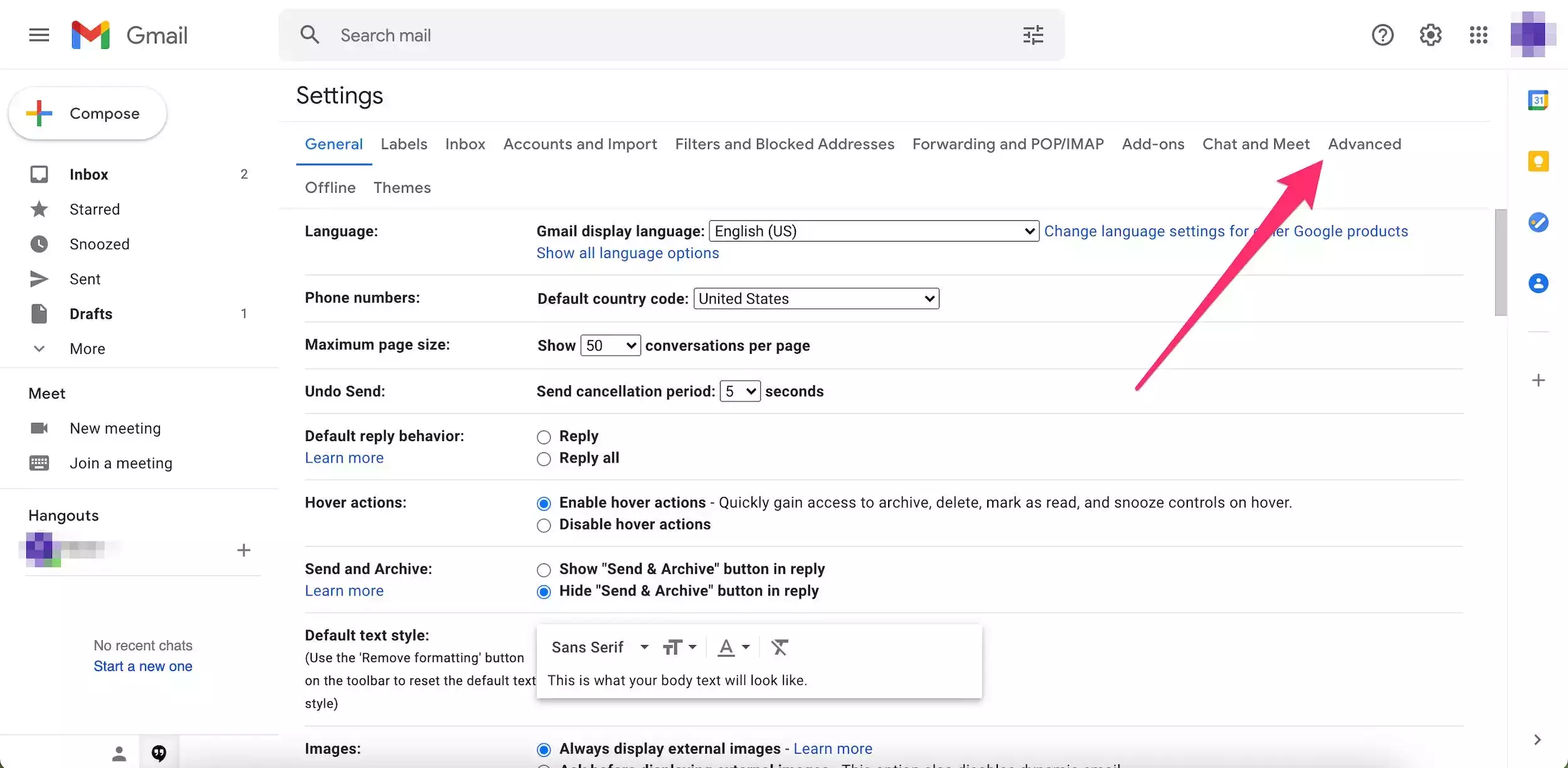
4.在模板下,选择启用。
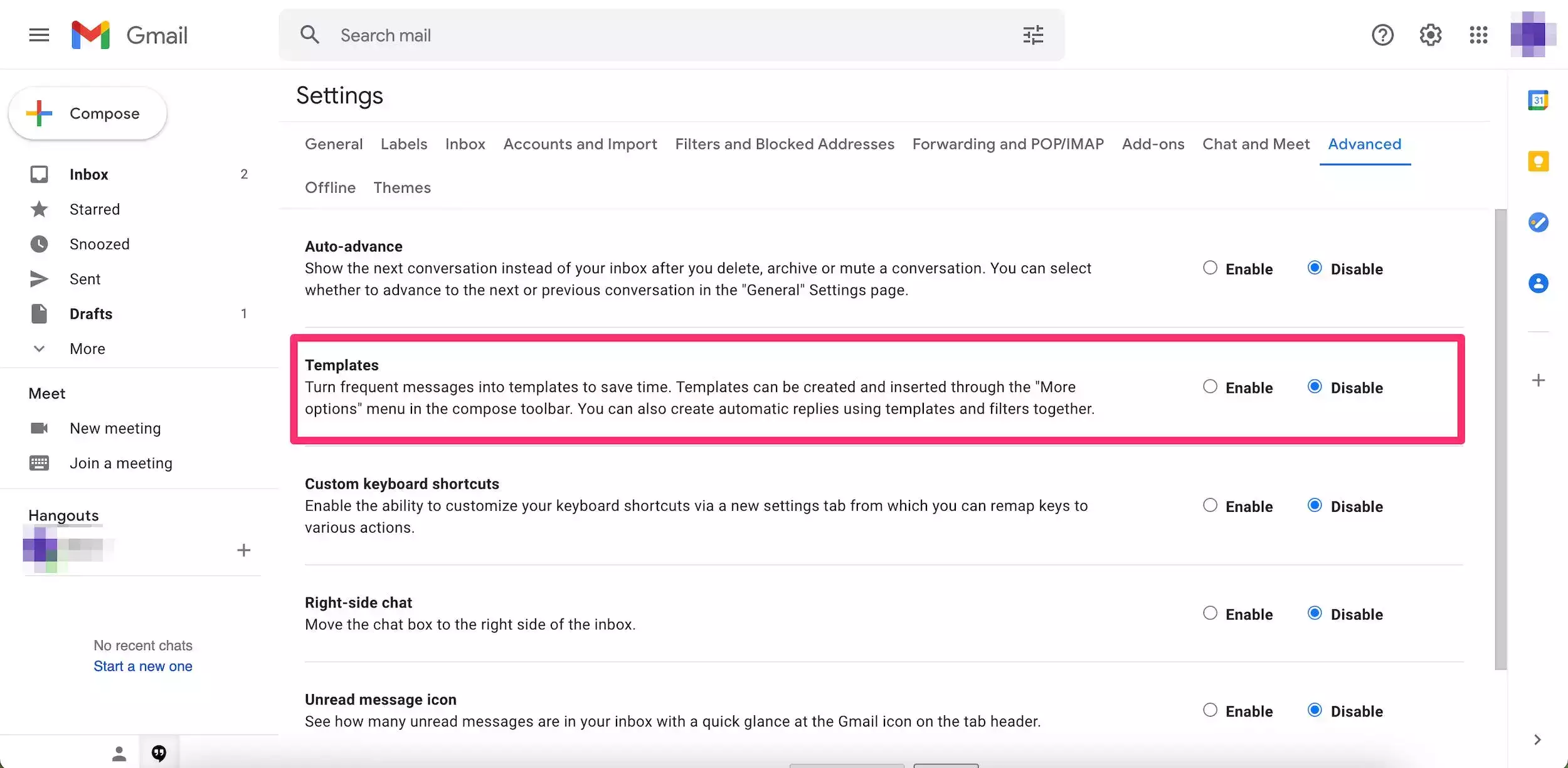
5.滚动到页面底部并点击Save Changes。
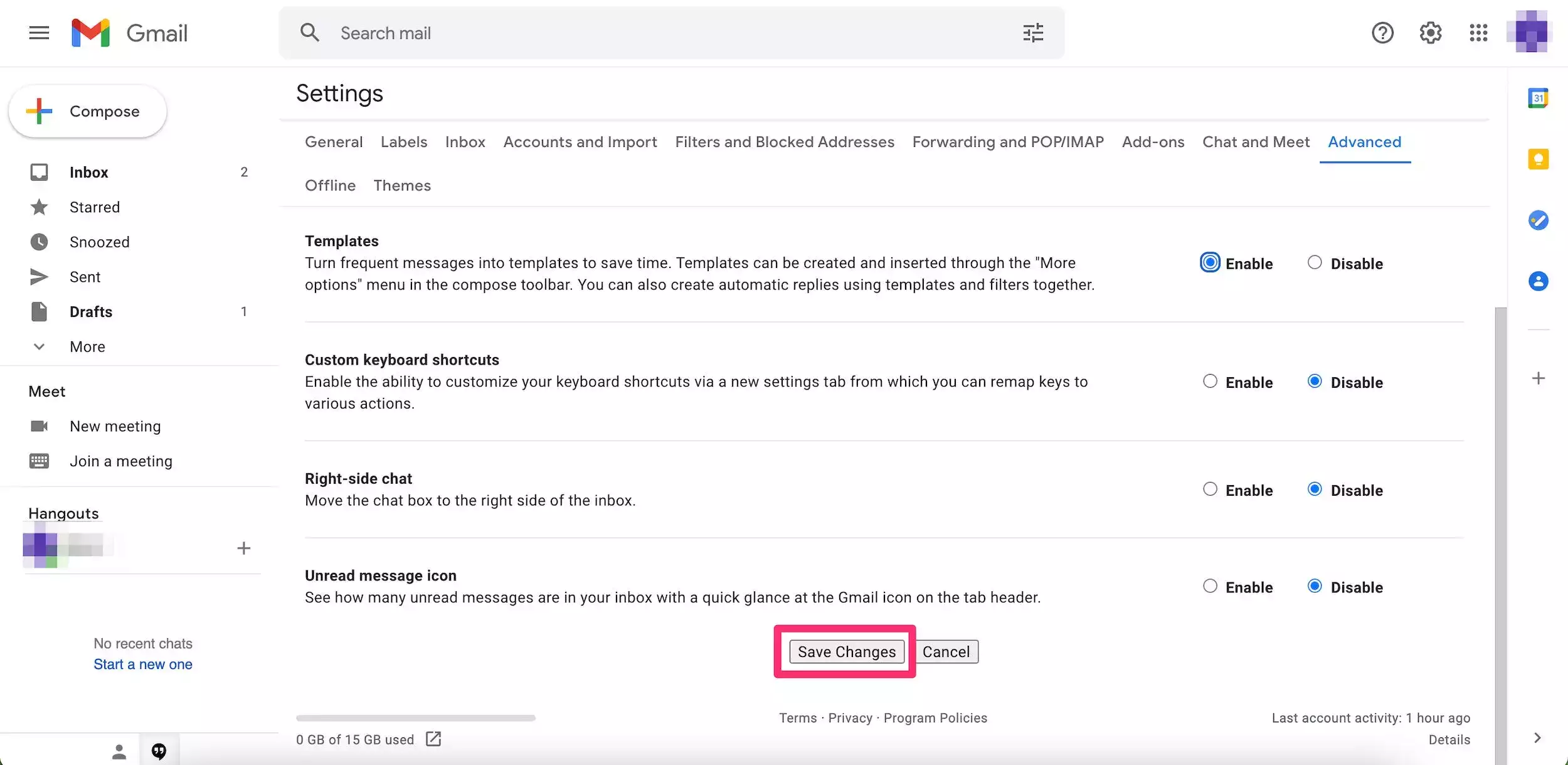
如何创建 Gmail 模板
您最多可以创建 50 个 电子邮件模板 使用这种方法:
1.通过回复电子邮件线程或单击Gmail 左上角的加号来创建新电子邮件。
2.按照您希望模板出现的方式设置电子邮件。
3.单击位于草稿右下角附近的三点图标,然后选择模板。
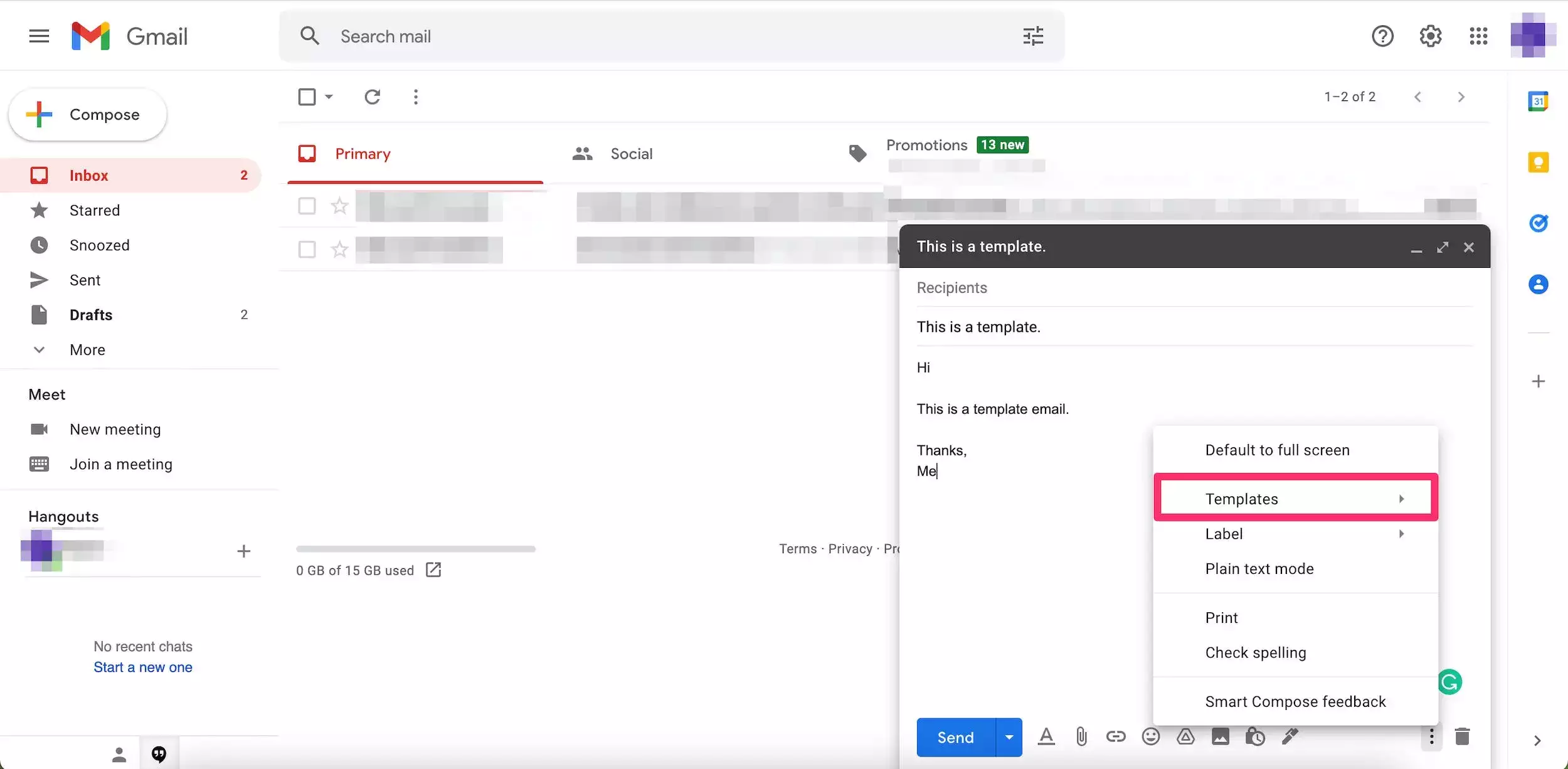
4. 将鼠标悬停在将草稿另存为模板上,然后单击另存为新模板。
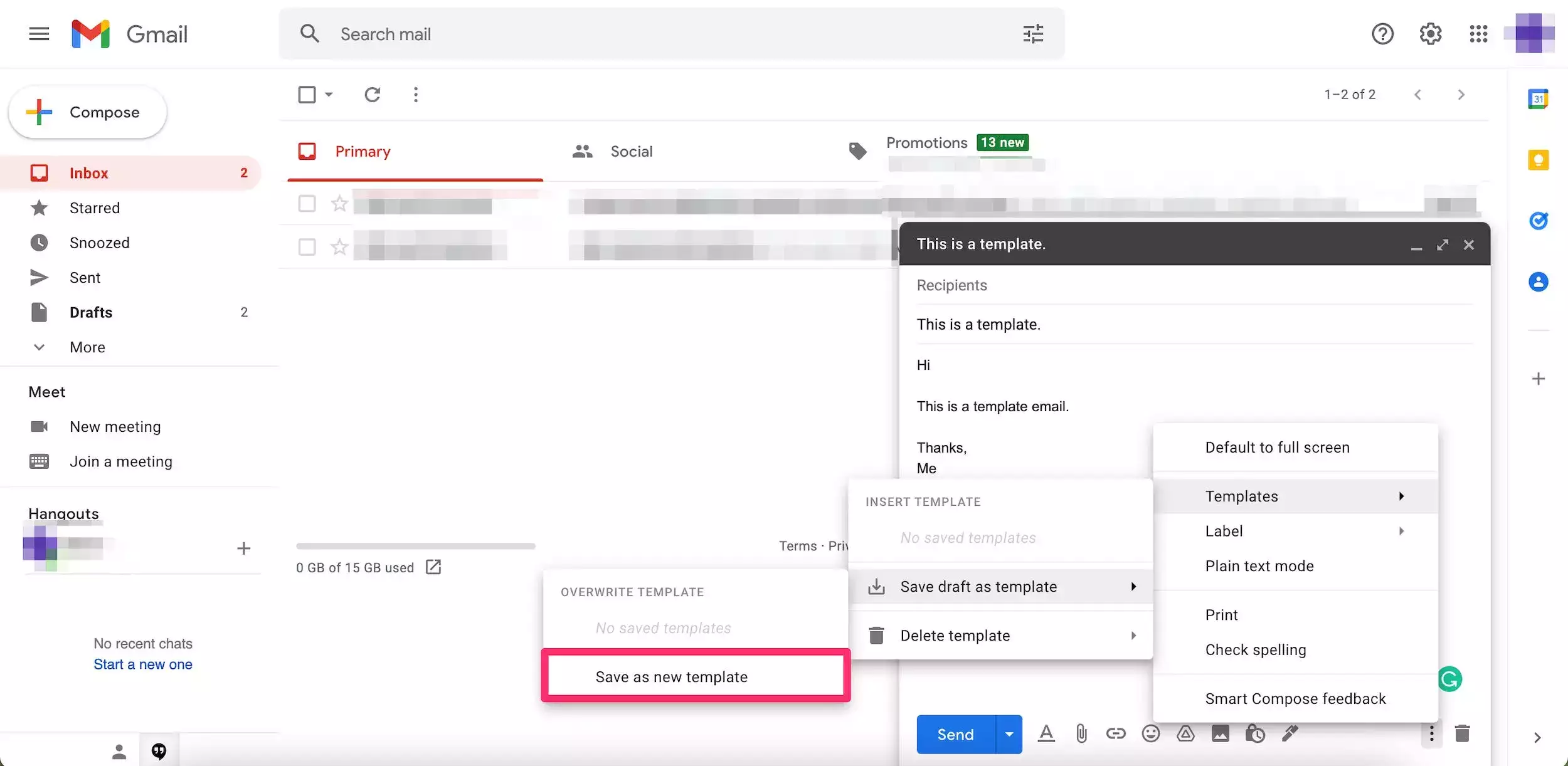
5.添加您的模板名称并点击Save。
快速提示:要将现有模板添加到草稿,请单击草稿中的三点图标,然后选择模板。从那里,单击插入模板下所需模板的名称。
如何编辑或覆盖 Gmail 模板
您可以对现有模板进行更改:
1.进入Gmail并单击撰写按钮以创建新电子邮件。
2.插入要编辑或覆盖的模板并进行所需的更改。
3.单击草稿窗口右下角的三点图标。
4.选择模板,然后选择将草稿另存为模板,然后在覆盖模板下,选择要更新的模板的名称。
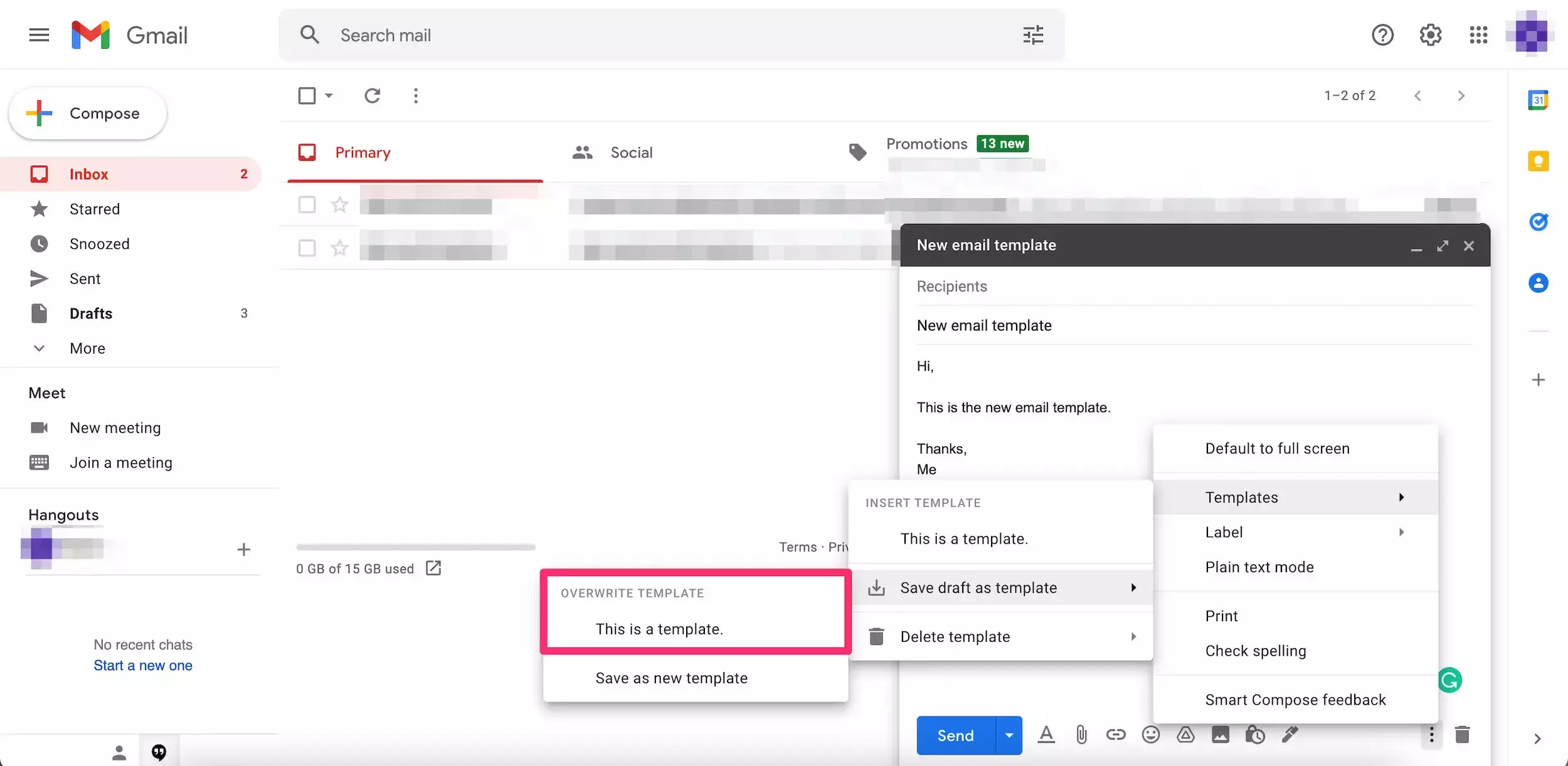
5.点击保存以确认您的选择。
如何删除 Gmail 模板
1.进入Gmail并点击Compose。
2.单击草稿窗口中的三点图标。
3. 将鼠标悬停在模板,然后删除模板并选择要删除的模板。
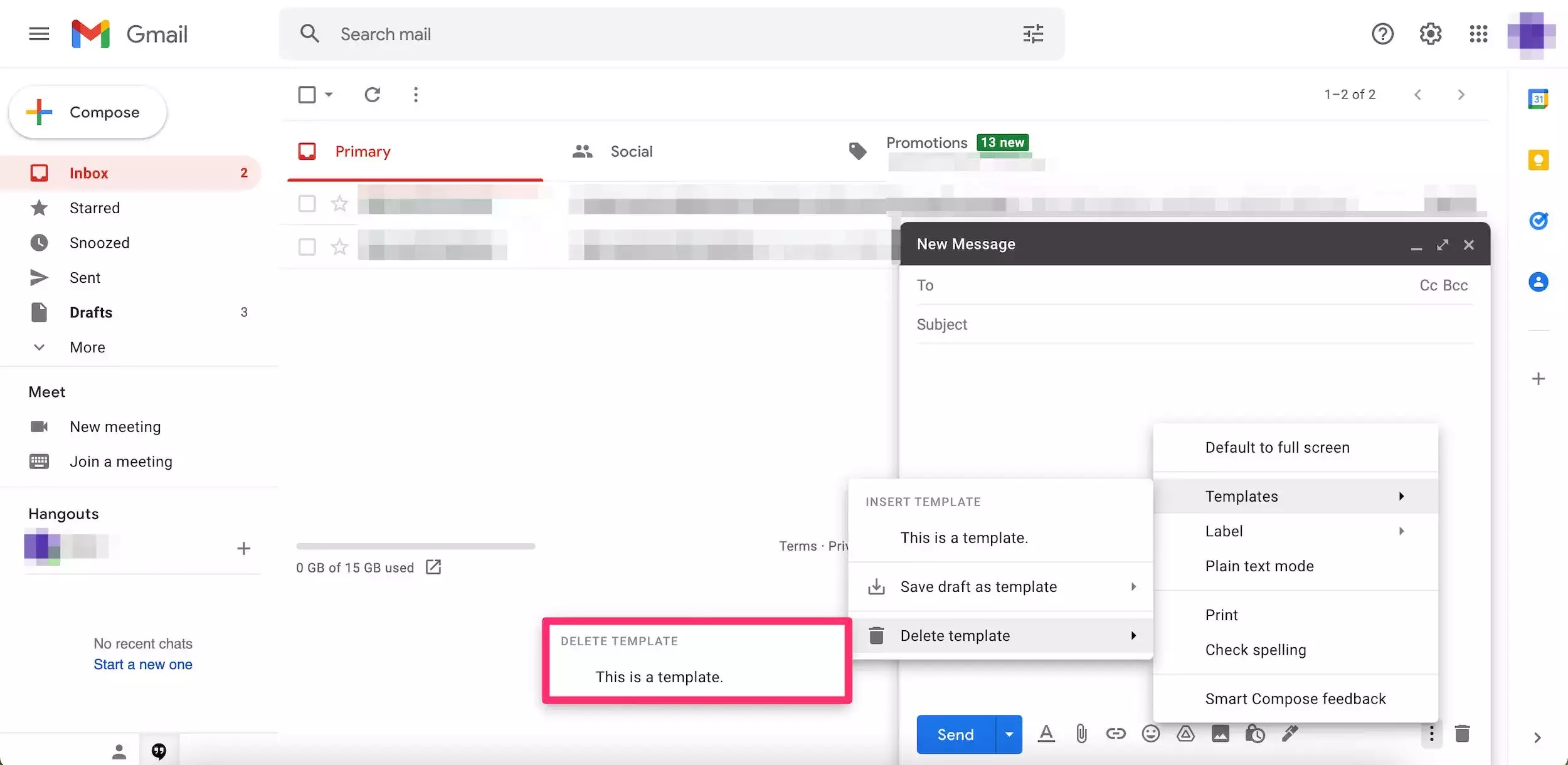
4.单击确认消息中的删除以完成操作。
如何自动发送 Gmail 模板
1.打开Gmail。
2.单击位于屏幕顶部搜索框右侧的显示搜索选项图标。
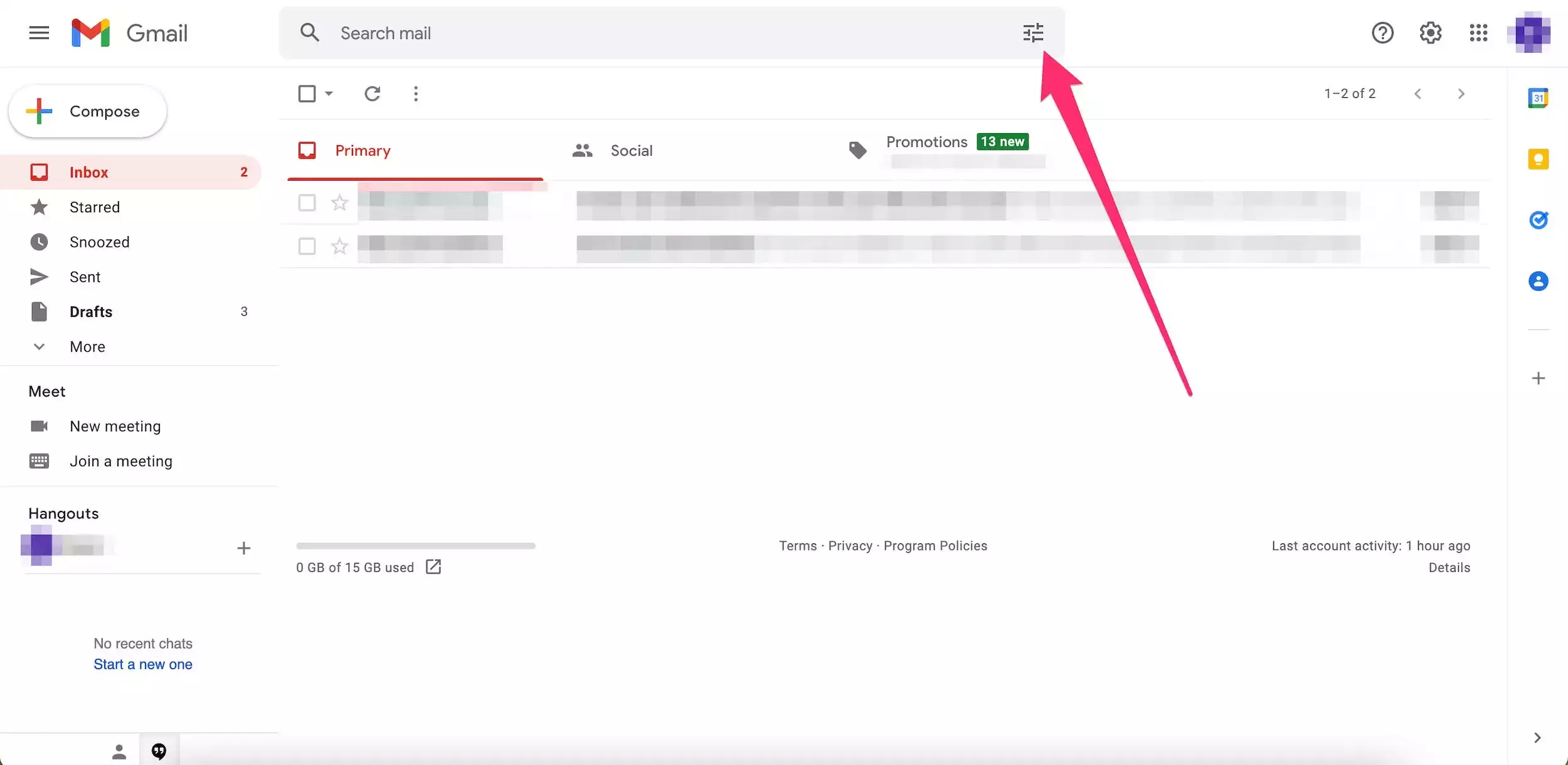
3.根据您希望自动电子邮件的工作方式填写您的标准。
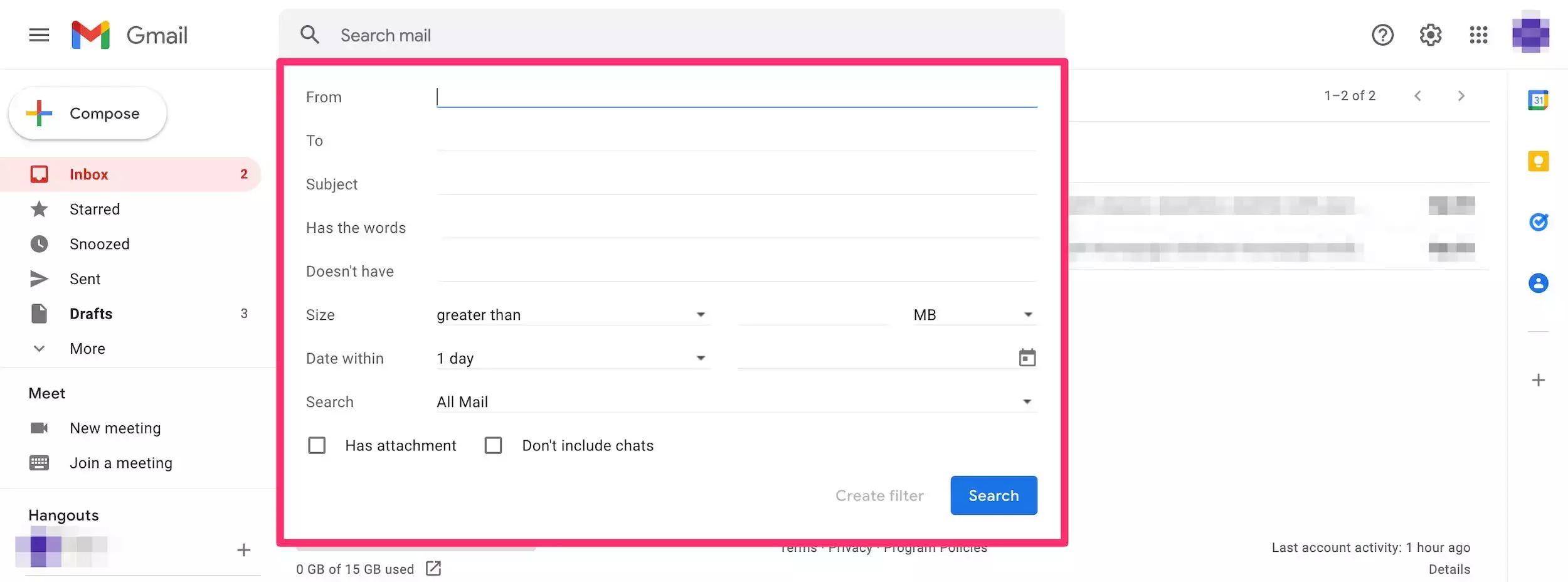
4.单击位于弹出窗口底部的创建过滤器。
5.勾选发送模板旁边的框并从下拉菜单中选择适当的过滤器。
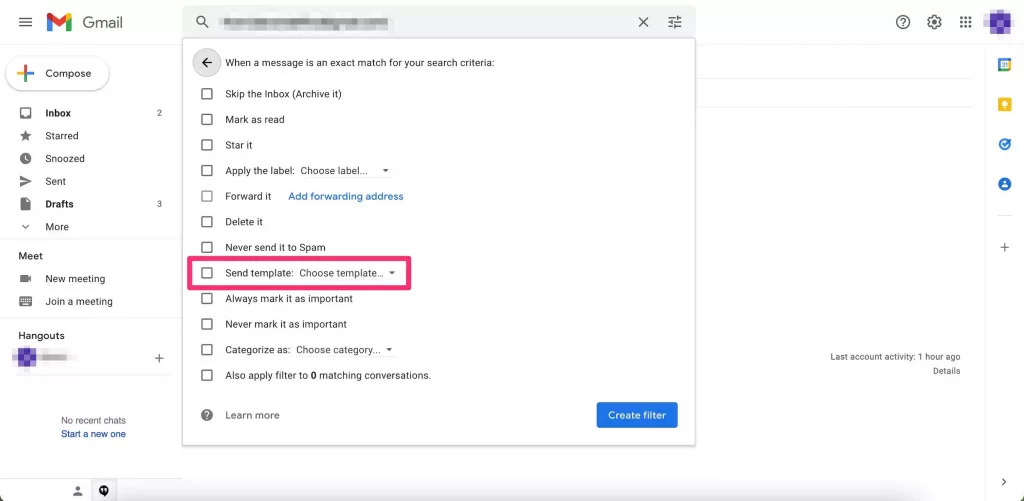
6.点击创建过滤器。
正文完







