
Apple 不允许您像在 Android 上那样完全隐藏 iPhone 或 iPad 上的应用程序。这很可能是出于安全原因。幸运的是,您可以采取一些措施使应用程序更难找到并离开主主屏幕。
您可以将应用程序移至应用程序库
从iPhone 上的 iOS 14 和 iPad上的iPadOS 15 开始,您现在可以通过将应用程序移动到应用程序库来隐藏主屏幕中的应用程序。如果有人深入应用程序库,它仍然可见,但不会出现在您的主屏幕上。
为此,请长按主屏幕上的应用程序图标。点击“删除应用程序”,然后选择“从主屏幕删除”。您还可以让您的 iPhone 或 iPad 自动将新的应用程序图标放置在您的应用程序库中,而不是在主屏幕上。
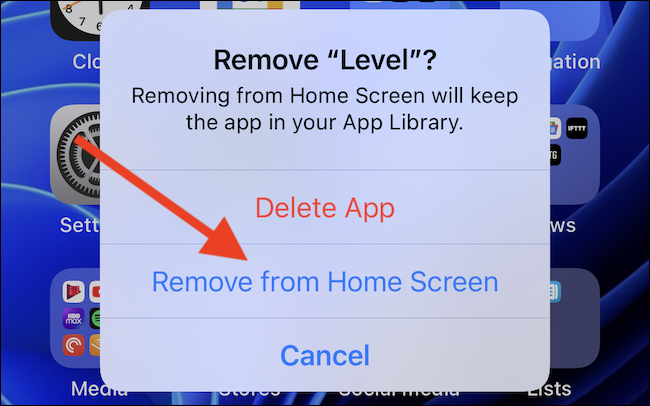
您无法在 iPhone 或 iPad 上完全隐藏应用程序
Apple 从未提供在 iOS 或 iPadOS 上隐藏应用程序的功能。从 iPhone 或 iPad 完全删除应用程序的唯一方法是将其删除。要删除应用程序,请点住其图标,直到出现弹出菜单。从那里,选择删除应用程序 > 删除应用程序 > 删除。
我们有一些技巧可以隐藏应用程序而不删除它。这些包括从 Siri 快捷方式和建议中删除应用程序、禁用通知等功能,以及将图标隐藏在远离窥探的文件夹中。
从搜索和 Siri 建议中排除应用程序
Siri 建议出现在iPhone 或 iPad上的“今日”屏幕和“聚焦”搜索栏旁边。如果您经常使用搜索来查找应用程序(您应该——只需在主屏幕上向下拉以显示搜索框),您想要隐藏的应用程序可能会不时被建议。或者,它可能会在您搜索其他应用程序时出现。
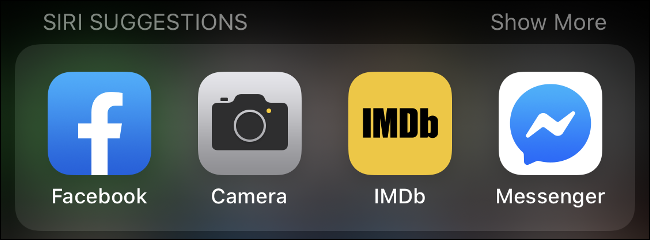
如果您经常使用某个应用程序,Siri 会经常推荐它。Apple 的助手还将从该应用程序中学习并在其他应用程序中提出建议。例如,当您在一个应用程序中点击“分享”按钮时,您经常会看到 Siri 根据使用情况了解的推荐目的地列表。
然后是搜索结果。许多 app 允许 iOS 和 iPadOS 为可搜索的数据库编制索引,以便您可以在本机搜索中快速找到文档或笔记。与简单的 Siri 建议相比,这可能会提供更多信息。

前往“设置”>“Siri 和搜索”,然后从设备上已安装的一长串应用程序列表中找到要“隐藏”的应用程序。禁用此屏幕上的所有选项以查看更多选项:显示应用程序。
禁用“在搜索中显示应用程序”和“在主屏幕上显示”以从所有搜索结果和建议屏幕中排除应用程序。要在以后找到该应用程序,您必须在主屏幕或其文件夹中的某处找到它的图标,然后从那里启动它。
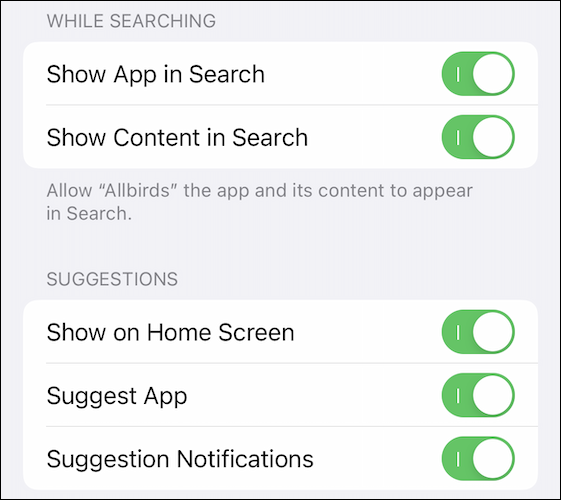
设置应用程序本身不遵循这些规则。如果您在“设置”应用中下拉选项列表,您会看到一个搜索字段。在这里,您可以搜索功能和已安装的应用程序以快速调整其偏好。您尝试隐藏或排除的任何应用程序都将始终显示在“设置”及其搜索字段中。
将应用程序埋在文件夹中
当您决定放置应用程序图标的位置时,您可能希望在隐蔽和方便之间取得平衡。如果您经常使用该应用程序,则需要确保只需轻点几下即可访问它。如果它是每周一次的交易,那么您可以获得更多创意。
您可以通过点击并按住应用程序图标直到屏幕上的所有图标摆动来在 iPhone 和 iPad 上创建文件夹。然后,点住一个应用程序并将鼠标悬停在另一个应用程序上。出现一个文件夹,您可以随意命名。要删除该文件夹,请删除除最后一个应用程序之外的所有应用程序。
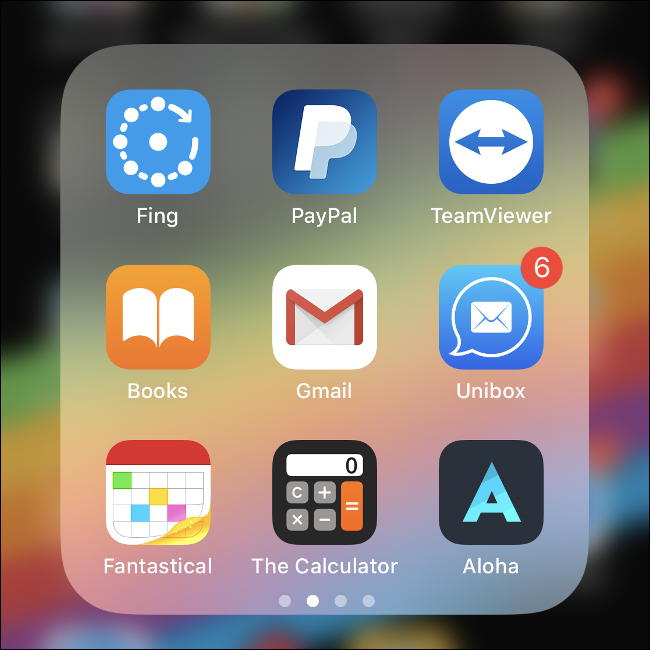
为获得最佳效果,请使用包含大量应用程序的文件夹 – 理想情况下,足以跨越多个页面。如果您想对使用您手机的其他人隐藏该应用程序,请选择一个装满实用程序的无聊文件夹,而不是一个装满游戏的文件夹。
我选择了一个名为“Utilities”的文件夹,里面有 TeamViewer、Telegram 和 PDF 转换器等应用程序。其他想法包括一个“工作”文件夹,或者一个完整的“购物”应用程序或“办公”工具。“健康”文件夹也可能足够无聊以阻止窥探者。
禁用应用通知
即使您将某个应用从搜索和其他建议中排除,该应用的通知仍会显示。前往设置 > 通知,然后向下滚动直到找到该应用程序。点击它,然后禁用“允许通知”选项以防止应用程序在您的手机上显示任何通知。
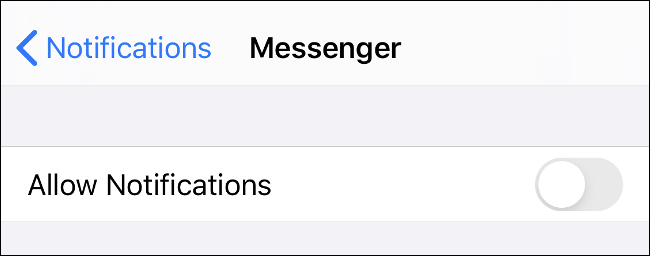
您也可以简单地选择从锁定屏幕隐藏通知并禁用横幅。如果您让“通知中心”保持活动状态,则只有在您手动检查应用程序时才会看到它们的通知。如果您真的想隐藏应用程序,最好禁用所有设置。
从您的 App Store 历史记录中隐藏下载
如果您从 iPhone 或 iPad 中删除应用程序,Apple 的 App Store 仍会记住您下载的应用程序。它会出现在您的“已购买”选项卡上,即使该应用程序是免费下载的。
值得庆幸的是,Apple 允许您隐藏应用程序的一个区域是您的购买历史记录。要查看以前购买的应用程序列表,首先启动 App Store,然后点击右上角的用户图标。从那里,选择“已购买”。
您现在可以滚动浏览您之前下载的免费和付费应用程序列表。要隐藏一个,向左滑动它并点击“隐藏”使其消失。您还可以使用屏幕顶部的字段搜索要隐藏的任何特定应用程序。
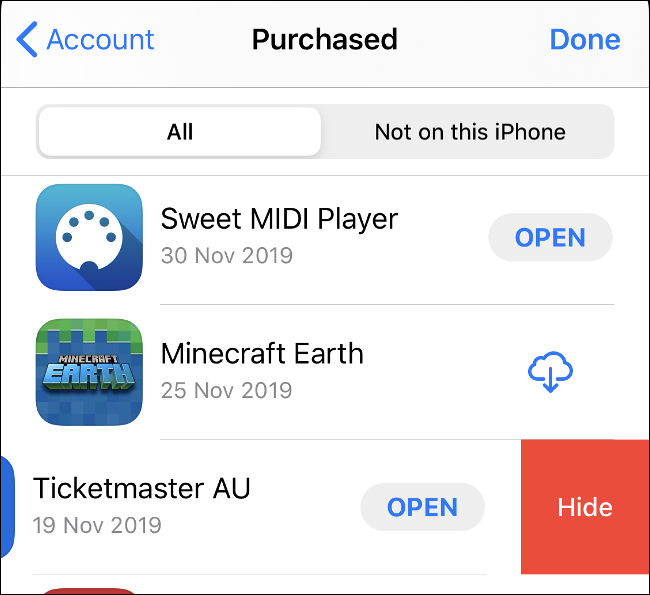
一旦你隐藏它,应用程序就会消失。如果你想再次下载它,你必须点击“获取”并重新授权,而不是像其他购买的应用程序一样点击 iCloud 下载图标。
使用虚拟应用程序隐藏文件和笔记
如果您想隐藏文件和笔记,您可能需要使用“虚拟”应用程序来隐藏内容。这些应用程序似乎是良性的,比如计算器。不过,它们的真正目的是在不引起怀疑的情况下存储文件和信息。
Apple 不喜欢欺骗行为,因此在其列表中总是这样描述这些应用程序。虚拟应用程序很难被发现。他们使用可通过的应用程序图标和不会引起怀疑的名称。
如果您喜欢计算器伪装,请查看Calculator#、Private Calculator或 Turbo Vault。Secret Folder Vault是一个锁定的文件夹,您可以在其中存储照片、密码等。在 Apple Notes 中,您可以使用 Face ID 或 Touch ID 锁定 Notes。
所有这些应用程序都允许您向窥探者隐藏内容,即使他们可以访问您未锁定的手机或平板电脑。
在照片应用程序中隐藏照片和视频
如果您想隐藏照片库中的图像或视频,无需任何额外软件即可完成。不幸的是,它并不是特别安全。只需找到要隐藏的图片或视频,点击共享,然后向下滚动并从列表中选择“隐藏”。
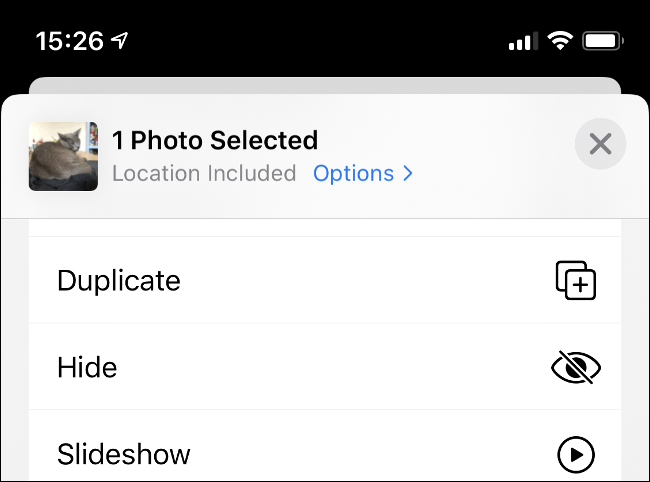
照片或视频位于“照片”应用程序“相册”选项卡上名为“隐藏”的相册中。不过,此相册完全不受保护,因此任何人都可以找到您隐藏的照片。
此功能的目的是从您的主照片时间轴中删除有风险的照片。然后,您可以通过打开“设置”应用程序,导航到“照片”并关闭“隐藏相册”来隐藏“隐藏”文件夹。
通过屏幕时间隐藏核心系统应用程序
屏幕使用时间是 Apple 用于管理您在设备上花费的时间的工具。该服务还包含家长控制,您可以使用其中的一些来更改设备的运行方式。
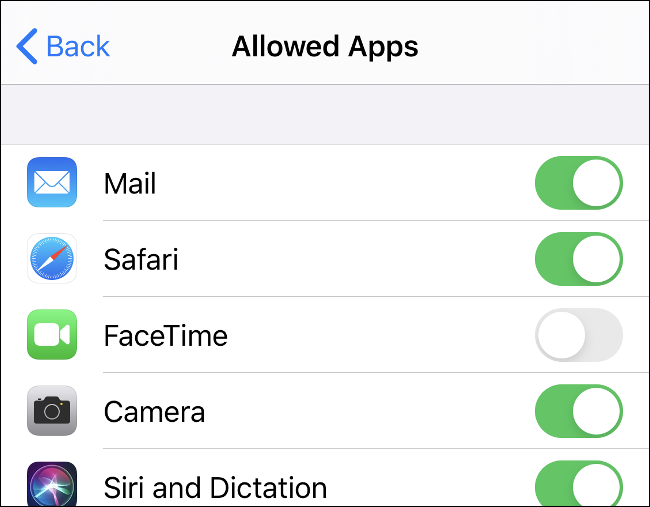
屏幕时间可以隐藏某些内置系统应用程序,但不能隐藏来自第三方的应用程序。前往设置 > 屏幕时间,然后点击“内容和隐私限制”。点击“允许的应用程序”,然后禁用您想要隐藏的任何核心系统应用程序。
使用越狱调整隐藏应用程序
越狱是在 iOS 设备上安装自定义固件以规避 Apple 限制的行为。越狱您的设备通常不是一个好主意,因为它会使您面临恶意软件的风险。它还要求您运行过时的 iOS 版本,并使您留下的任何保修失效。
在考虑了所有这些之后,如果您仍然想越狱您的设备,它允许您访问 Apple 永远不会添加到 iOS 的调整和功能。其中之一是能够通过名为XB-Hide的巧妙的小调整来隐藏应用程序。您可以在默认的 Cydia 存储库中免费下载它。根据 Cydia 列表,该调整目前适用于运行 iOS 11 或 12 的越狱设备。






