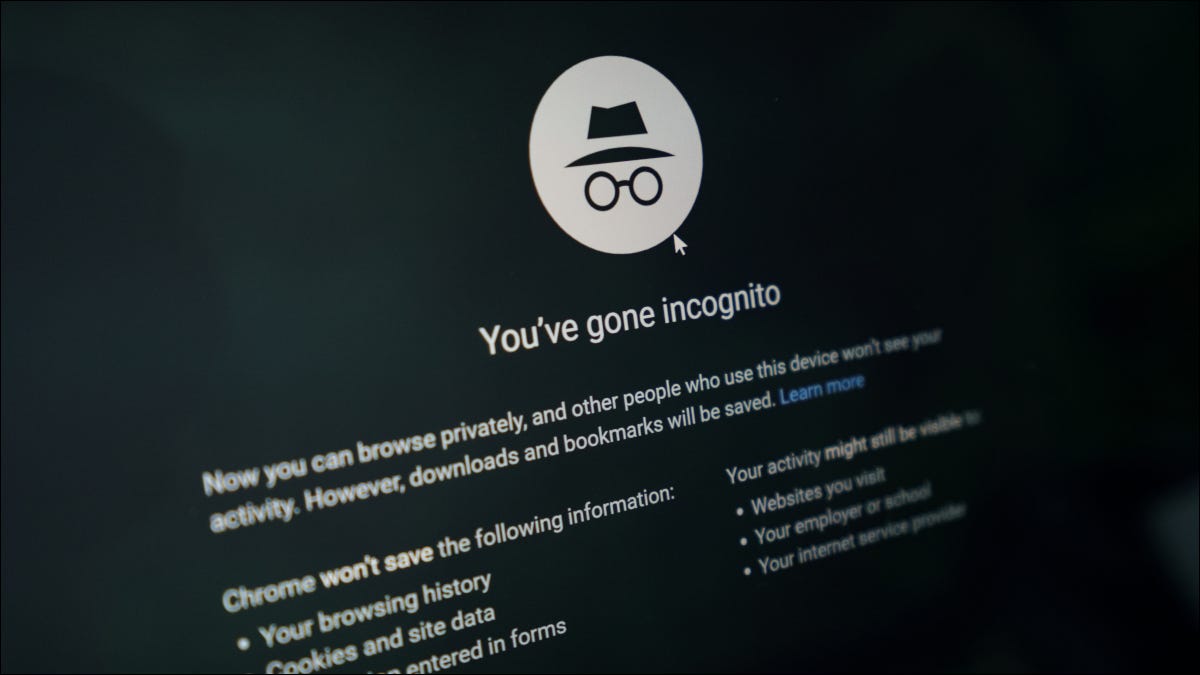
请记住,退出隐身窗口后,您的浏览器将开始记录您的浏览历史记录。但是,如果需要,您可以手动删除该历史记录。
在以下部分中,“桌面”是指 Windows、Mac 和 Linux 计算机,“移动”是指 iPhone、iPad 和 Android 手机。
在桌面版 Chrome 中退出隐身模式
只需单击一下,即可在桌面版Chrome 中关闭隐身窗口。
要在 Windows 上执行此操作,请在 Chrome 窗口的右上角单击“X”图标。它将关闭您的隐身窗口及其中的所有选项卡。
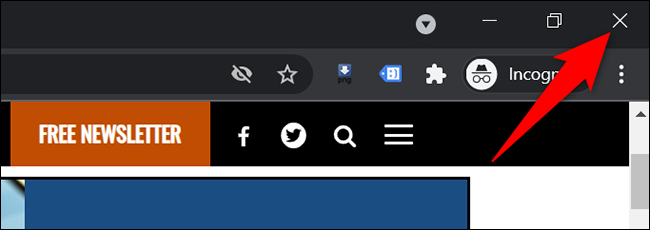
如果您使用的是 Mac,则在 Chrome 的左上角,单击“X”(红色)图标以关闭隐身窗口。
在移动版 Chrome 中退出隐身模式
要在移动设备上退出Chrome 的隐身模式,首先,打开您的隐身标签。在选项卡的右上角,点击圆框中的数字。

您将看到所有隐身标签。要关闭所有这些选项卡,请点击 Chrome 右上角的三个点。
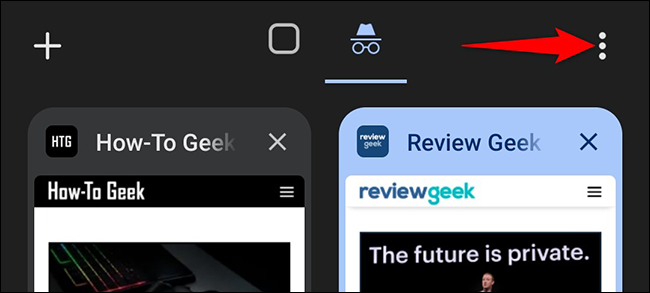
在三点菜单中,点击“关闭隐身标签”。
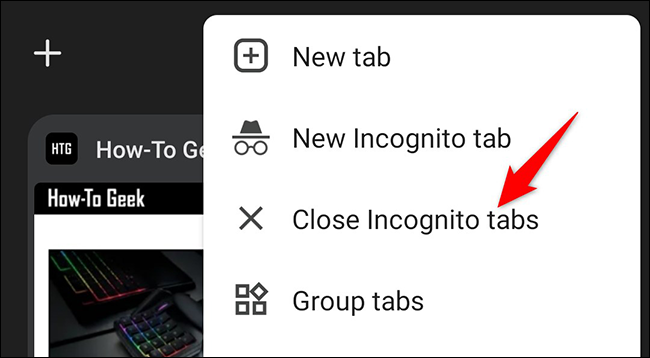
就是这样。Chrome 将关闭您的所有隐身标签。
在桌面版 Firefox 中退出隐身模式
在 Firefox 中,隐身模式被称为“私人模式”,但功能保持不变。私人模式是您将在浏览器中看到的术语。
要在 Windows上的 Firefox 中关闭私人窗口,请在浏览器的右上角单击“X”图标。
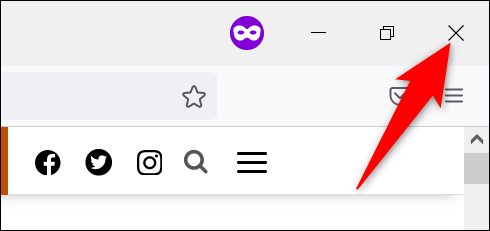
要在 Mac 上关闭 Firefox 私人窗口,请单击 Firefox 左上角的“X”(红色)图标。
在移动版 Firefox 中退出隐身模式
在 Firefox 移动版中退出隐私模式也很容易。为此,请在 Firefox 屏幕顶部,点击圆形框中的数字。
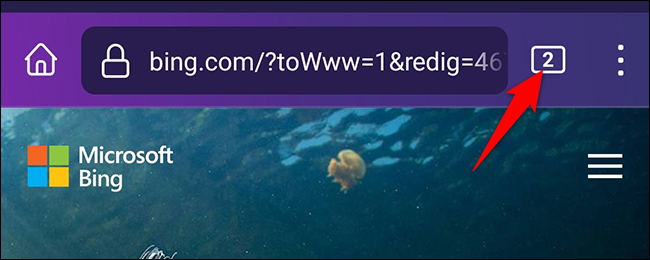
在打开的菜单中,点击右上角的三个点。
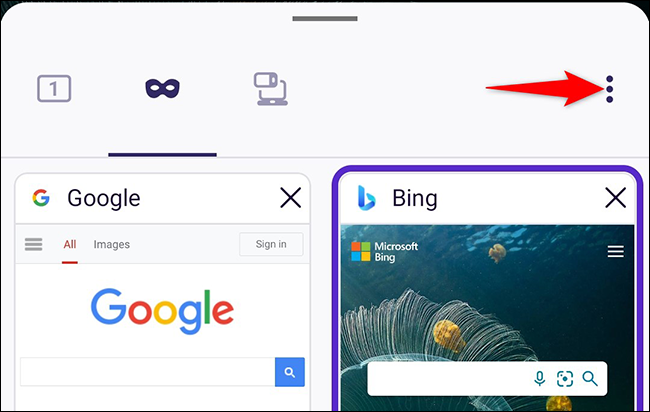
从三点菜单中,选择“关闭所有标签”。
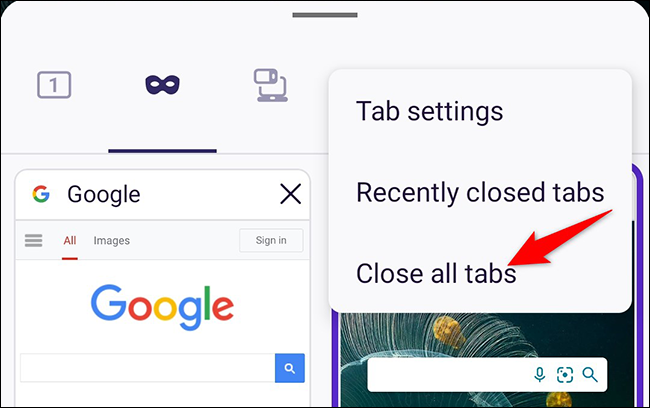
Firefox 将关闭所有打开的私人标签页。要退出私密模式,请点击 Firefox 屏幕上的面具图标。
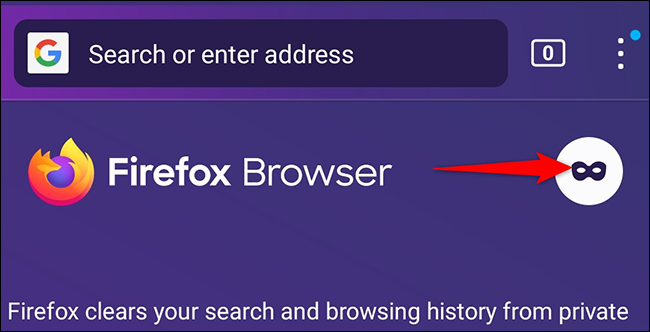
这就是让 Firefox 退出隐身模式的全部内容。
在桌面版 Edge 中退出隐身模式
在 Microsoft Edge 中,隐身模式称为“InPrivate 模式”,这是您将在浏览器中看到的术语。
要在 Windows、Mac 或 Linux 上的Edge 中关闭打开的 InPrivate 窗口,请单击浏览器右上角的蓝色“InPrivate”标签。
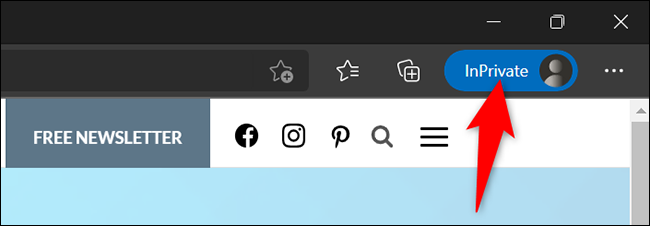
从打开的菜单中,选择“关闭 InPrivate 窗口”。
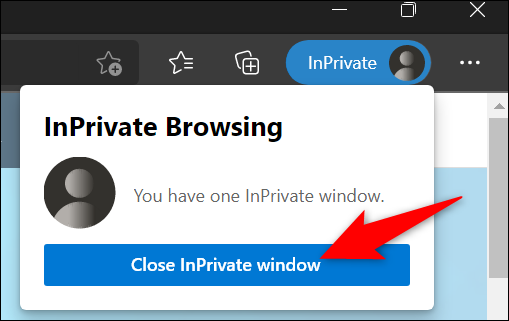
就是这样。Edge 将使您退出 InPrivate(隐身)模式。
在移动设备上的 Edge 中退出隐身模式
要关闭移动版 Edge 中的所有 InPrivate 选项卡,请点击 Edge 屏幕底部方框中的数字。
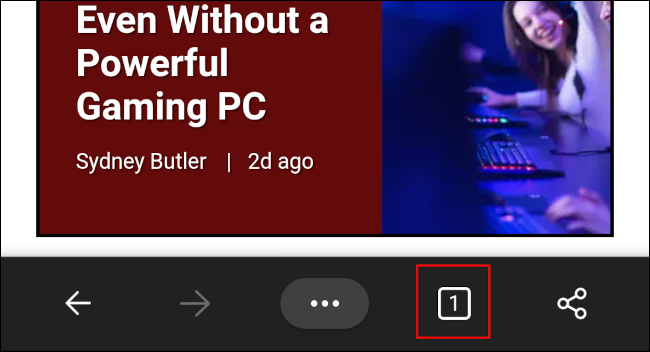
然后,在打开的屏幕上,在左下角,点击“全部关闭”。

Edge 将关闭所有打开的 InPrivate 选项卡。






