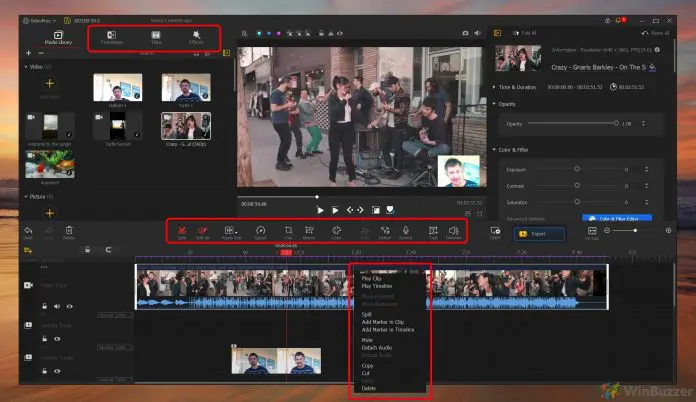
如果您仍然依赖 Windows Movie Maker 作为视频编辑的主要工具,因为 Adobe Premiere 和 Final Cut Pro 等专业解决方案过于昂贵,您可能需要重新考虑。
VideoProc Vlogger弥补了功能有限的免费视频编辑解决方案与专业人士的商业视频编辑工具之间的差距。
这是我们对这款适用于 Windows 和 macOS 的免费视频编辑器必须提供的内容的总结。
VideoProc Vlogger 的工作原理
VideoProc Vlogger 界面使用了与许多商业视频编辑工具(例如 Techsmith 的 Camtasia)类似的盒装结构。
左上角的媒体库管理您可能想在项目中使用的所有视频、音频和图像文件。从那里你只需拖放到底部的一个轨道上。中间有一个可拆卸的视频播放器,它的右侧 VideoProc Vlogger 将向您显示所选工具或功能的选项(如果有)。
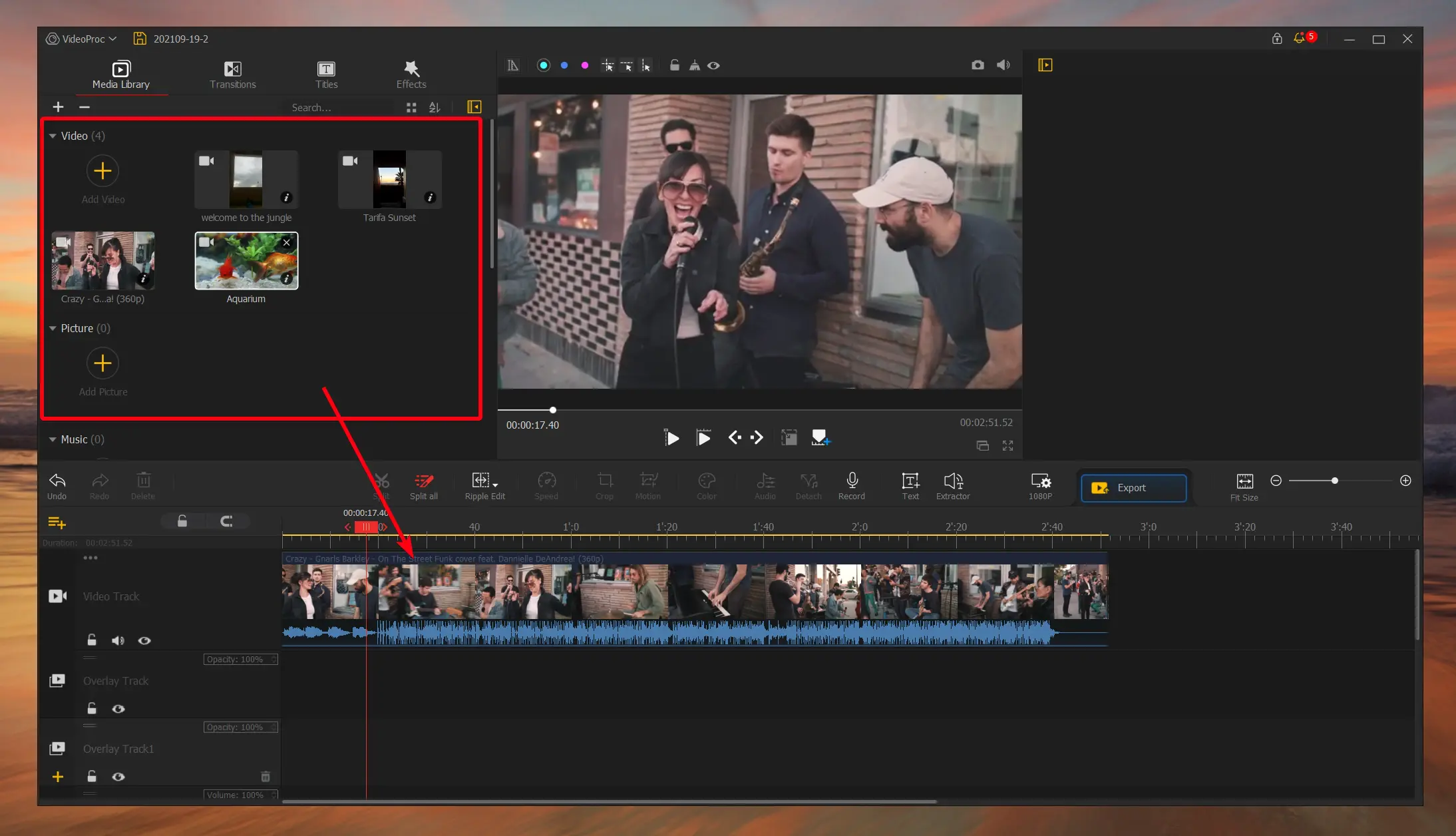
VideoProc Vlogger 使用四种不同类型的可缩放轨道,可以根据您的需要在另一个轨道上创建:视频和效果、音频和字幕轨道的 叠加。多个视频轨道可以轻松对齐并调整大小或放置在顶部的视频播放器画布中。
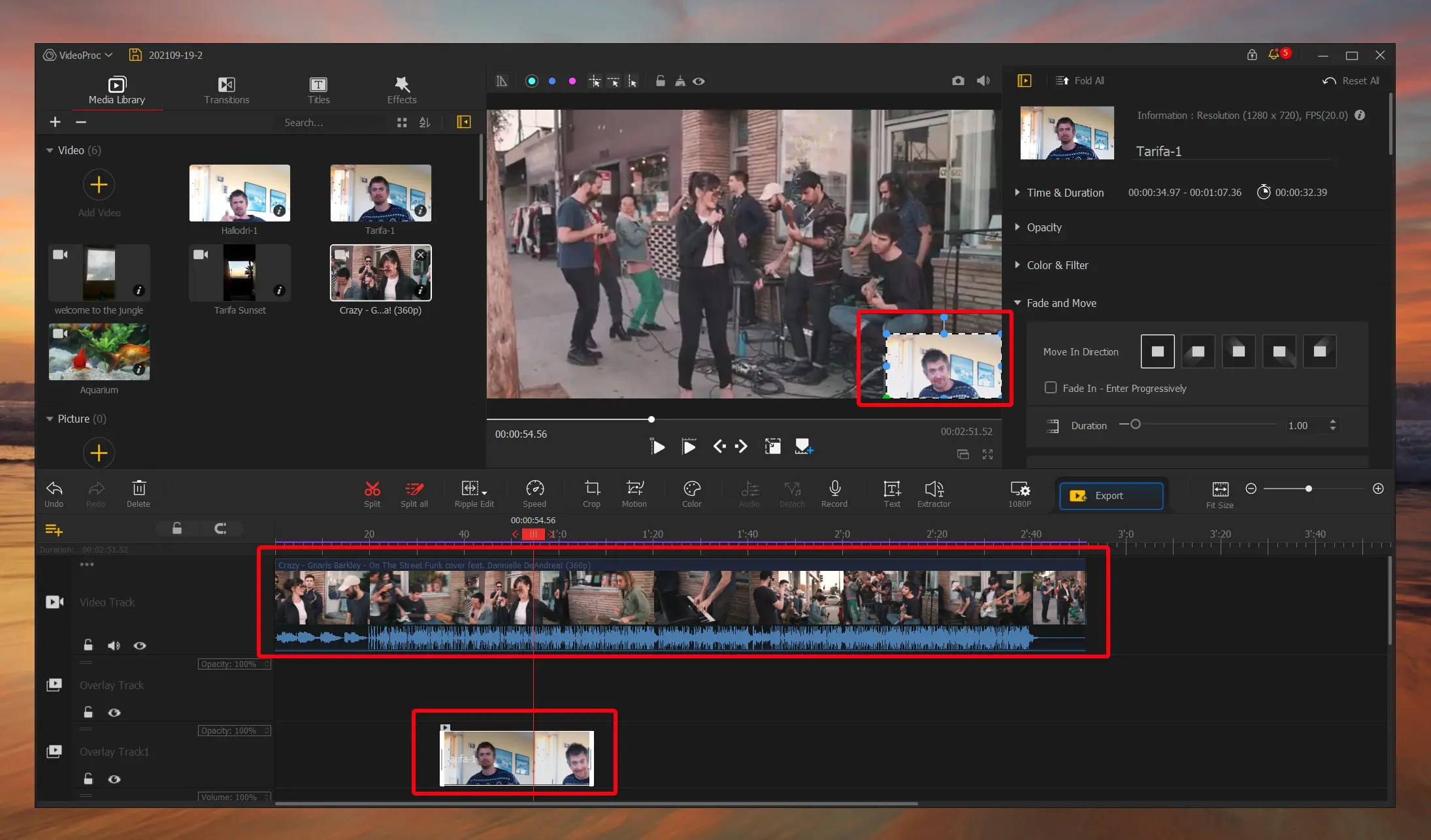
右键单击视频轨道上的任何位置会出现一个上下文菜单,您可以在其中剪切/拆分它并将任何包含的音频提取到单独的音频轨道中。可以在轨道面板正上方的工具栏中找到编辑工具,用于裁剪、更改速度或添加运动或颜色效果。
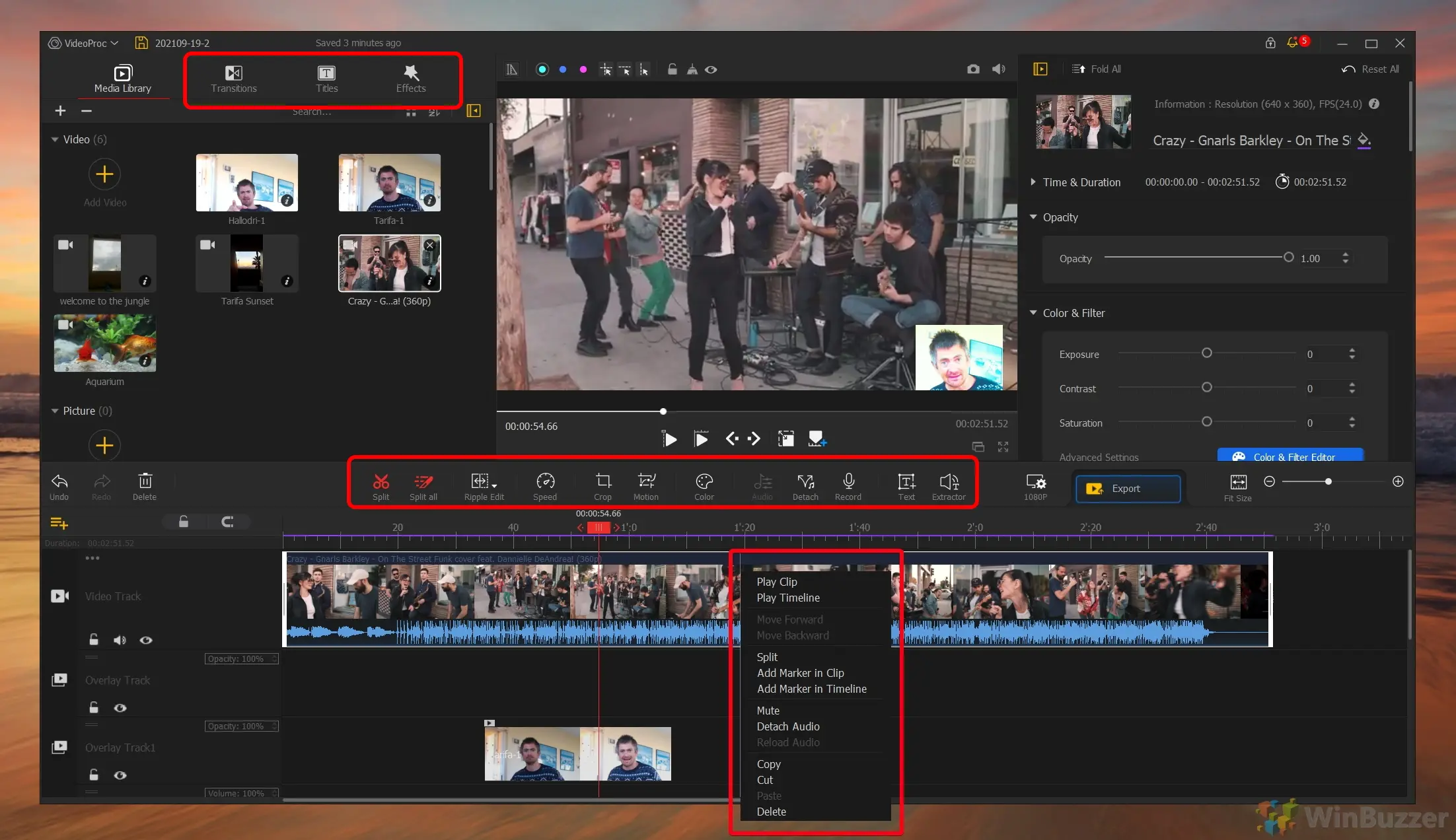
就像裁剪工具一样,它们在一个单独的窗口中打开,显示可供选择的不同预设,以及预览以了解最终结果。
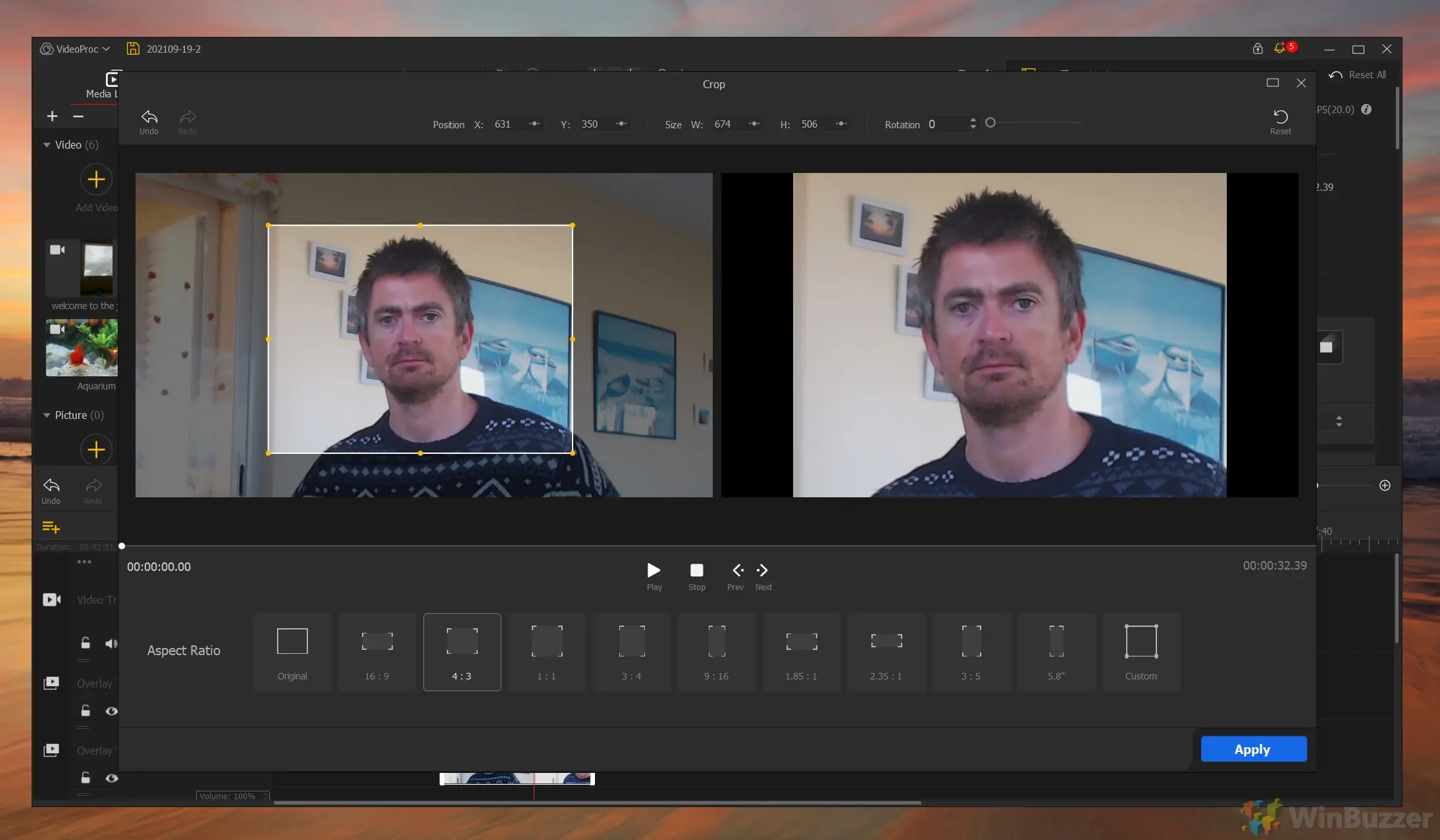
使用颜色和滤镜编辑器进行颜色调整可以使用众多预设之一完成,也可以自由使用右侧的滑块之一。

在处理音频或效果轨道时,工具栏中的可用编辑工具会相应更改。
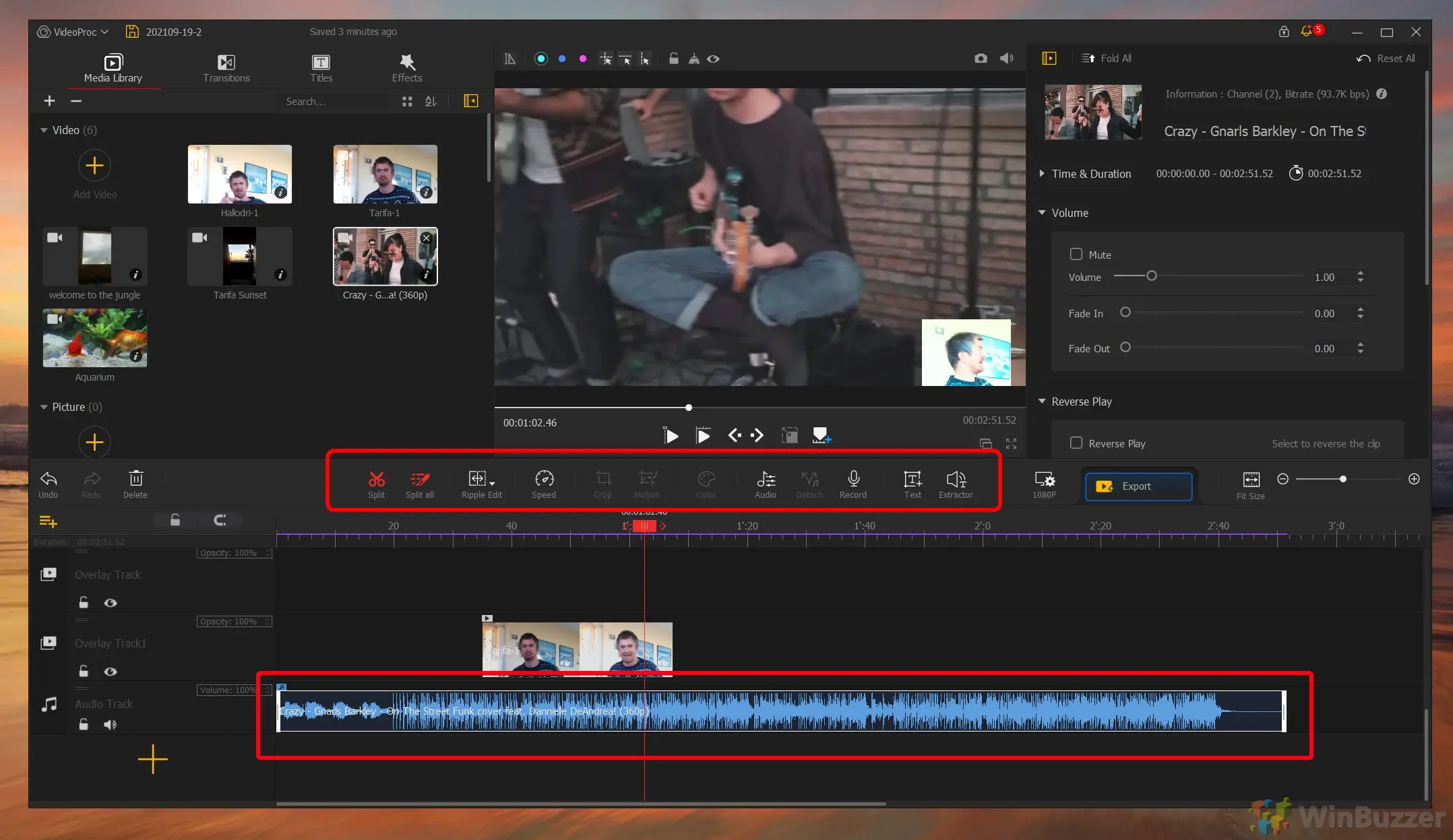
VideoProc Vlogger 不仅支持视频的多轨,还支持音频和效果轨,这对于组合背景音乐和录音非常有用,可以直接使用麦克风添加。
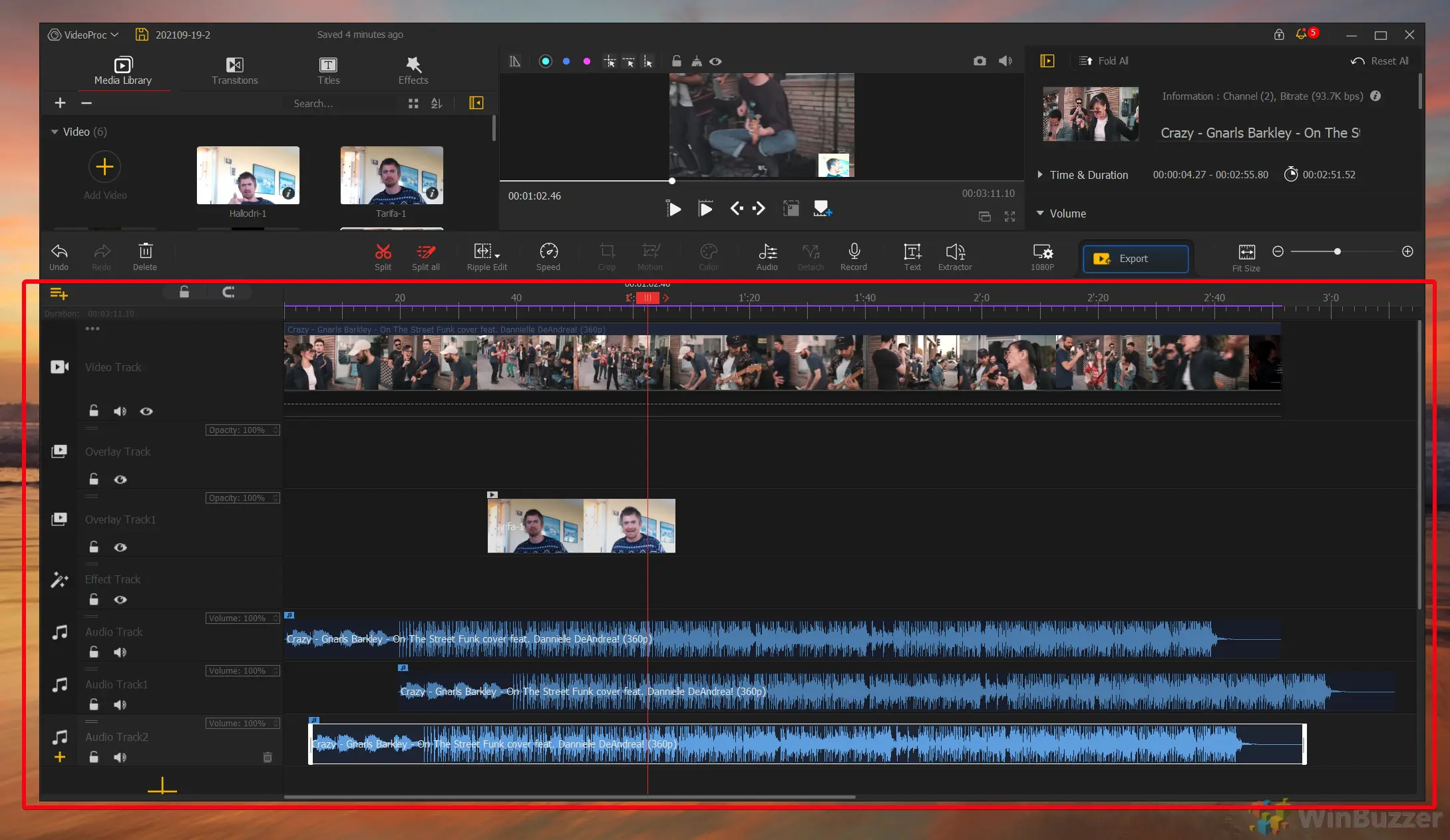
集成的音频编辑器不仅限于改变音量和典型的淡入或淡出效果。您还可以使用效果和过滤器,例如回声、混响、低通、高通、增益、降噪,以及带有内置均衡器的声音。
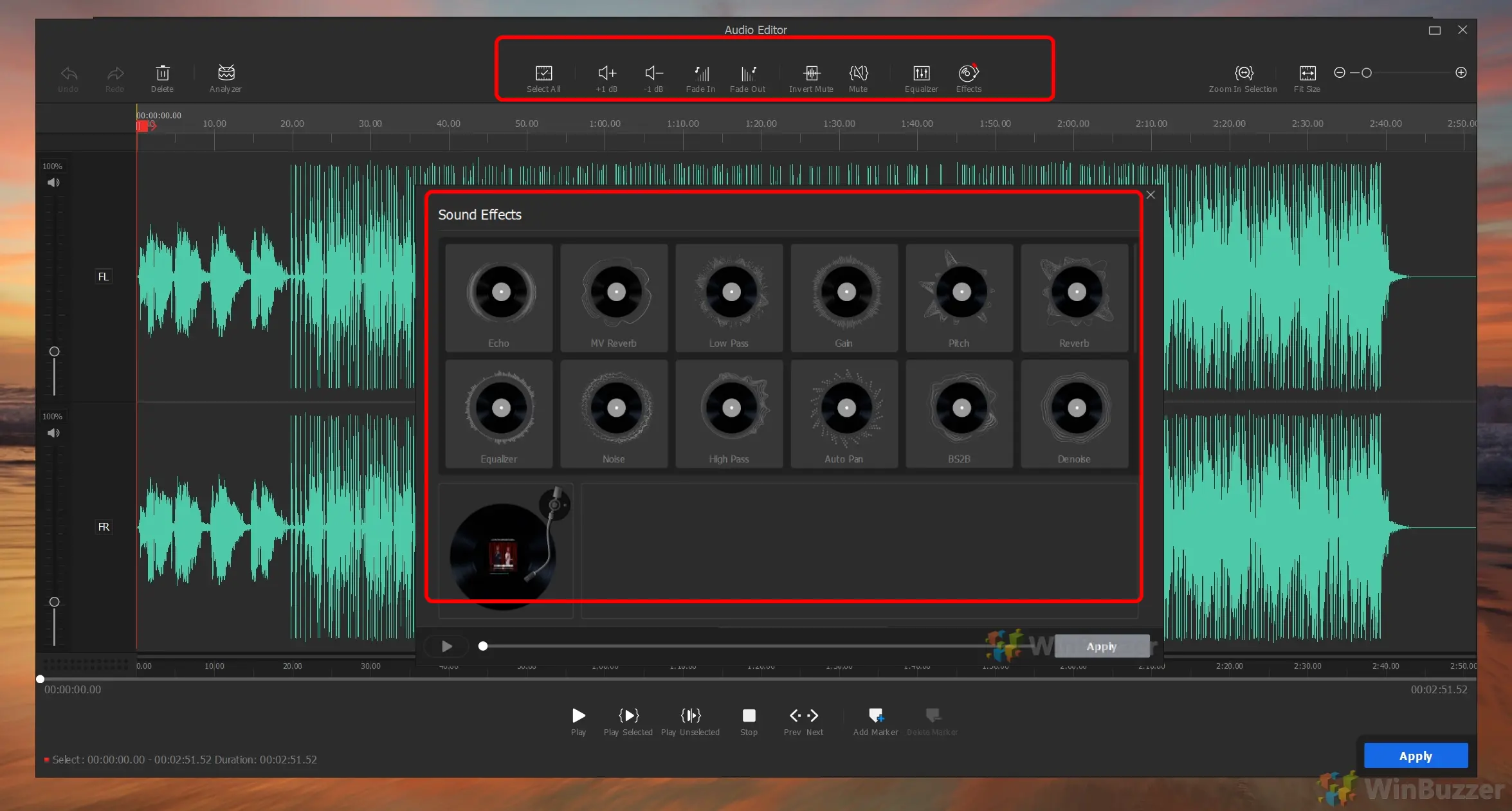 即使在均衡器中,VideoProc Vlogger 也非常注重细节。它提供 10 个频段和 12 个预设。
即使在均衡器中,VideoProc Vlogger 也非常注重细节。它提供 10 个频段和 12 个预设。
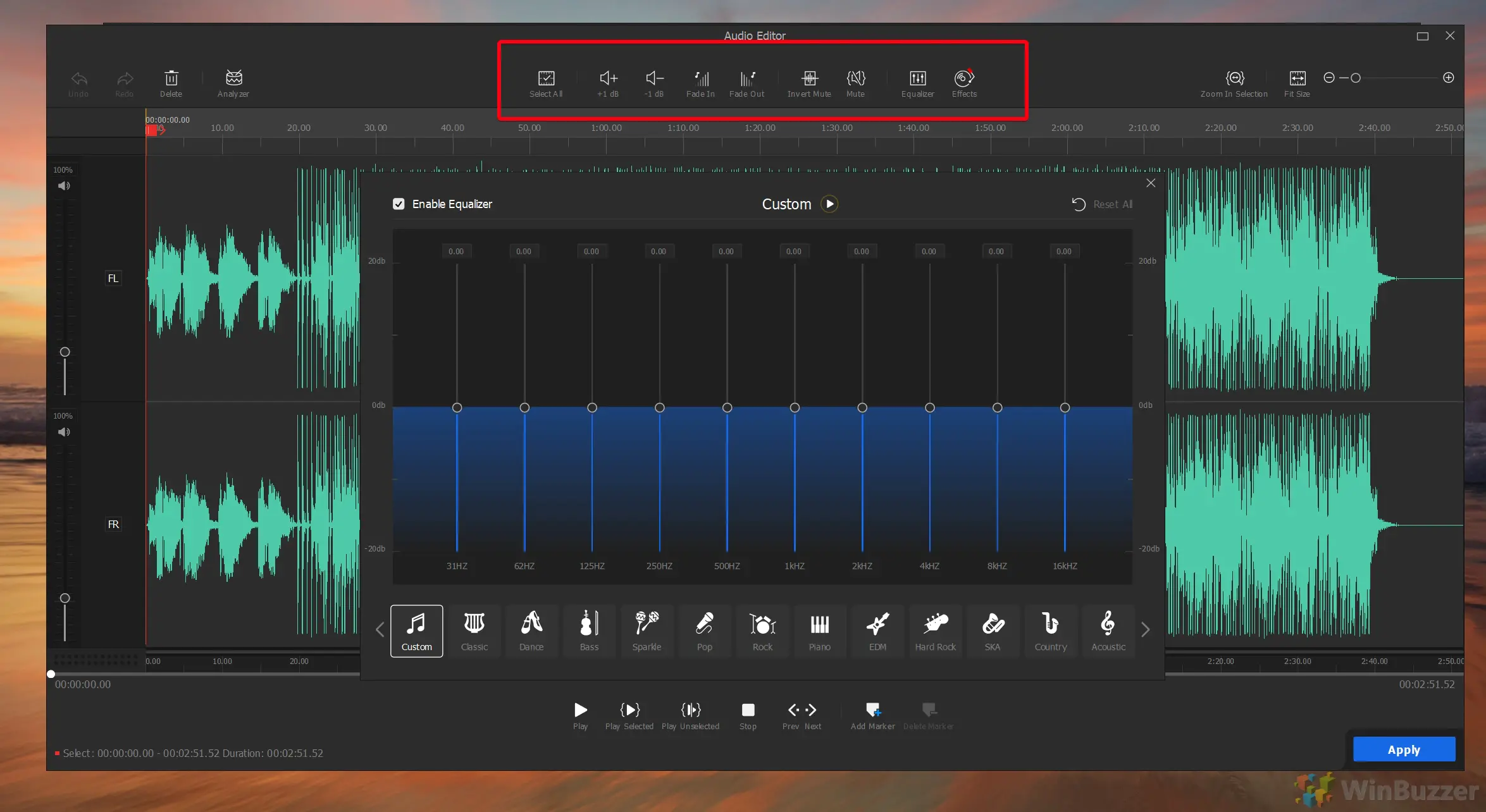 编辑您的视频时,可以通过拖放操作在两个视频片段之间放置 60 多种过渡效果。
编辑您的视频时,可以通过拖放操作在两个视频片段之间放置 60 多种过渡效果。
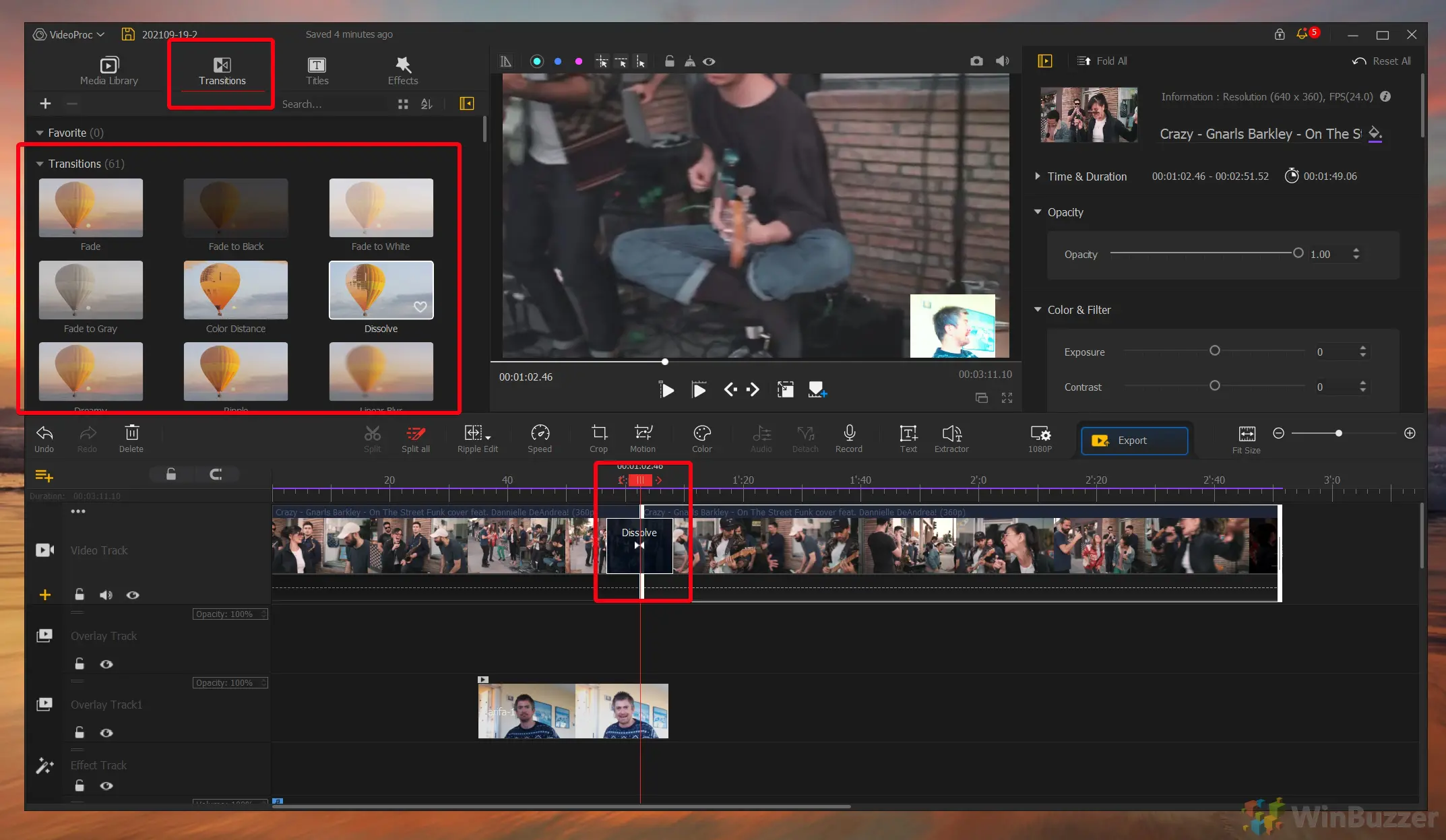
有 50 种不同的视频滤镜效果可供选择,您不应该用尽选择,让您的视频项目变得有趣和有影响力。
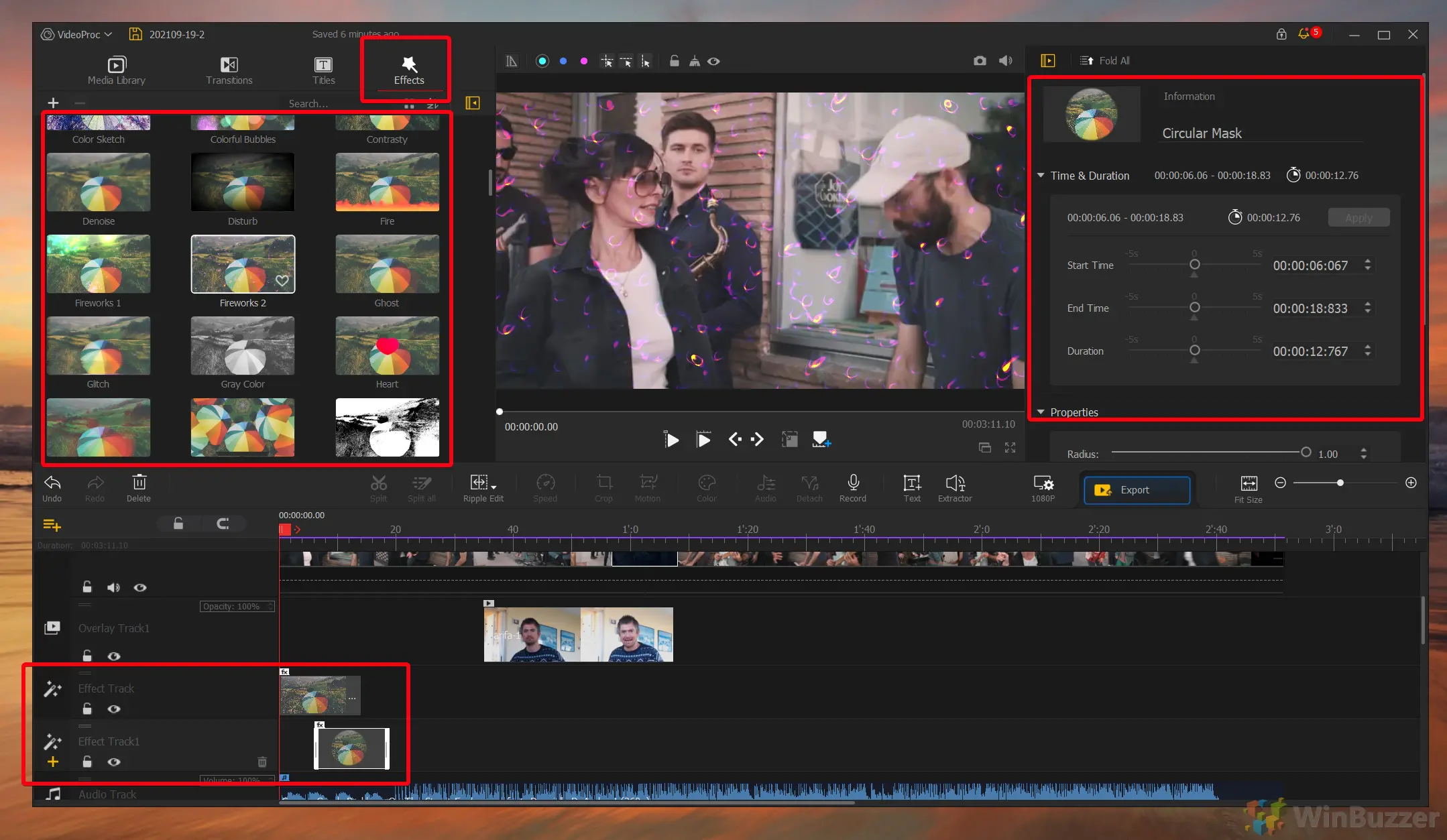
因为效果可以堆叠在单独的轨道中,您甚至可以根据需要将它们组合起来。
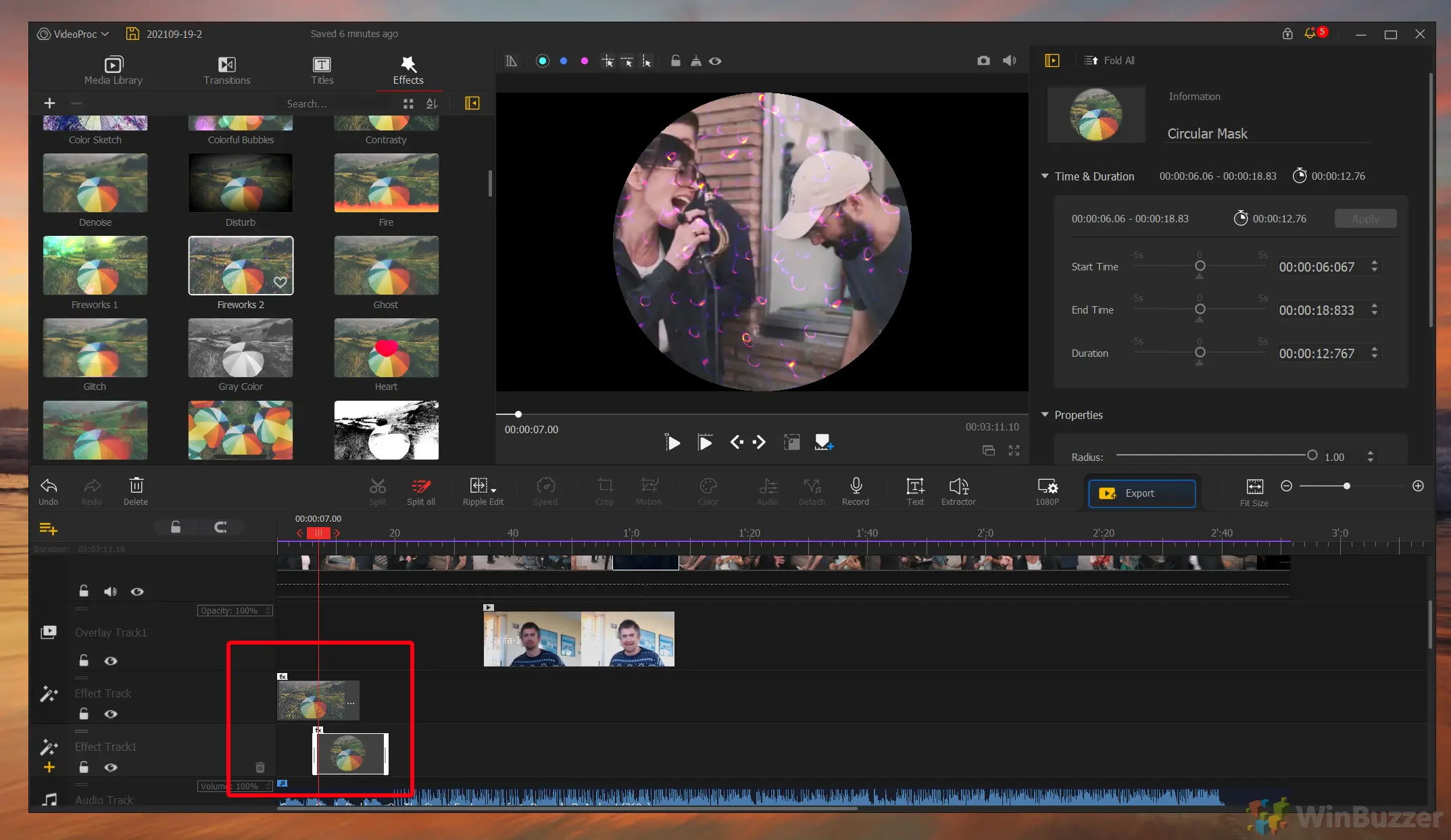
视频项目准备就绪后,您可以选择所需的尺寸和分辨率,并通过右侧的两个按钮进行渲染。
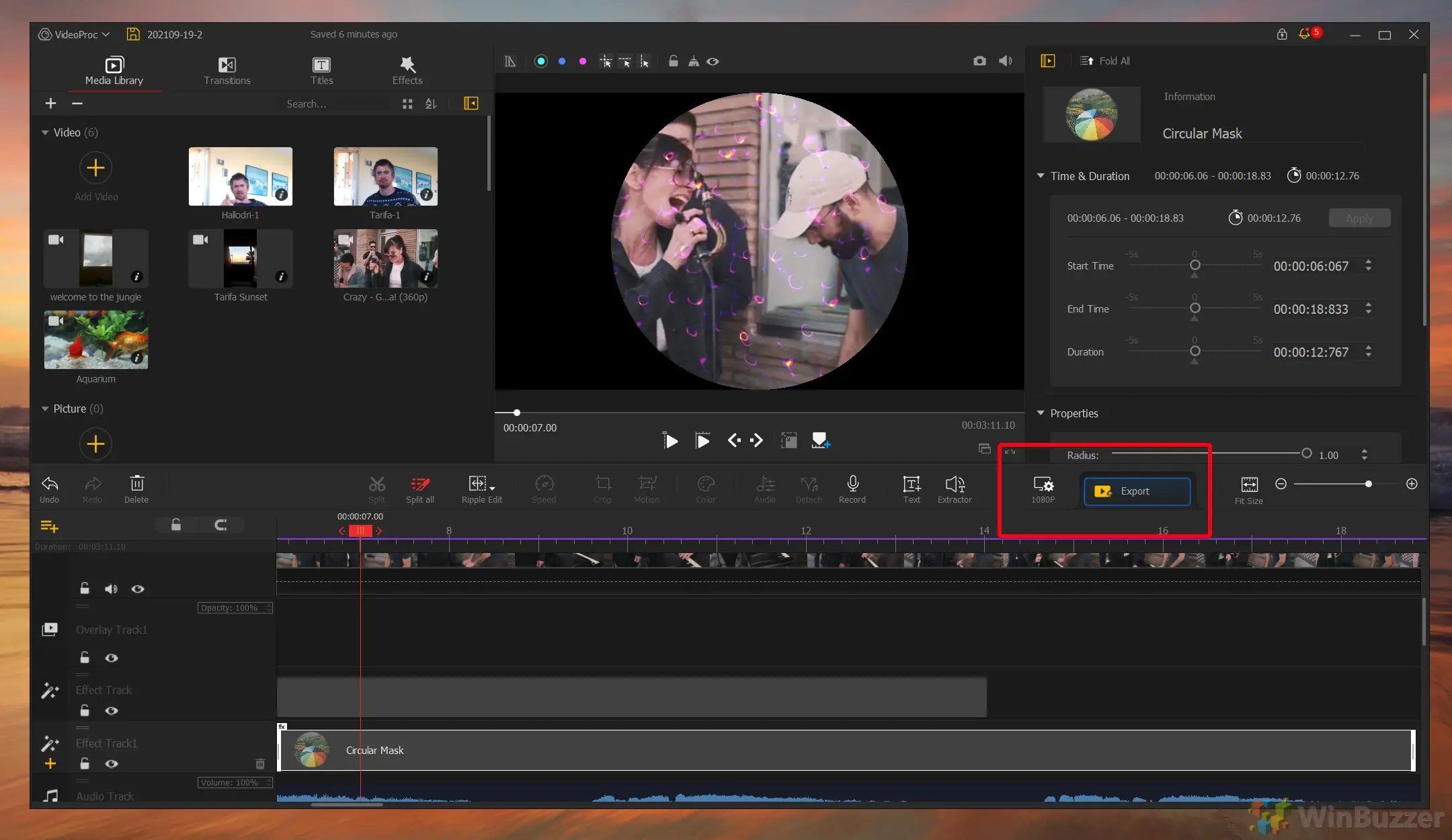
分辨率选择器为不同的服务和设备或自定义设置提供了各种预设。

VideoProc Vlogger 保存为视频格式 MP4 和 MKV 以及音频格式 MP3、M4A 和 FLAC。可以自由选择质量、编解码器、FPS 和比特率等细节。
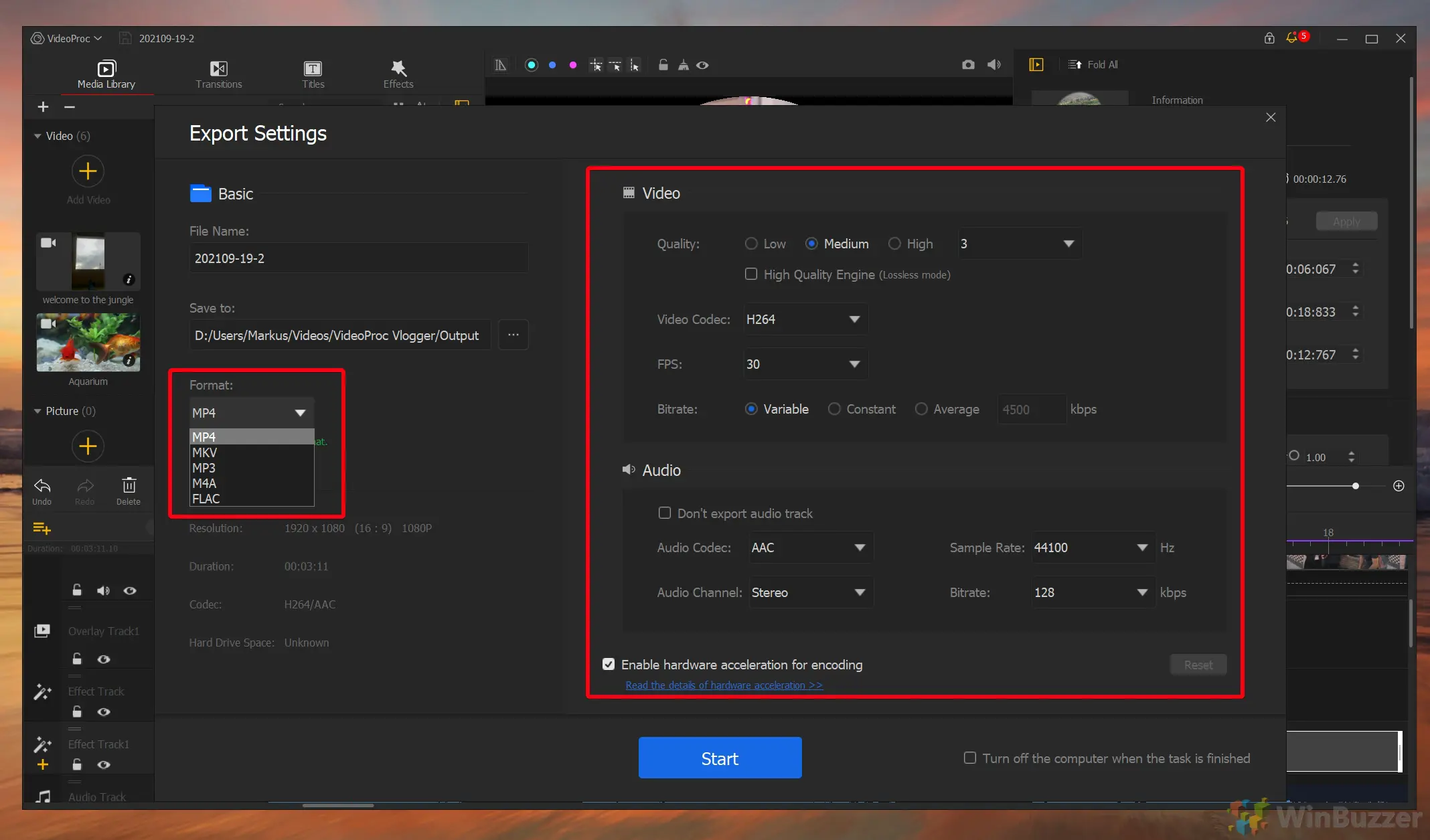
VideoProc Vlogger 与 Windows Movie Maker
尽管 Windows Movie Maker 已于 2014 年被 Microsoft 停产,但仍被许多人用作他们选择的免费视频编辑器。
主要原因很简单,基本上可供选择的免费视频编辑器并不多。它还为简单的视频项目提供了出色的可用性和最重要的功能。
使用 Movie Maker,您可以添加介绍性屏幕、字幕、配乐、剪切视频部分、添加视觉过滤器。如果视频以错误的方式录制,它还允许将视频旋转 90°。
VideoProc Vlogger 基本上提供了 Windows Movie Maker 的所有功能,因为它是一个完整的视频编辑解决方案。它还利用 Intel、AMD 和 NVIDIA 的现代 GPU 以及 Level-3 硬件加速。这使得编辑和渲染尽可能快地在您的 PC 上进行。
对于从 Windows Movie Maker VideoProc Vlogger 切换的初学者来说,该软件非常易于使用,绝对值得付出努力。
VideoProc Vlogger 基本上只有两件事我们不喜欢:用户界面的深色主题在明亮的环境中难以使用,以及程序的最小窗口尺寸非常大。但由于它是一个完全免费的视频编辑器,您肯定会找到一种方法来处理两者。





