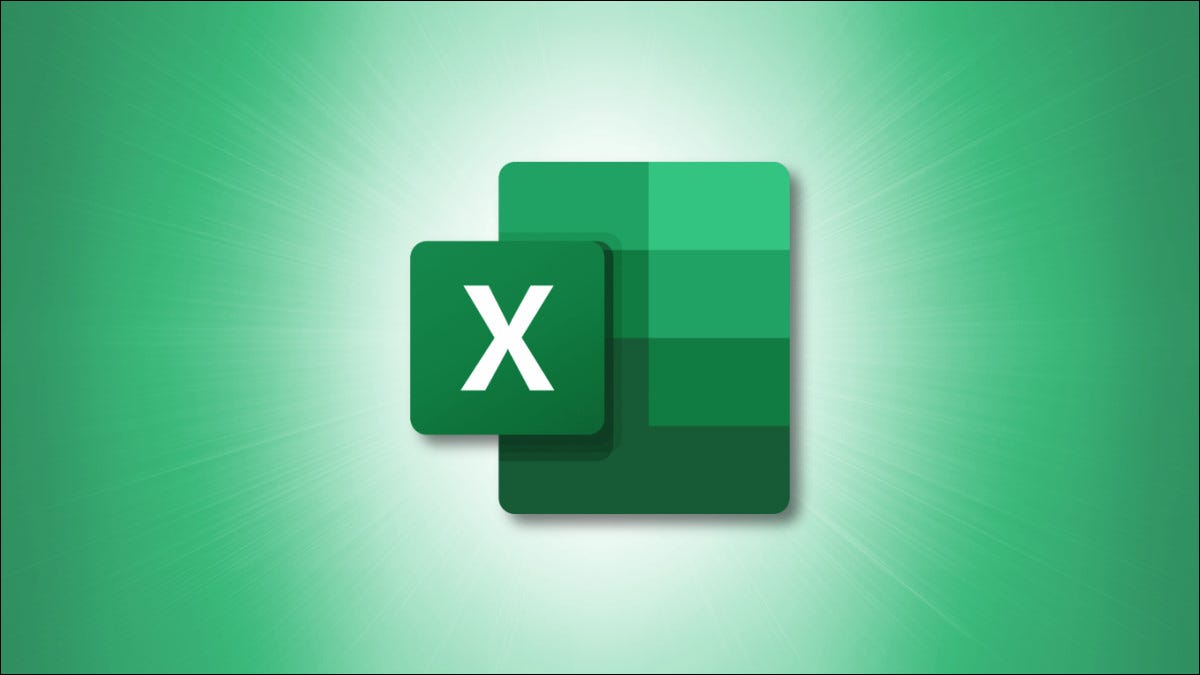
在 Excel 中输入数据时,您会注意到单元格用于显示其内容的空间有限。这会导致数据显示中断。无论是文本还是数字,您都可以自动调整单元格大小以适应内容。
您当然可以在 Microsoft Excel 中手动调整列和行中单元格的大小。但是要快速缩小或扩大单元格以适应文本或数字,您可以使用这些简单的自动方法之一。
使用 AutoFit 自动调整单元格大小
Microsoft Excel 提供了一种称为 AutoFit 的功能,您可以使用它来设置列和行中的单元格格式。我们将使用示例向您展示这是如何工作的。
在这里,您可以看到我们的列标题和美元金额的数据被压缩且无法读取。因此,我们将扩展这些列中的单元格。
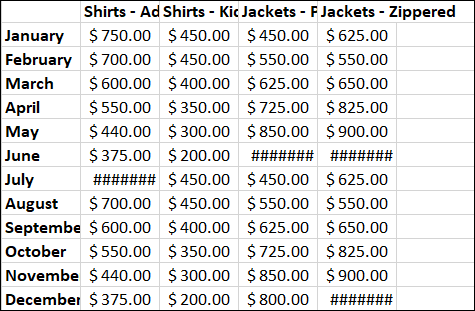
选择要调整大小的列。您可以使用光标拖动它们或按住 Ctrl 选择每一个。然后,前往功能区的“主页”选项卡和“单元格”部分。
单击格式下拉箭头并选择“自动调整列宽”。
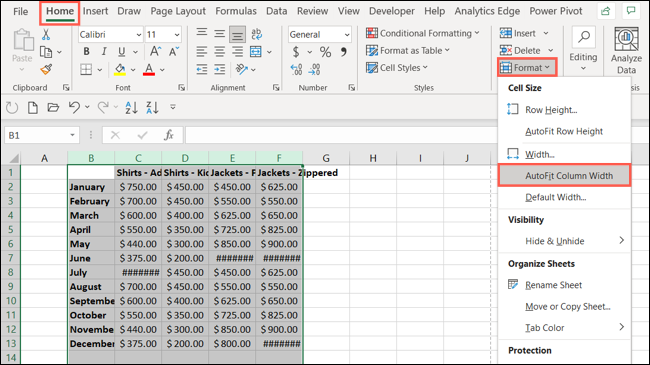
我们走了!如您所见,这些列被扩展到足以清楚地显示标题和货币的内容。
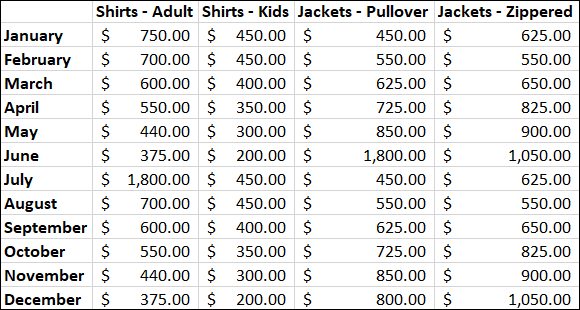
AutoFit 功能与缩小单元格大小的工作方式相同。也许您有一列单个字符,如下面的示例所示。我们可以通过使单元格更小以适应文本来在我们的工作表中获得一些空间。
选择列,单击“主页”选项卡上的“格式”下拉箭头,然后如上所述选择“自动调整列宽”。
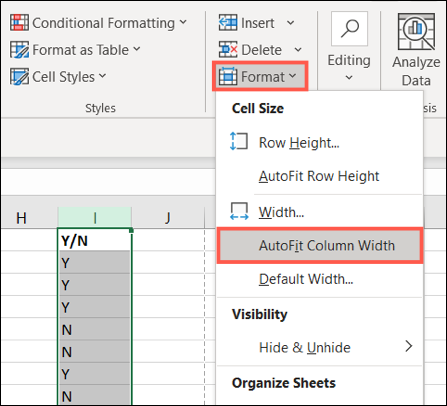
而这一次,您可以看到我们的列宽减小以容纳内容。

您可以使用 AutoFit 功能以相同的方式缩小或扩大行中的单元格。只需选择您的行并在格式下拉列表中选择“自动调整行高”。
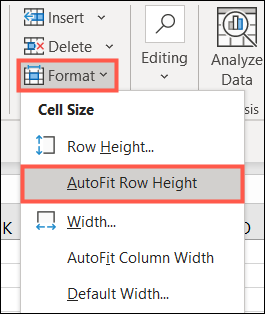
使用光标自动调整单元格大小
自动调整列和行中单元格大小的另一种快速简便的方法是使用光标。
选择要缩小或扩展以适应内容的列或行。将光标放在列的右侧或行的底部。当您看到双面箭头显示时,双击。
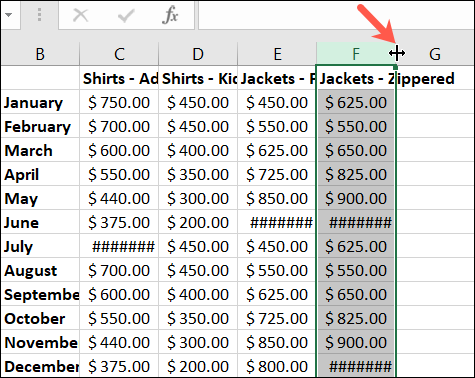
就像使用 AutoFit 功能一样,您会看到您的列或行进行调整以适应内容。单元格是缩小还是扩大取决于文本或数字的宽度。
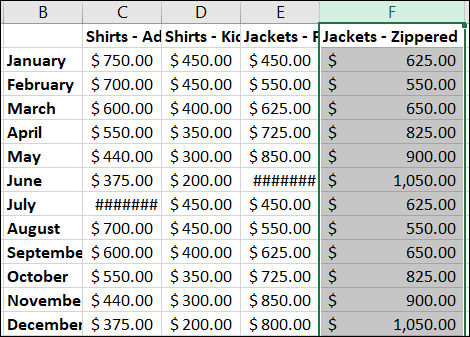
如果您想为整个工作表调整单元格的大小,这个技巧同样简单。通过单击 A 列和第 1 行之间左上角的三角形选择工作表。然后在看到列和行之间的双向箭头时双击。
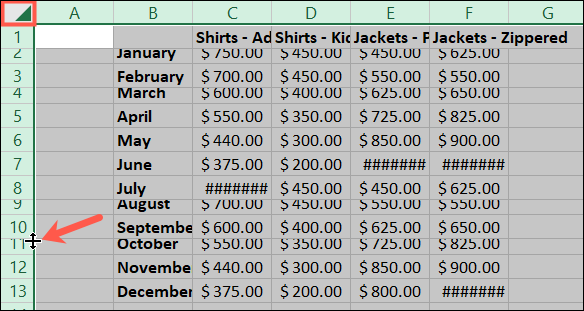
在许多情况下,手动调整 Excel 中单元格的大小以适应您的内容很有帮助。但是,要快速、轻松地查看被截断的数据,请尝试这些自动调整大小选项之一。
另一种清晰查看单元格内容的方法,请了解如何在 Excel 中的文本和单元格边框之间添加空格。






