如何使用建议模式跟踪 Google 文档中的更改
当您在同一个 Google 文档上与其他人一起工作时,建议模式是一种帮助人们进行编辑而不删除原始文本的有用方式。
如果您熟悉 Microsoft Word 中的 Track Changes,它几乎是一样的,但是使用 Google Docs 可以实时进行和接受更改,而不必保存和共享文档的多个版本。
以下是如何使用建议模式跟踪 Google 文档中的更改。
在 Google 文档网站上:
1.在Google Docs上打开一个文件。
2.单击工具栏右侧的铅笔图标,然后单击建议。
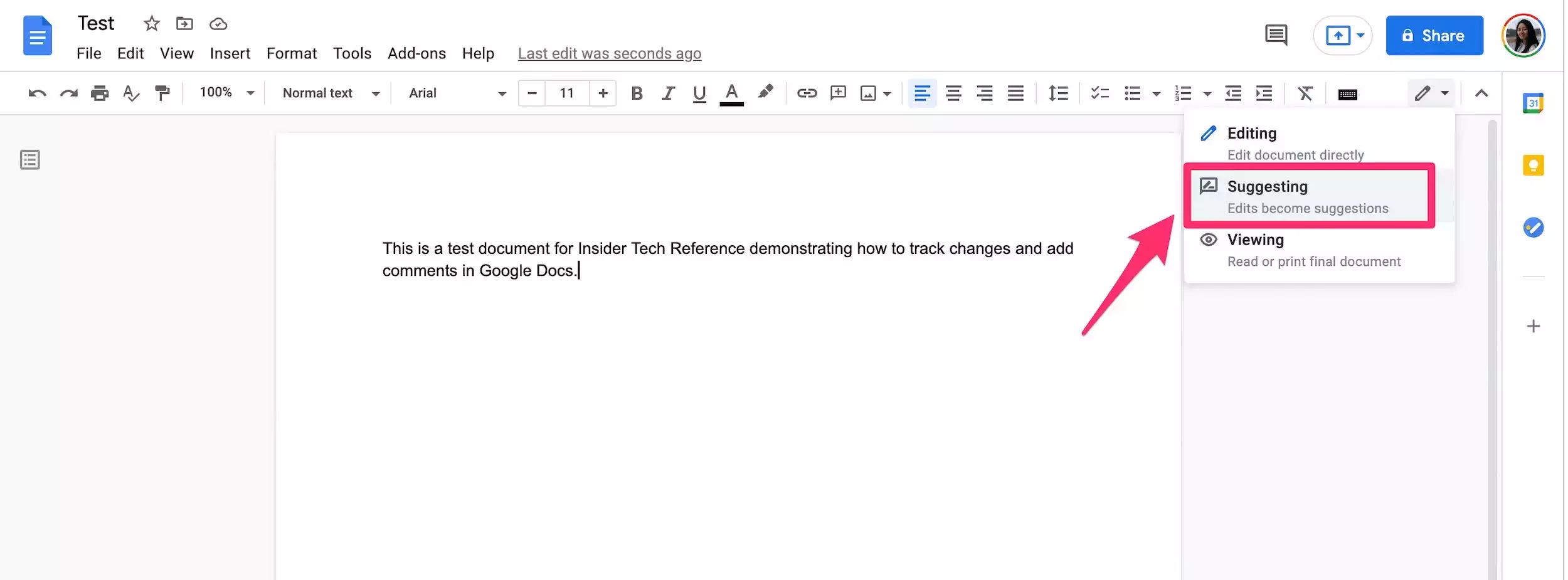
快速提示:如果您没有评论者或编辑者权限,则需要单击请求编辑权限并等待文件所有者更改您的权限。
3.添加、重新排列或删除文档中的文本。您的建议将以绿色突出显示,有关建议更改的详细信息会在右侧边缘显示时间戳。
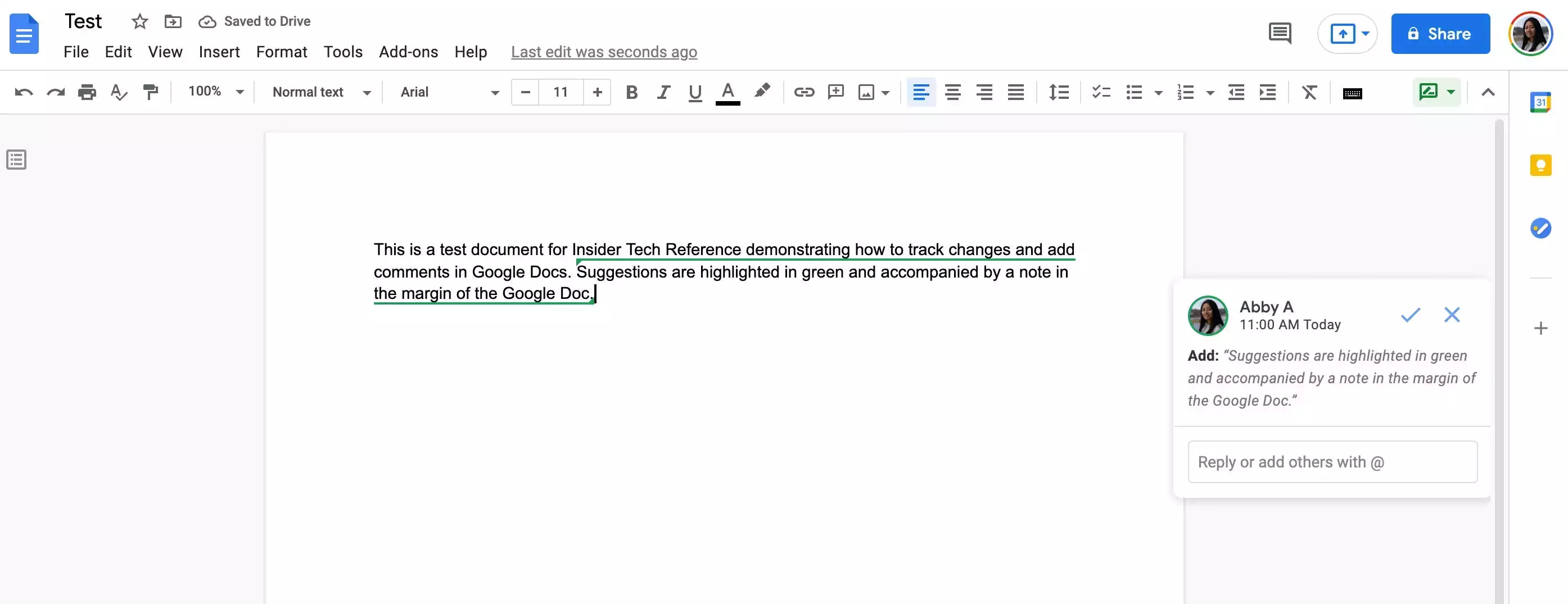
快速提示:您可以撰写评论以伴随您的编辑。只需单击详细说明您的更改的框,在文本框中键入,然后单击回复。
4.如果您具有编辑功能,请单击复选标记 图标以接受建议的更改或单击“X”图标以拒绝它们。
在 Google Docs 移动应用上:
1.在适用于iPhone、iPad或Android的 Google 文档应用程序上打开文件。
2.点击右上角的更多 图标(看起来像三个点)。
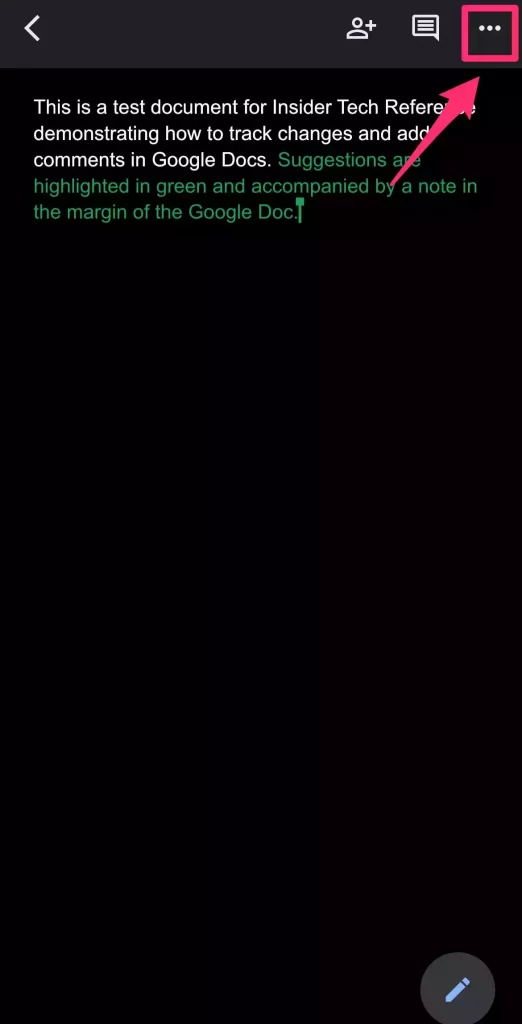
3.点击建议更改旁边的滑块以打开该功能。
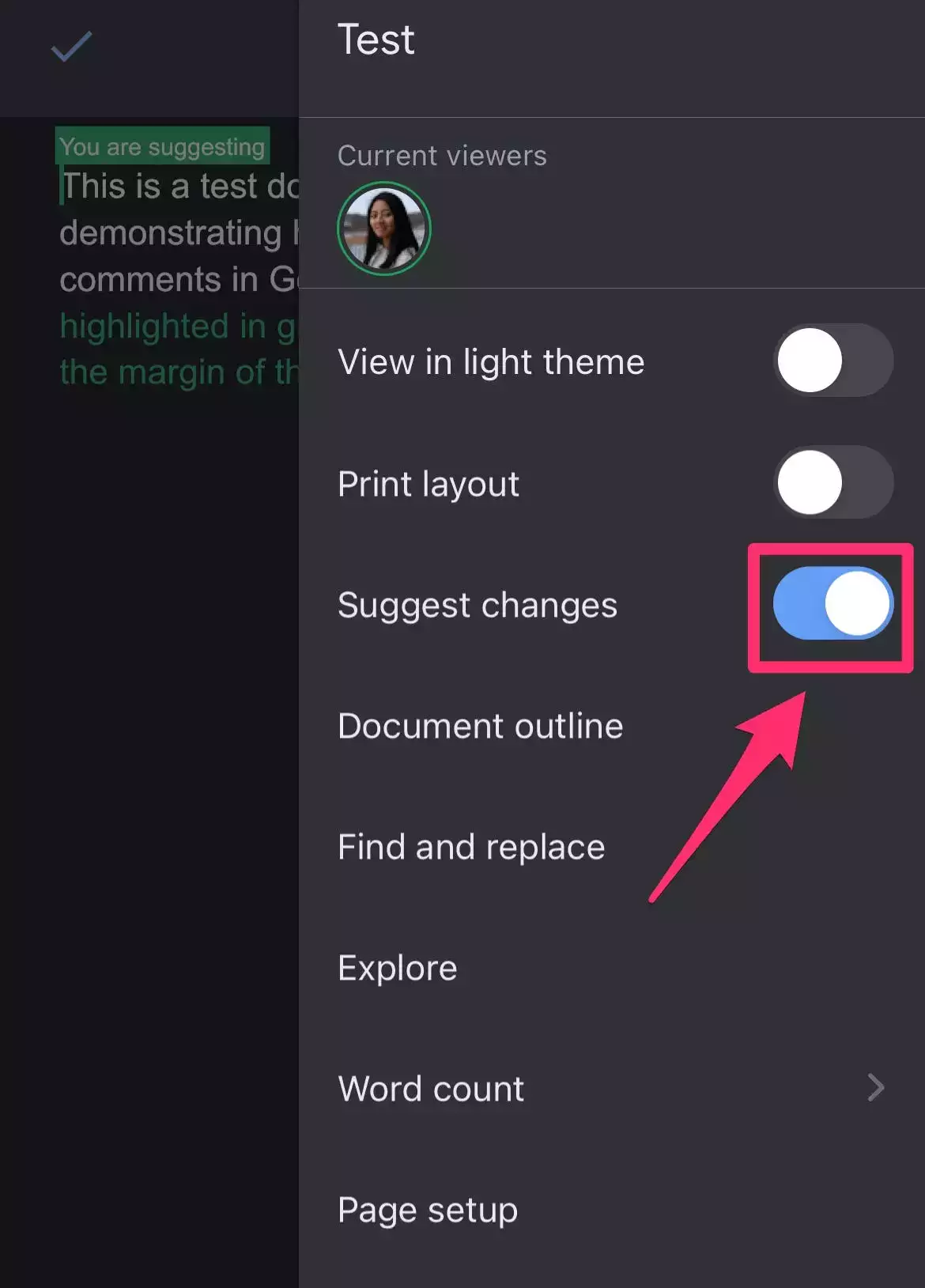
4.对文档进行更改,完成后点击右上角的复选标记。
如何共享文档以获取其他人的建议
共享 Google 文档 时,您可以设置协作者的权限,以控制谁可以进行编辑或接受编辑、谁只能发表评论以及谁只能查看文档。
1.在Google Docs上打开一个文件。
2.单击屏幕右上角的共享按钮。
3.添加特定的人或组,并将他们的权限设置为Viewer、Commenter或Editor。给他们写一条消息(可选),然后点击发送。这将向协作者发送一封电子邮件,其中包含指向 Google 文档的链接。
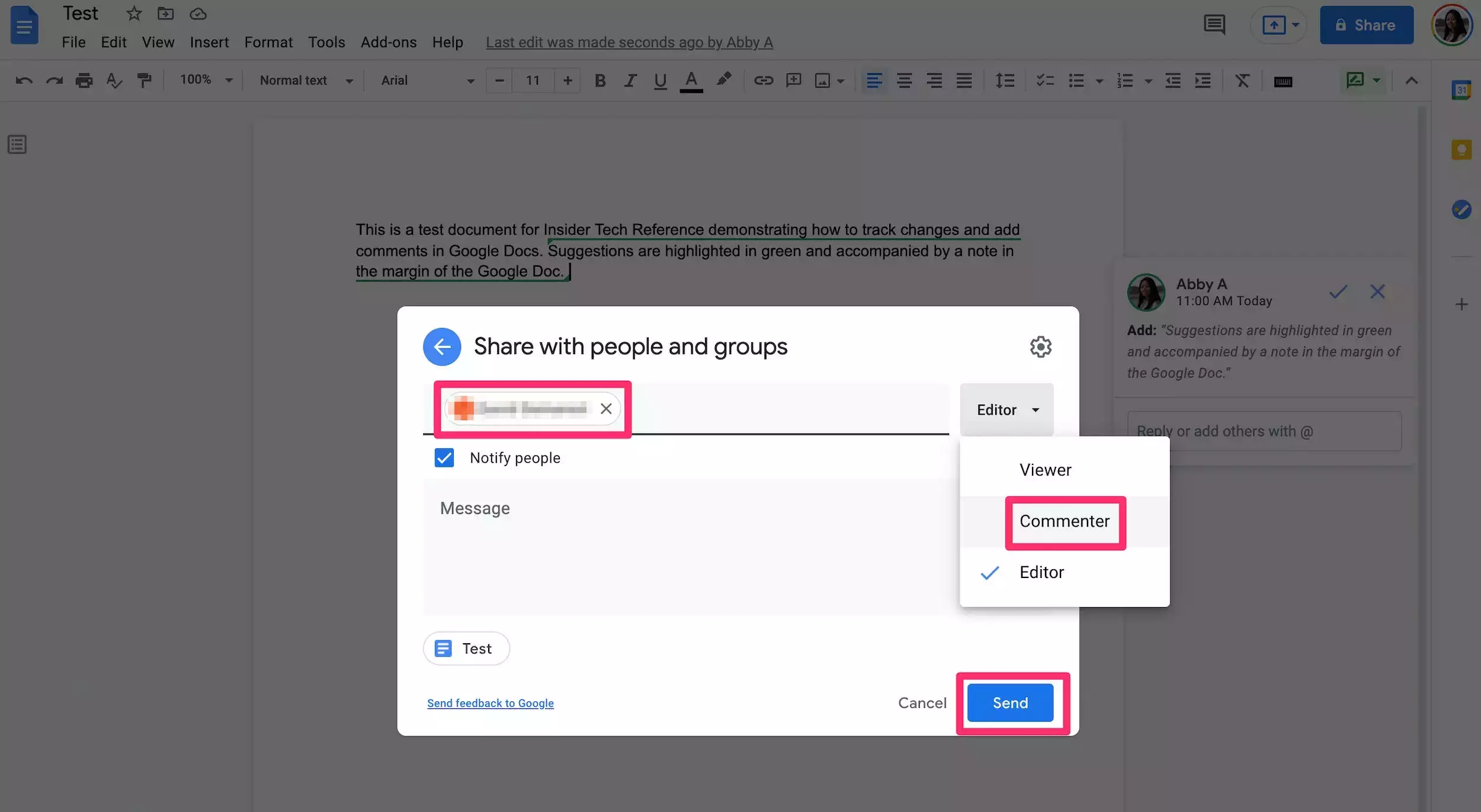
快速提示:您只需要授予其他用户评论者权限即可访问建议模式。评论者不能接受或拒绝建议的更改,只有编辑可以这样做。
4.或者,通过单击获取链接下方的更改来获取与协作者共享的链接。将权限设置为Viewer、Commenter或Editor。单击复制链接,然后通过电子邮件、短信或您想要的任何方式共享链接。
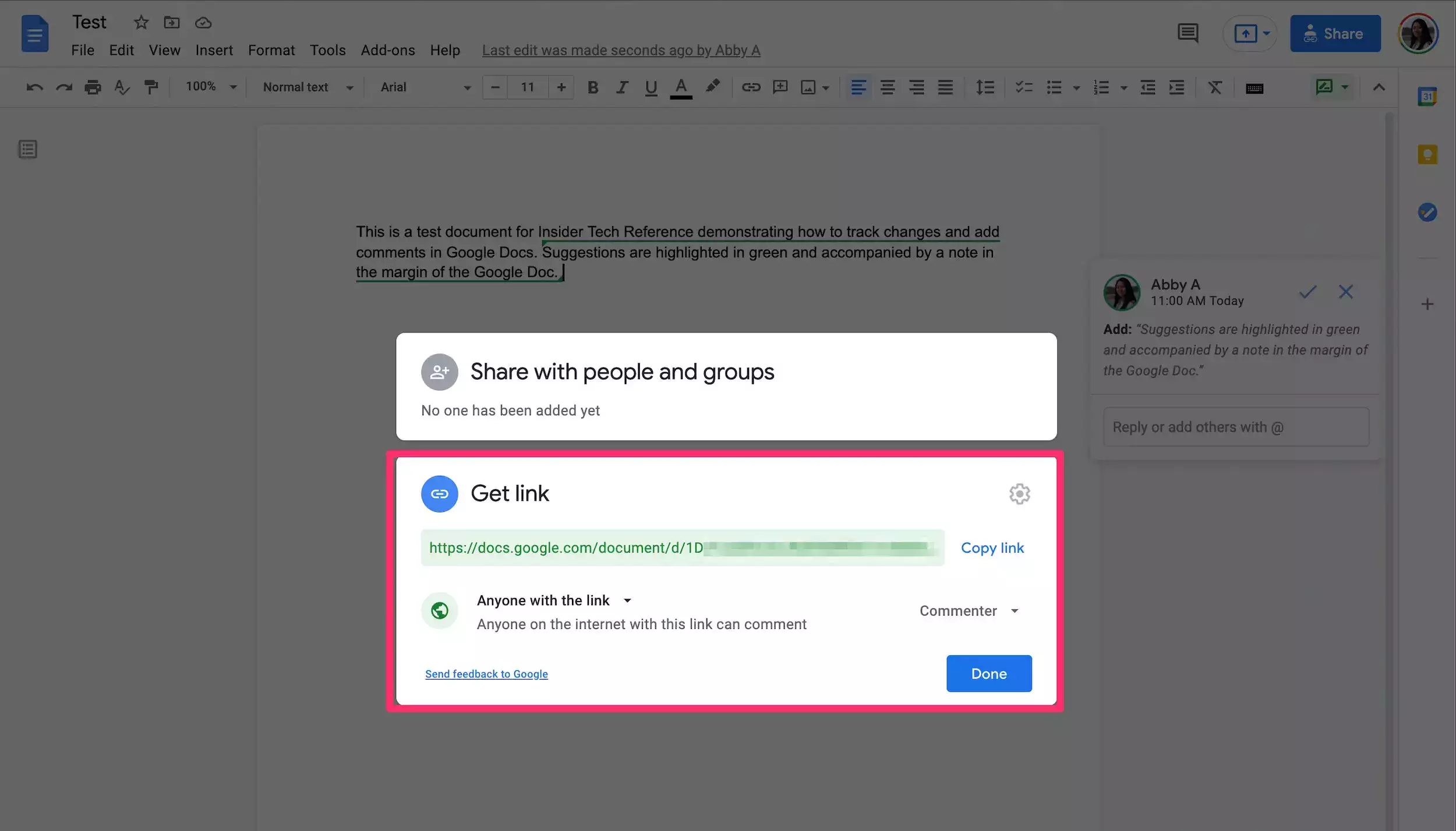
快速提示:在两种共享选项中,第一种方法(在第 3 步中有详细说明)使您(文件所有者)可以更好地控制谁可以访问您的文件。未添加到列表中的任何人都需要向您请求编辑权限才能查看文档。
如何在 Google 文档中使用评论
评论是一种在 Google 文档中与合作者交流的有用方式,而无需在文本中做笔记。
添加和编辑评论:
1.在Google Docs上打开一个文件。
2.突出显示要评论的文本部分,然后单击右边距或工具栏中的添加评论图标。
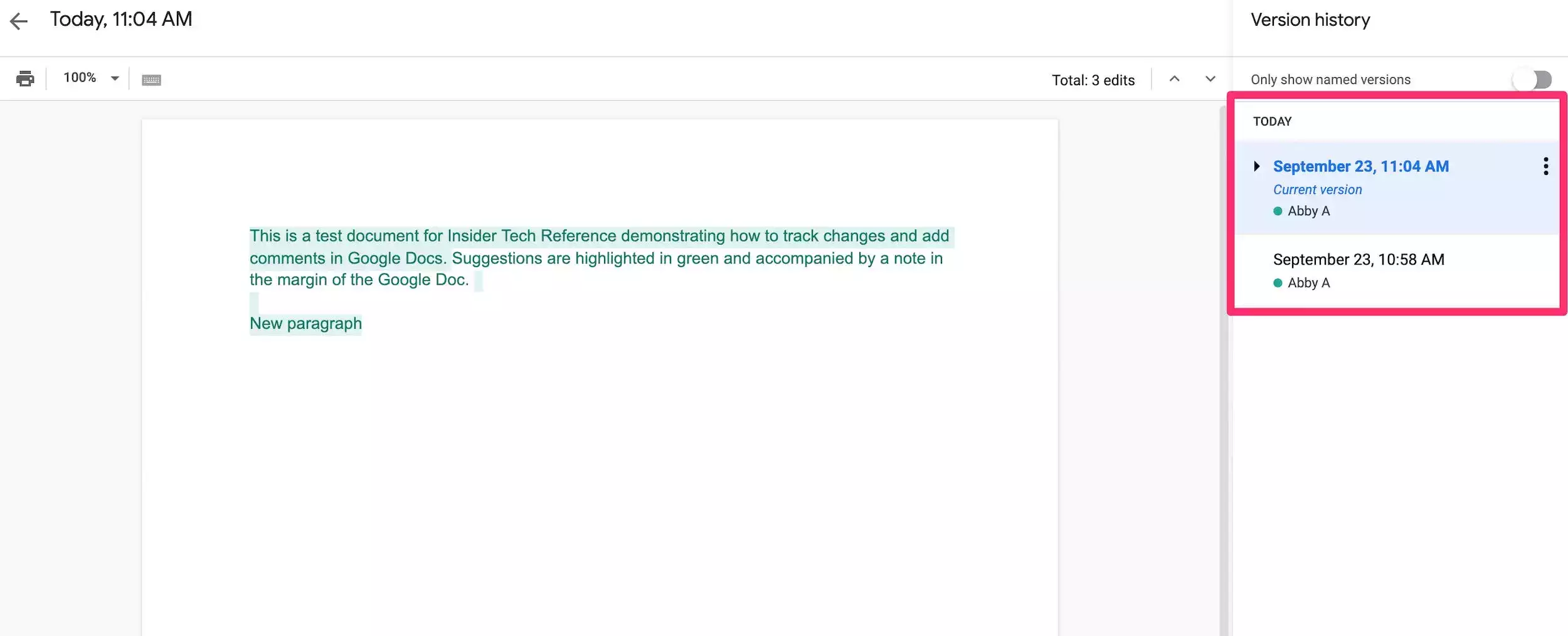
3.在评论框中输入您的评论,然后点击评论。
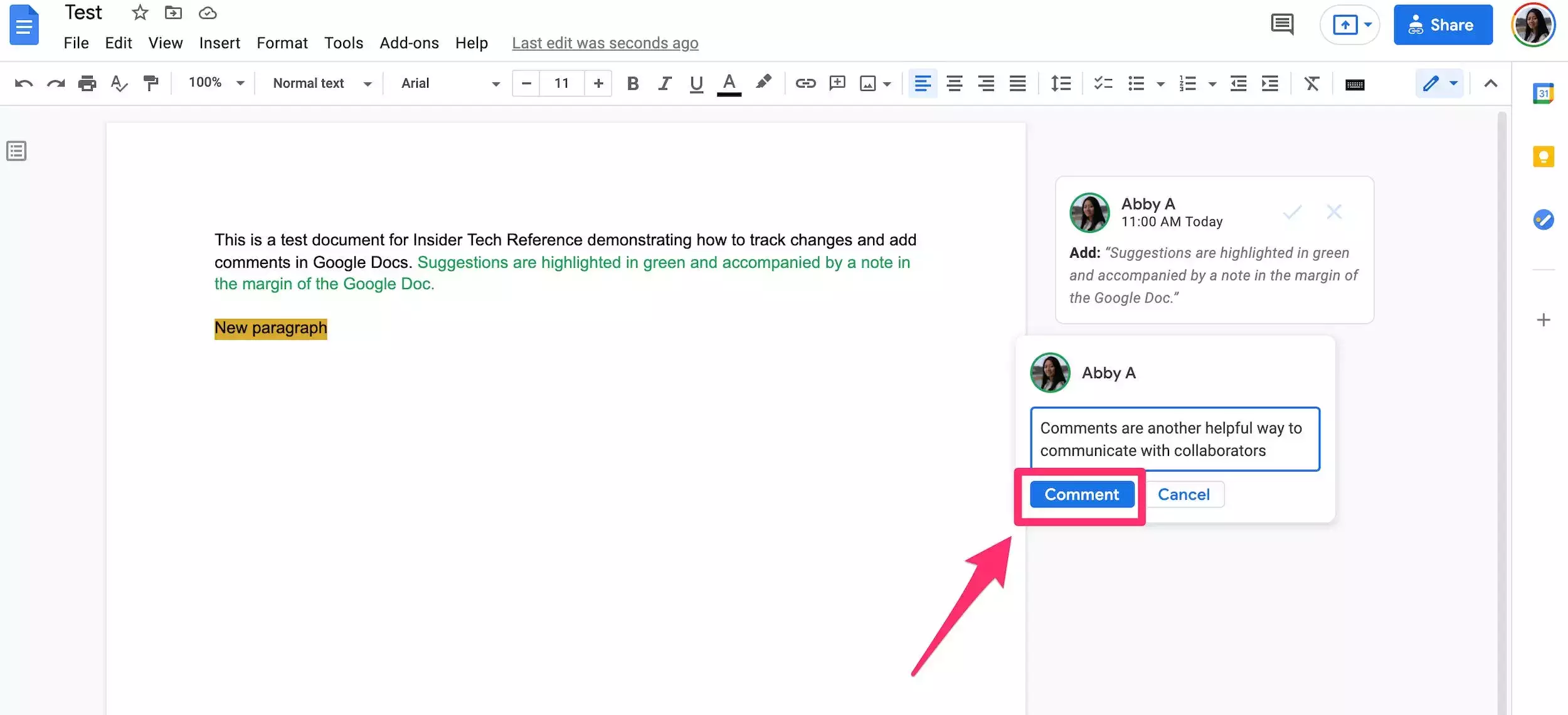
回复评论:
1.点击您要回复的评论。
2.在评论下方出现的文本框中输入您的回复,然后点击回复。
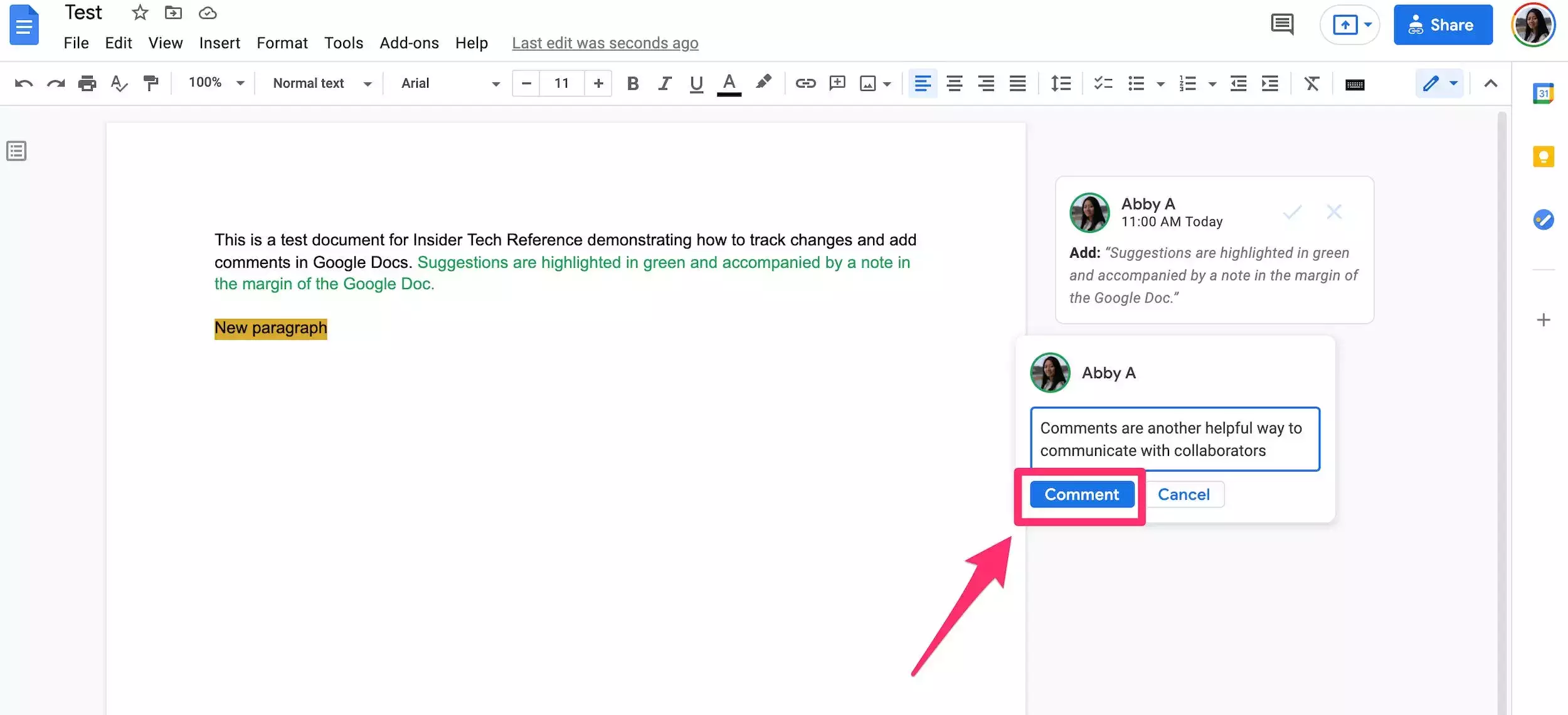
解决意见:
如果您是编辑,请单击评论上的复选标记。这将解析评论并将所有评论隐藏在原始评论下方。如果您想为 Google 文档中的某个部分标记特定的协作者,您可以通过评论为他们分配任务。
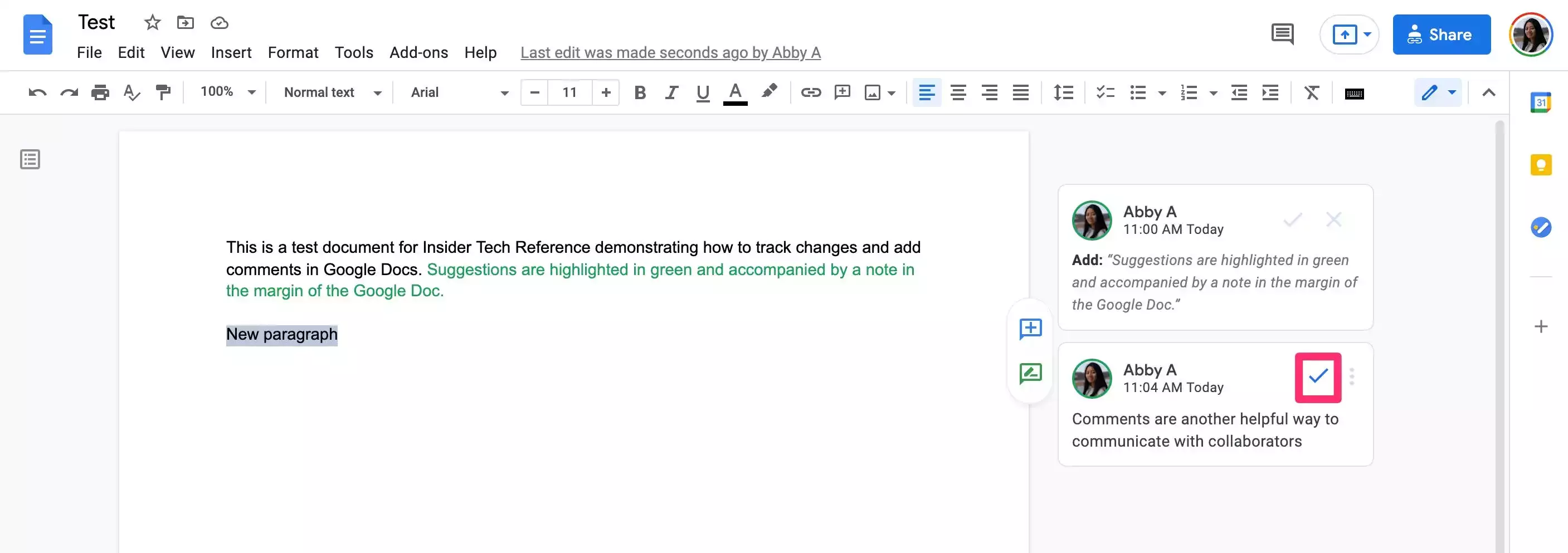
快速提示: Google 文档的所有者将收到有关评论、建议更改以及这些更改是被接受还是被拒绝的电子邮件更新。如果在短时间内有多个更新,它们将在摘要电子邮件中一起发送。
如何使用版本历史和比较文档
Google Docs 使查看文件的过去版本变得简单,而无需保存多个版本。只需单击页面顶部的上次编辑时间链接即可查看或恢复以前的版本。例如,如果早先从 Google 文档中删除了某个部分,而您想重新添加该部分,则可以从过去的版本中复制该部分并将其粘贴到当前版本中。
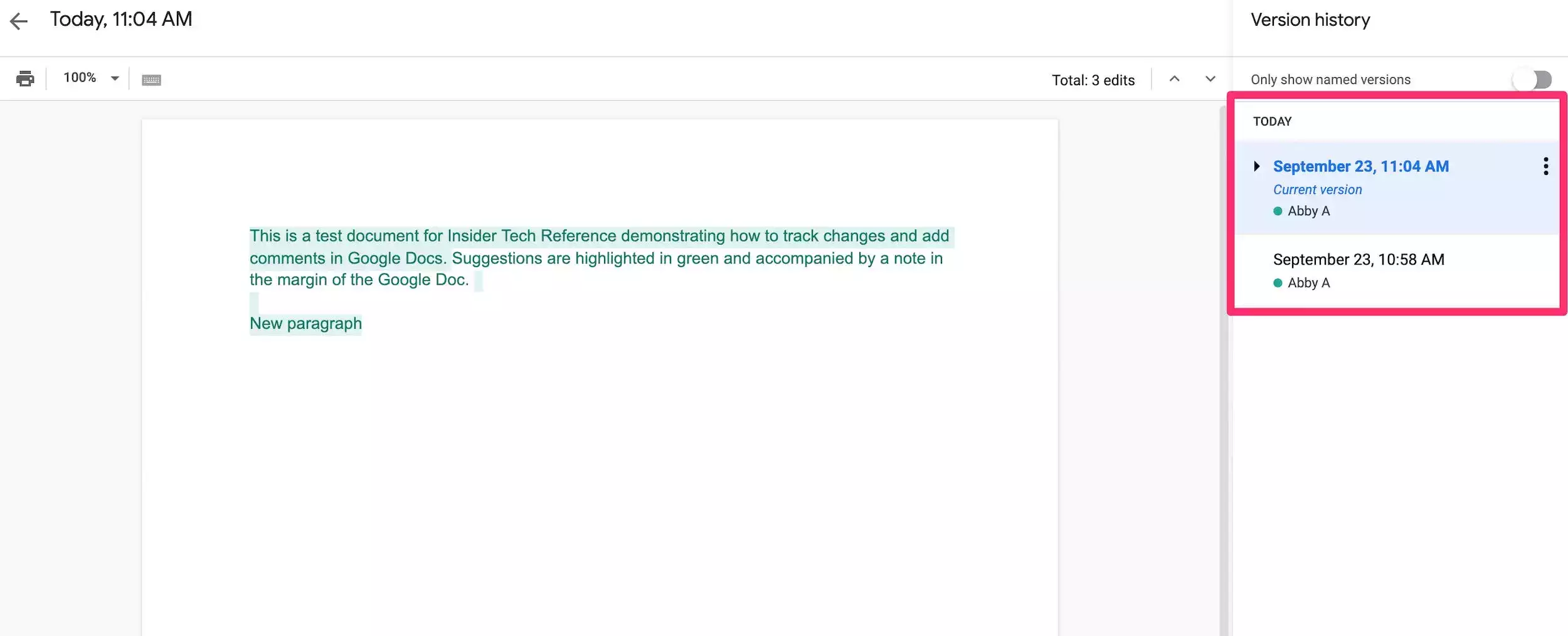
还有一个叫做比较的新工具 文件这使您可以查看两个文档之间的差异。要访问它,请单击工具,然后单击比较文档。如果您的文档有多个编辑器,保存原始版本的单独版本将允许您比较该文档与最终文档之间的差异。







