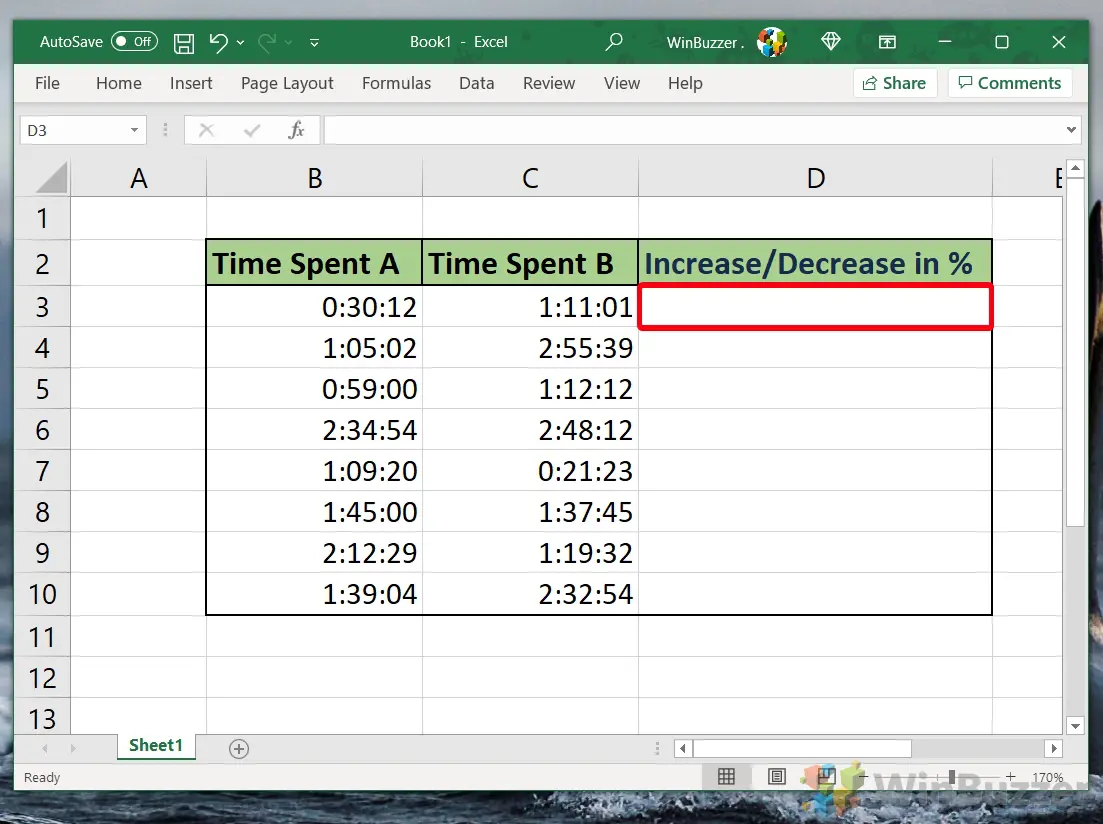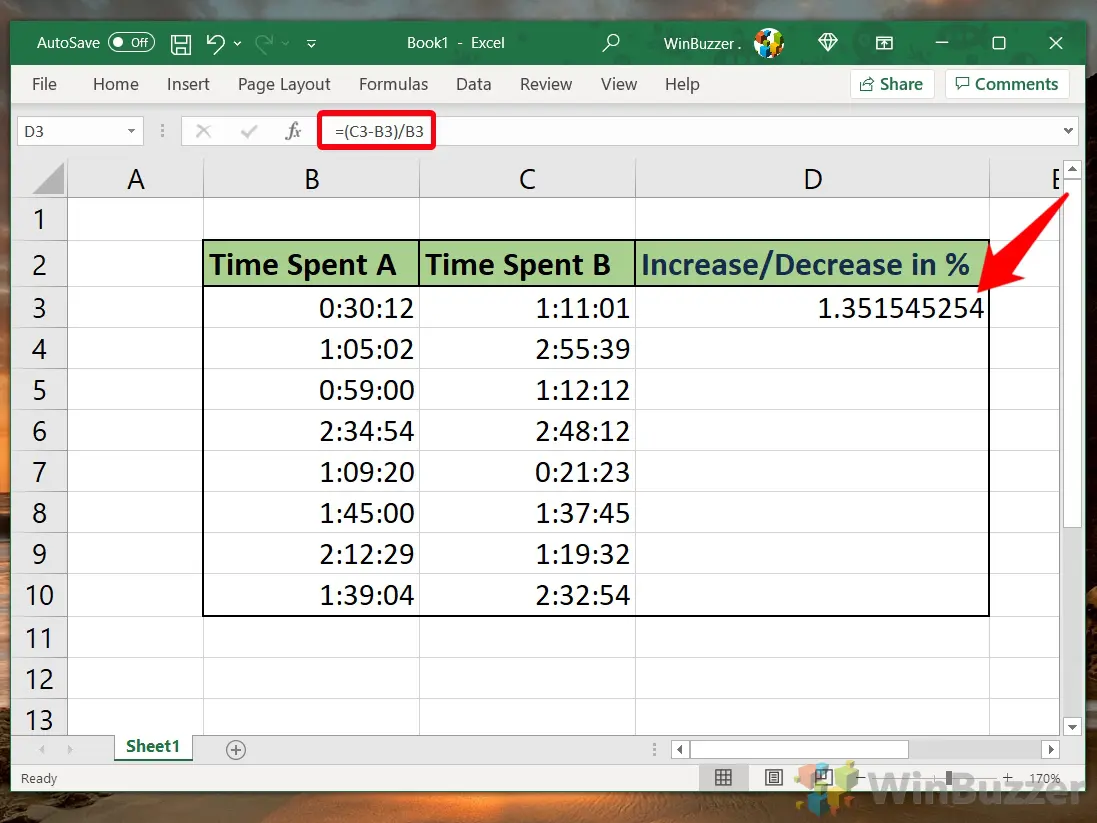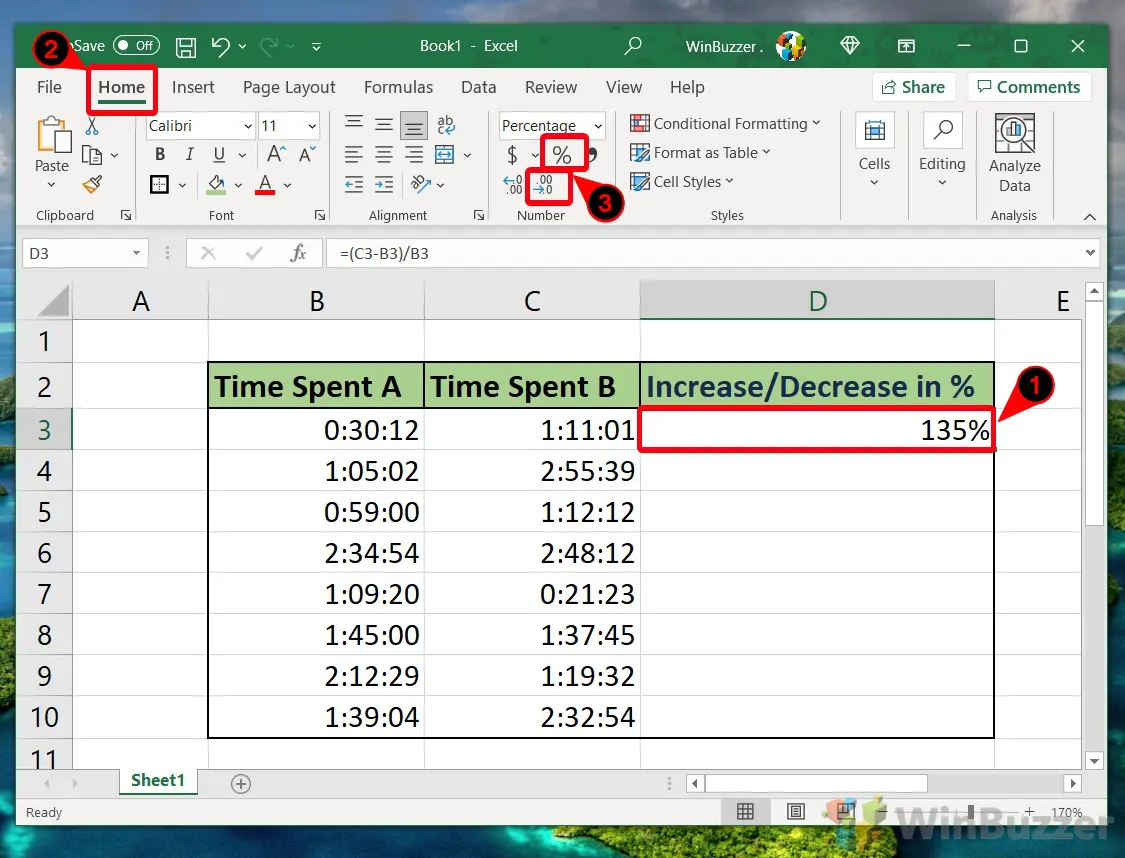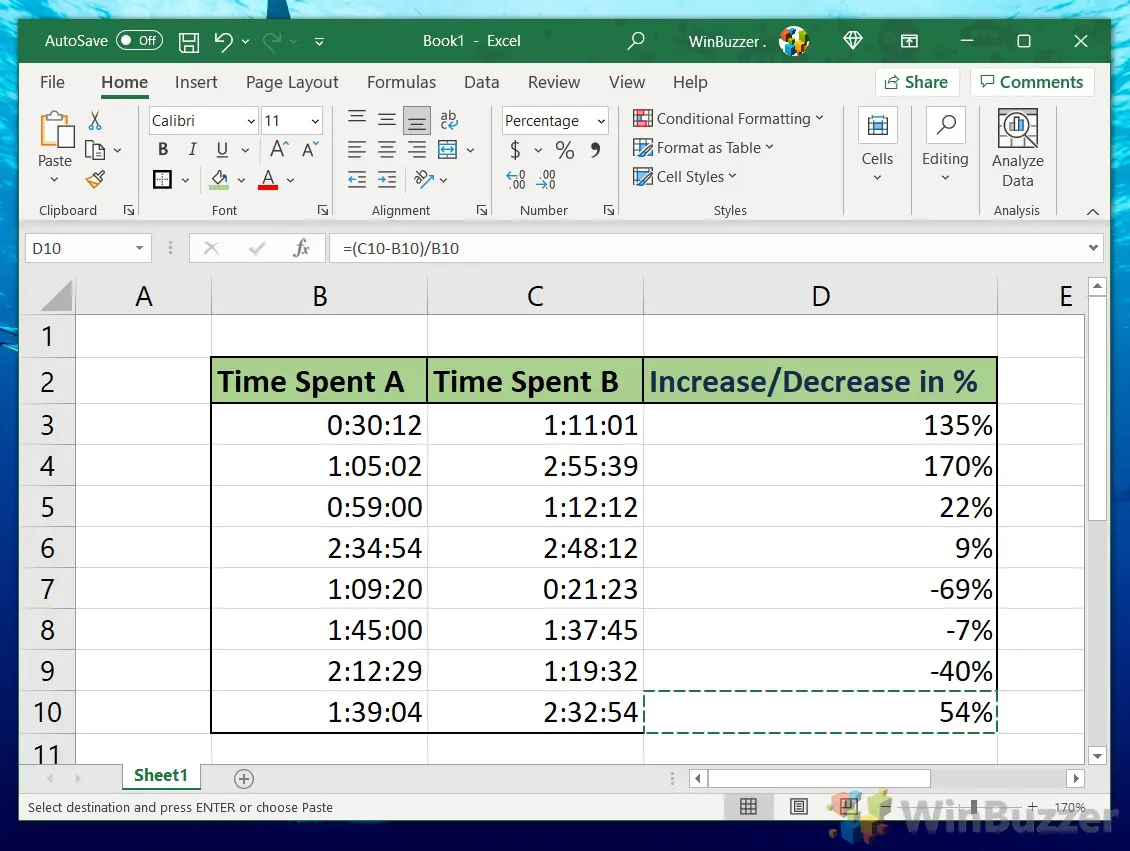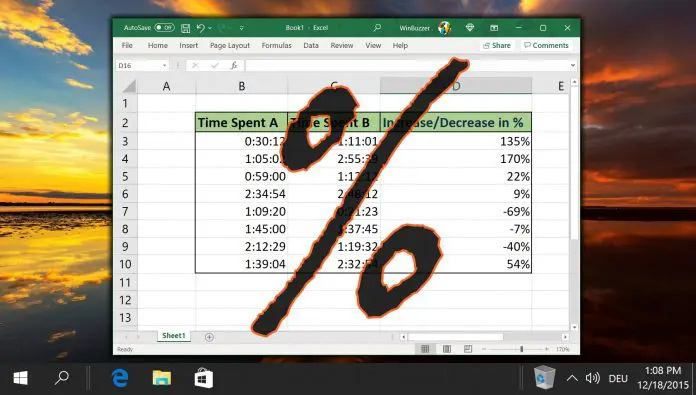
在许多情况下,以百分比形式显示两个数字之间的差异可能是有益的。这样做有助于将更改转换为普通读者更容易理解的格式。今天我们将向您展示如何使用 Excel 百分比公式在 Excel 中计算此百分比变化。
Excel中的百分比计算器
您应该知道的第一件事是,要计算两个数字之间的百分比变化,您必须从旧值中减去新值,然后将其除以旧值。
需要一个例子吗?假设我们从 6 月份的一篇文章中获得了 2 美元的广告收入。7 月,流量大幅增加,收入为 7 美元。我们会计算百分比变化,像这样:。(7 - 2) ÷ (2) = 2.5 * 100 = 250%
什么是百分比变化?
在这一点上,我们应该注意到百分比变化和百分比差异之间存在差异。百分比变化用于计算新旧值之间的差异。
当两个值来自相似的时间段或来源时,使用百分比差异。因此,您除以两个值的平均值而不是它们之间的差异。今天我们将向您展示如何在 Excel 中计算百分比变化:
如何计算 Excel 中的百分比变化
既然我们已经定义了百分比变化以及您通常如何计算它,我们可以继续讨论如何使用 Excel 来加快进程。首先,创建两列,一列包含旧值,另一列包含新值。我们将使用完成任务所花费的时间作为示例。
- 创建一个名为“Increase/Decrease in %”的新列
单击两个数字右侧的单元格,准备在 Excel 中输入百分比变化公式。

- 在 Excel 单元格中键入以下百分比变化公式
=(old value's cell - new value's cell)/new value's cell那么,在我们的示例中,这将是
=(C3-B3)/B3. 结果值将是一个小数,尚不能代表准确的百分比变化。为此,我们需要更改单元格的格式。
- 将单元格的格式更改为百分比并减少小数点
在您的单元格仍处于选中状态的情况下,选择 Excel 功能区中的“主页”选项卡,然后单击“%”图标,然后单击“.00->.0”。第一个将通过将数字乘以 100 并添加百分比符号来将您的值格式化为百分比。第二个将小数点的数量减少一位。您可以多次按此按钮,或按其旁边的“.0 <-.00”按钮以根据自己的喜好调整小数点。

- 将百分比变化 Excel 公式应用于所有行
现在您知道如何在 Excel 中计算一行的百分比变化,您可以将其应用于所有行。您不必每次都输入它,而是从第一个单元格右下角的小方块拖动并将其向下拖动到表格底部。它会自动计算两个数字之间的百分比变化

如何在 Excel 中求平方根和交替行
既然您知道如何在 Excel 中计算百分比变化,您可能想知道如何执行其他计算。我们已经有了一个关于如何用三个不同的公式求平方根的指南,这可能会有所帮助。
但是,如果不同行的数量和百分比变得混乱,您可以按照我们的指南了解如何为交替行着色以提高视觉清晰度。