

要开始使用 Windows 11 中的主题,您首先需要打开“设置”应用并访问“个性化”部分。要快速到达那里,请右键单击桌面并选择“个性化”。
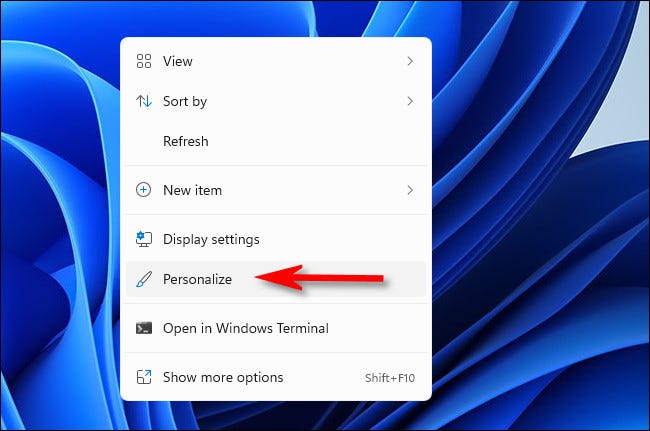
当 Windows 设置打开时,您将自动进入“个性化”部分。在这里,您可以通过单击靠近窗口顶部的“单击要应用的主题”部分中的缩略图来快速切换到主题。
例如,这是在浅色模式主题(具有浅色背景和浅色窗口)和深色模式主题(具有深色)之间快速切换的好方法。
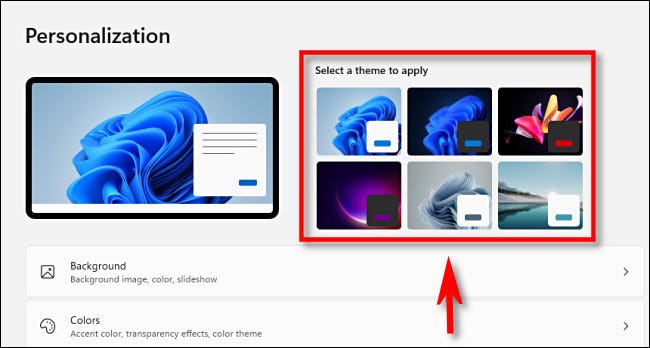
如果您想保存自定义主题、查看所有可用主题或获取新主题,请在“设置”>“个性化”中向下滚动并单击“主题”。
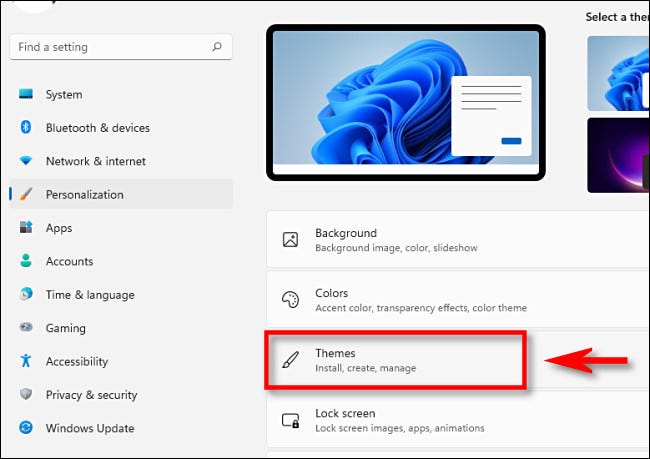
在 Windows 11 中,自定义主题是桌面背景、强调色、深色或浅色模式、鼠标光标样式和声音方案的个性化设置的组合。您可以在“设置”和“控制面板”的不同部分单独设置它们,但 Windows 在“个性化”>“主题”页面顶部提供了指向每个设置的快速链接。要使用它们,只需单击窗口顶部附近的“背景”、“颜色”、“声音”或“鼠标光标”。每个链接都会将您带到“设置”或“控制面板”中的相应页面,您可以在其中设置这些选项。
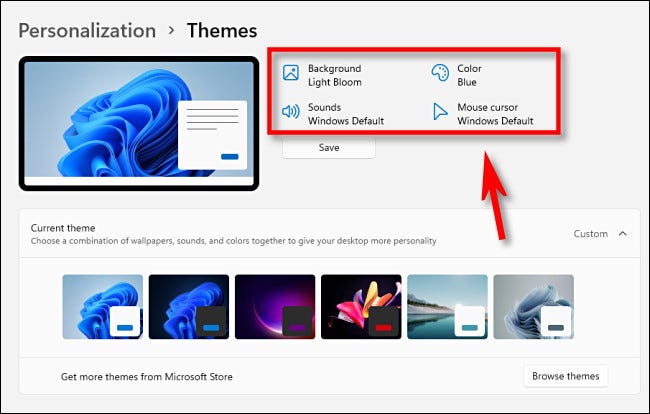
如果您之前在 Windows 设置中设置了自定义桌面背景或修改了您的声音方案、强调色或鼠标光标样式,您将可以选择将您的个性化设置保存为个性化 > 主题中的自定义主题。为此,请单击位于摘要区域正下方的“保存”按钮。
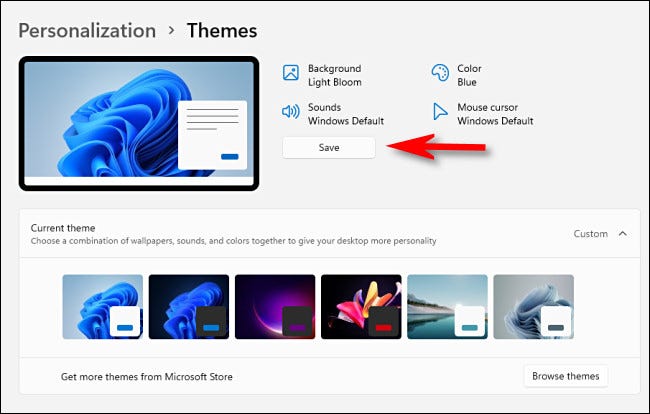
单击“保存”后,Windows 将要求您在弹出窗口中命名主题。输入名称,然后单击“保存”。之后,您的自定义主题将出现在以下部分的主题列表中。
说到该部分,单击它展开“当前主题”菜单(如果它尚未打开)。在其下方,您将看到排列在网格中的每个可用主题的缩略图。在每个缩略图中,您将看到该主题的桌面图像、突出显示颜色和窗口颜色(深色或浅色)的预览。要切换主题,单击任一缩略图,主题将自动更改。
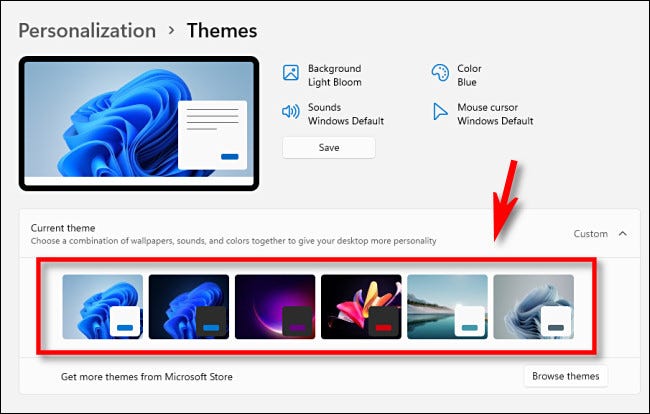
要从 Microsoft Store 安装新主题,请单击主题缩略图部分下方的“浏览主题”按钮。
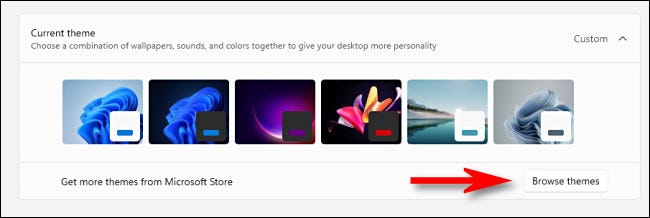
在微软商店的应用程序将打开它的“主题”部分。浏览您感兴趣的任何主题。其中许多主题都是免费提供的。如果您想将免费主题下载到您的 PC,请单击主题名称下方的“免费”按钮。
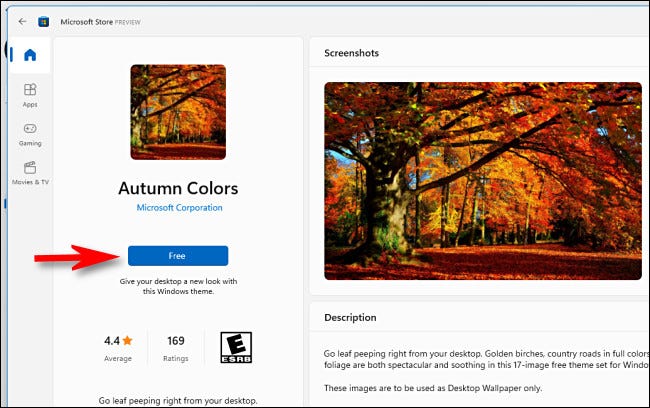
或者,您也可以使用 Microsoft 帐户购买主题。
安装后,关闭 Microsoft Store 并返回到“个性化”>“主题”页面上的“设置”应用。要使用其中一个新主题,请在“当前主题”部分单击其缩略图,它将立即生效。要整理好东西,请关闭“设置”,然后您就可以使用带有新主题的 Windows 了。







