如何自动更新你的 iPhone
管理 iPhone 更新的最简单(也是最安全)的方法是让您的设备处理它。
以下是确保您的 iPhone 准备好自动更新的方法:
1.打开设置应用程序,然后点击通用。
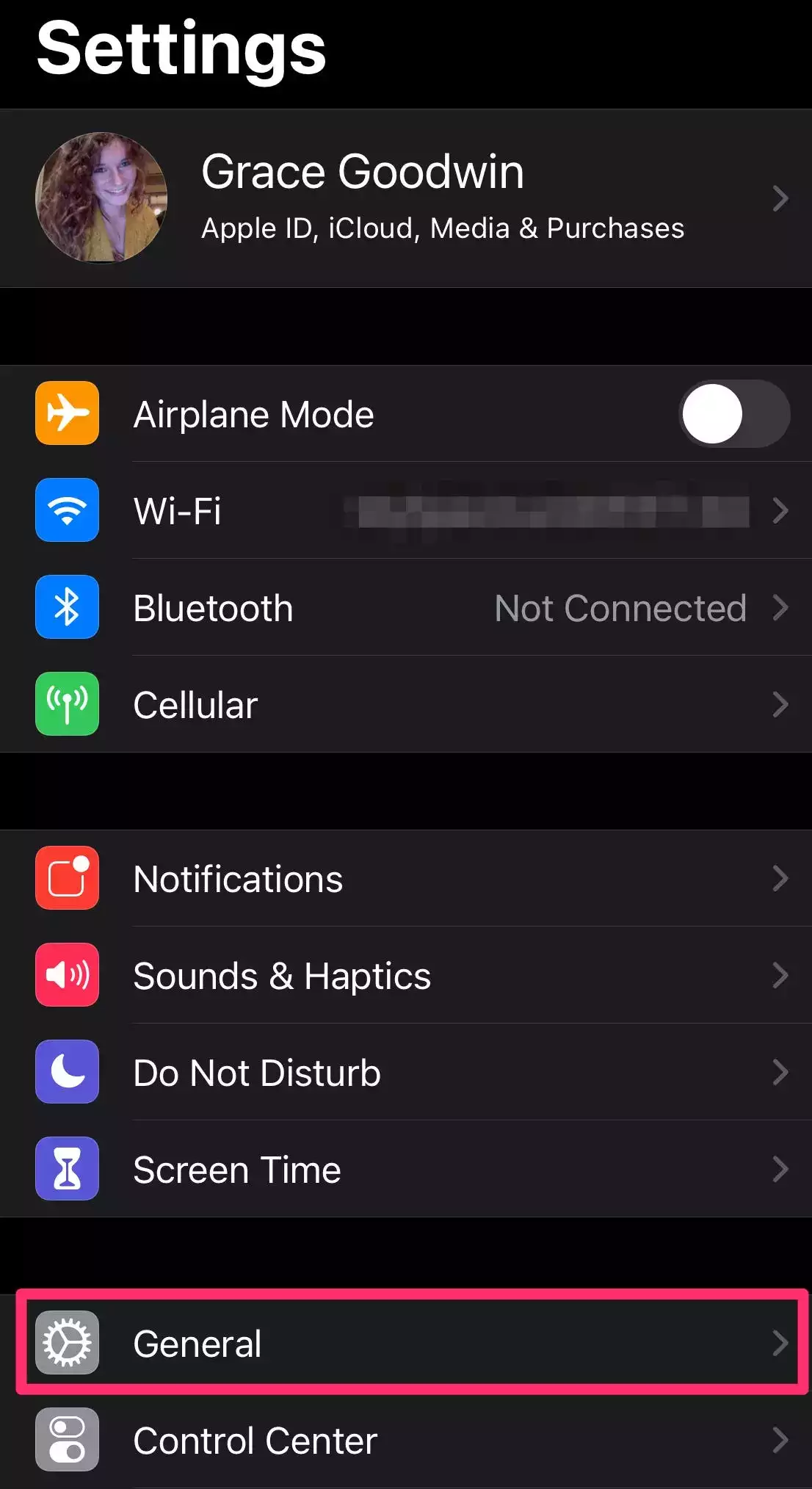
2.在常规页面上,点击软件更新。
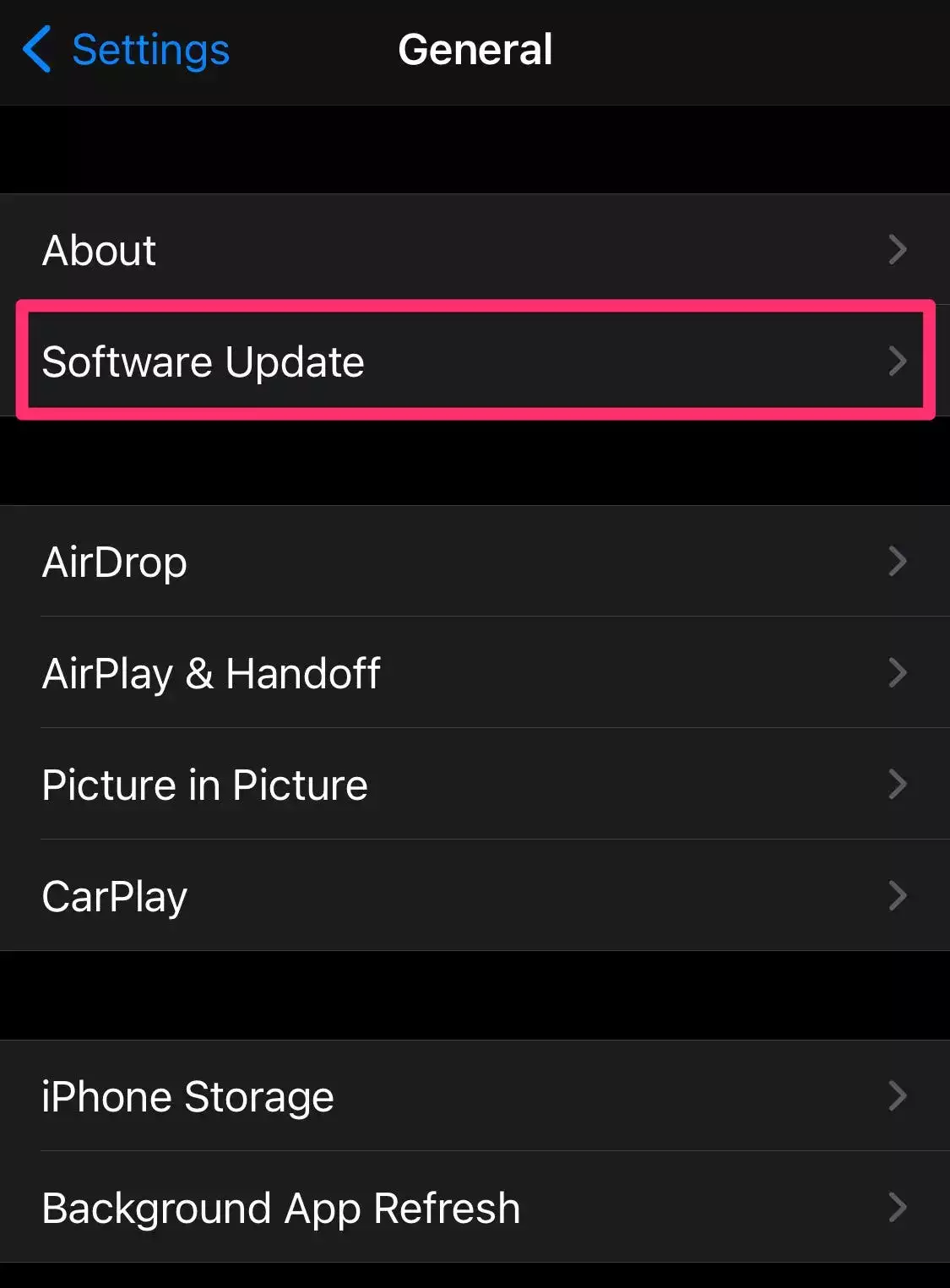
3.在软件更新页面上,点击自动更新。
4.要让 iPhone 自动执行所有操作,请确保“下载 iOS 更新”和“安装 iOS 更新”按钮都已打开,方法是将它们向右滑动,将它们变为绿色。

当两个开关都打开时,您的 iPhone 会将更新文件下载到手机,然后在您的手机充电和锁定时自动安装它们。
注意:如果您愿意,可以关闭“安装 iOS 更新”但保持“下载 iOS 更新”打开。如果您这样做,更新将下载到手机并等待您手动安装。
如何手动更新您的 iPhone
如果您想自己管理更新,或者手机由于某种原因没有自动安装更新,您可以自己进行。
1.打开设置应用程序,然后点击通用。
2.在常规页面上,点击软件更新。您的手机会检查是否有可用更新。
3.如果有可用更新,请点击下载并安装。同意条款和条件,然后等待更新下载到您的手机。
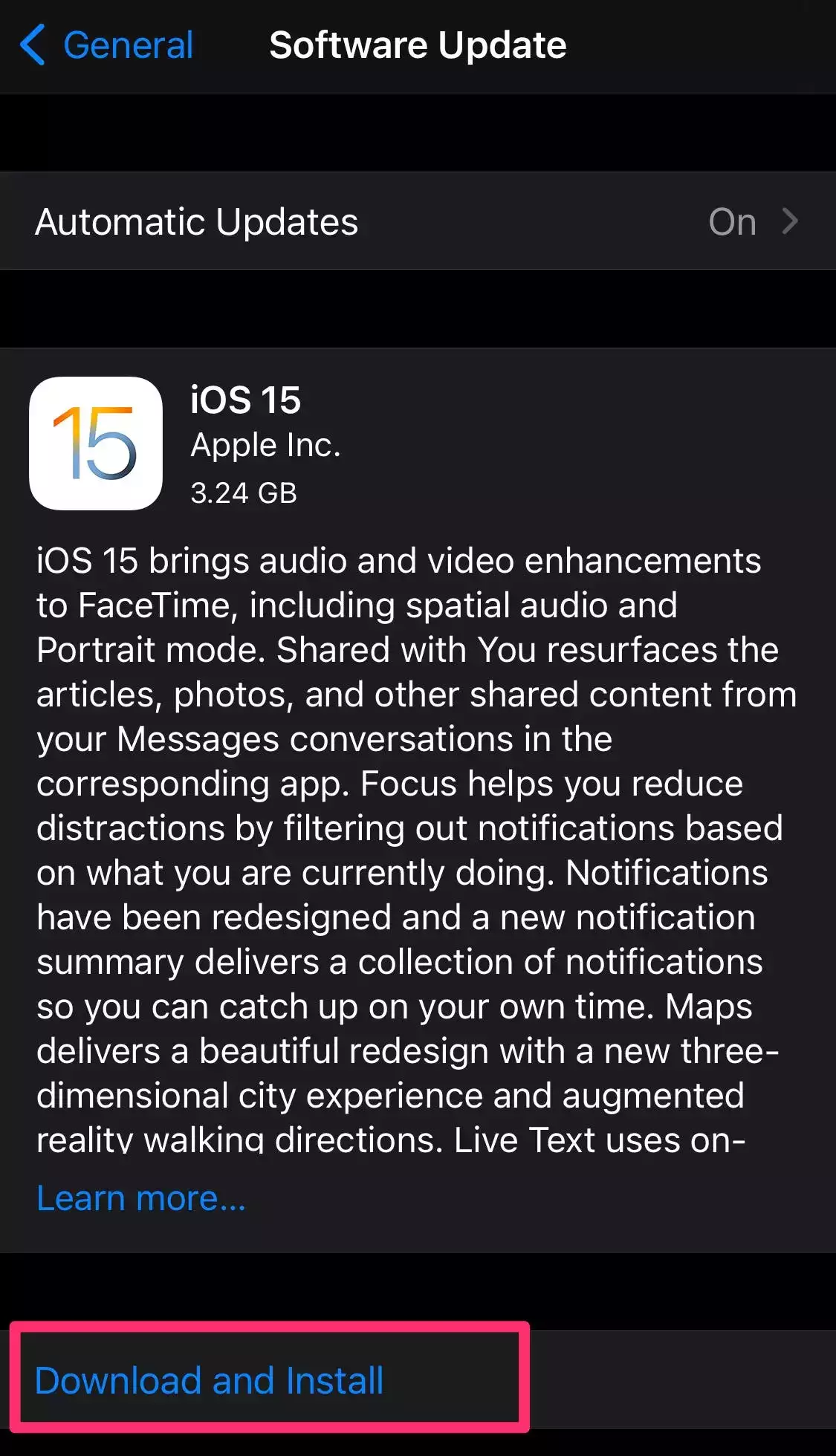
4.最后,点击安装完成更新。
iPhone 无法更新时的故障排除提示
如果您的 iPhone 无法手动或自动更新,请尝试这些故障排除方法。
确保您的 iPhone 兼容
最新的 iOS 软件更新 iOS 15 适用于 iPhone 6S 及更新机型,以及 iPhone SE(第一代和第二代)和 iPod Touch 7 代。
这意味着,如果您仍在使用 iPhone 5S 或更早版本,那您就不走运了。您可以在此处查看兼容 iPhone 版本的完整列表。
检查您是否有足够的可用存储空间
iOS 15 将占用大约 3.24 GB 的存储空间,但您需要更多的空间才能成功安装更新。事实上,您的手机总共需要大约 5GB 的可用空间才能下载和安装更新。
要查看您的手机目前有多少可用空间,请打开“设置”应用程序,轻点“通用”,然后选择“ iPhone 存储”。您可用的存储量将列在 iPhone 存储页面的顶部。
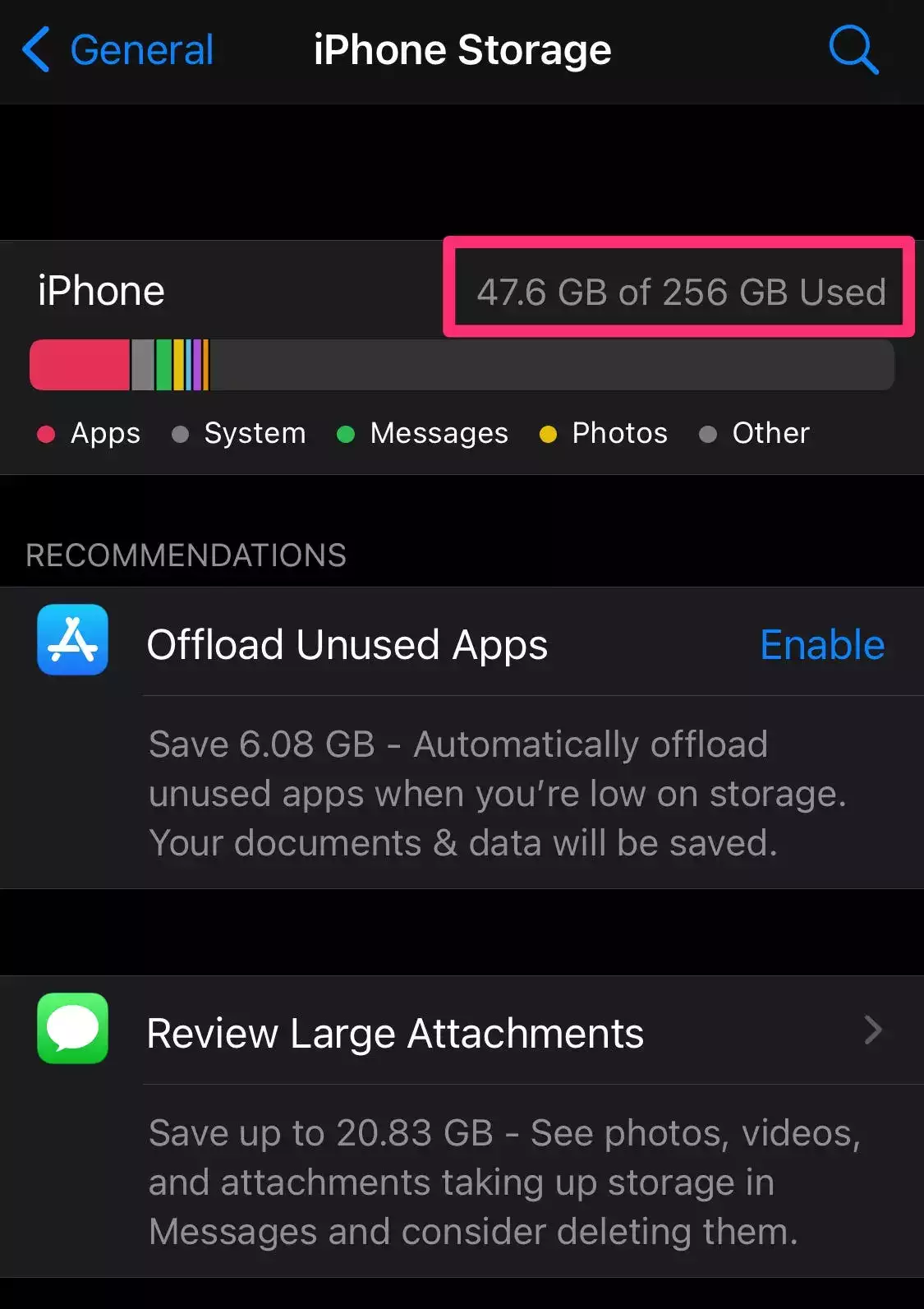
快速提示:如果您没有足够的可用空间,您可以释放 iPhone 上的空间。
连接到 WiFi 并为电池充电
有时是一些小事会阻止 iOS 更新。您应该拥有强大、可靠的 WiFi 连接,并且您的 iPhone 需要至少剩余 50% 的电池寿命。
为获得最佳效果,请在家中或办公室执行更新,因为您知道自己拥有可靠的 WiFi。并在开始更新之前将您的手机连接到基座或充电器。
重启你的 iPhone
重新启动 iPhone 可以解决任何数量的小故障,包括损坏的文件或其他可能干扰 iOS 更新的错误。
从您的计算机更新您的 iPhone
在极少数情况下,您可能会遇到故障并发现您的 iPhone 无法自动或手动安装更新。如果发生这种情况,您可以从 PC 或 Mac 安装它。
1.将 iPhone 插入电脑。
2.如果您使用的是 PC,请打开iTunes。如果您使用的是 Mac,请打开Finder并在边栏中单击您的手机名称。
3.如果您在计算机上看到一条消息,询问您是否要允许计算机访问您的 iPhone,请单击继续。同样,点击iPhone 上的信任。
4.在 iTunes 中,单击资料库,然后单击工具栏左侧的iPhone 图标。在 Finder 中,单击“常规”。

5.单击检查更新。
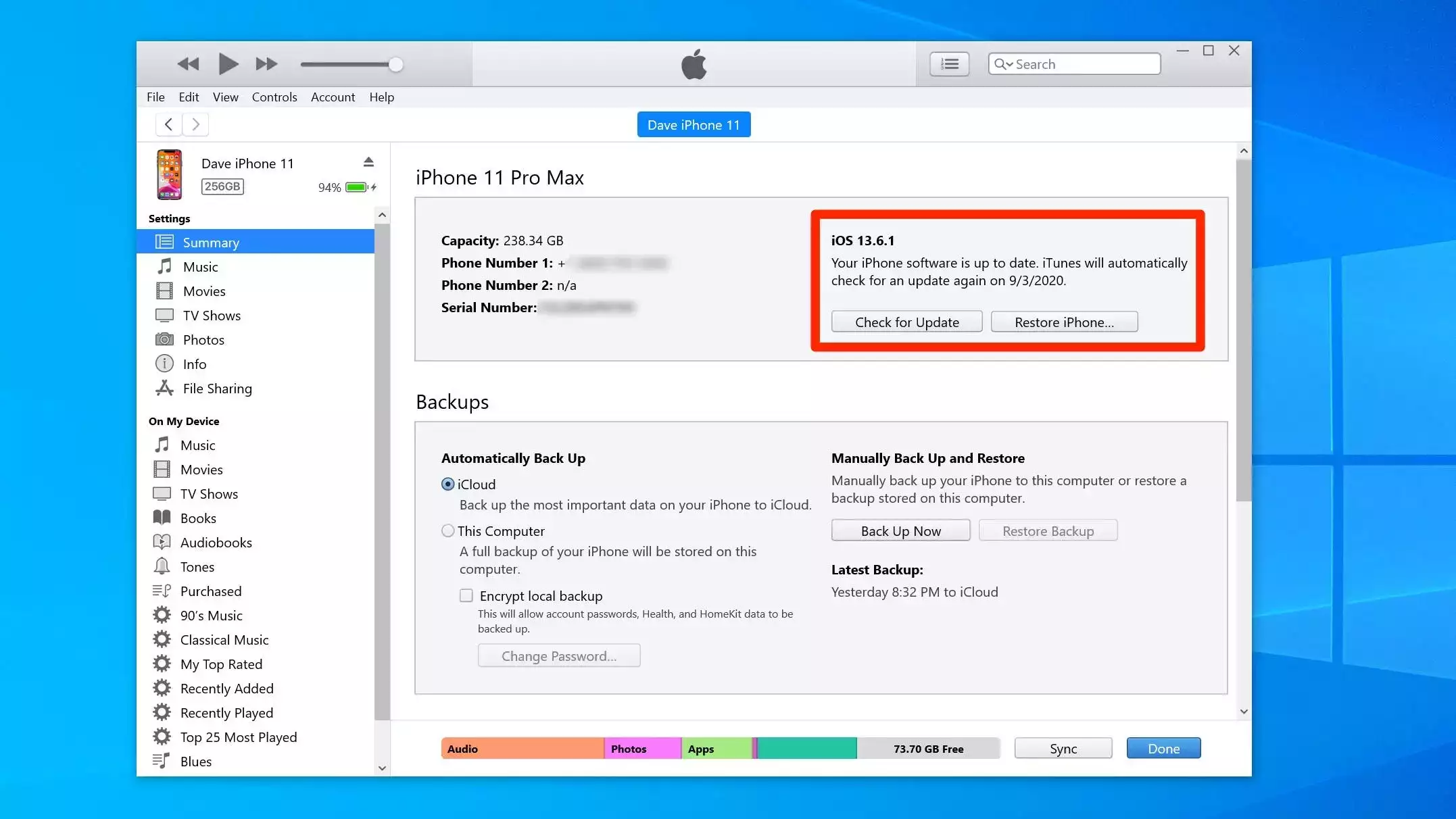
6.如果有可用更新,请单击下载和更新。只要需要更新,就让您的手机保持连接状态。





