
Mac 可以轻松选择多个文件,因此您可以批量执行复制、移动和删除等操作。我们将向您展示在 Mac 上的 Finder 中选择多个文件的各种方法。
请记住,虽然我们在以下部分使用术语“文件”,但您可以使用这些说明选择文件夹中的几乎任何内容,包括应用程序和子文件夹。
选择多个相邻文件
如果您要选择的文件按顺序排列,则可以轻松选择所有文件。
为此,首先,打开 Finder并找到包含您要选择的文件的文件夹。
如果您在 Finder 中使用图标视图类型,则必须将其更改为列表、列或图库。此方法在图标视图中不起作用。要进行更改,请从 Finder 窗口的顶部单击方形图标(其中带有方形)并选择“作为列表”、“作为列”或“作为图库”。
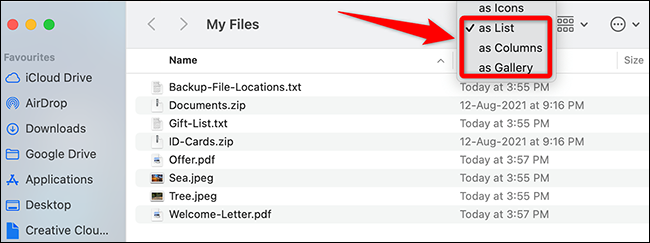
在“列表”、“列”或“图库”视图中的 Finder 窗口中,单击第一个文件以将其选中。
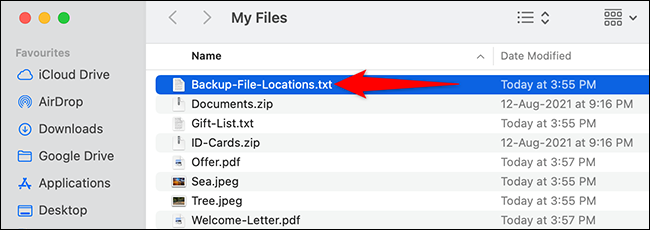
在 Mac 键盘上,按住 Shift 键,然后单击文件夹中的最后一个文件。
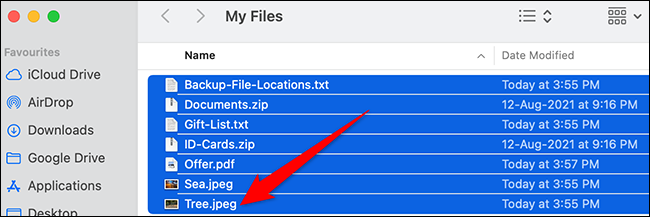
Finder 将选择第一个和最后一个文件之间的所有文件(也包括第一个和最后一个文件)。
选择多个不相邻的文件
如果您的文件分散在您的文件夹中,仍然有一种方法可以将它们全部选中。
首先在 Finder 中打开包含您的文件的文件夹。在 Finder 窗口中,单击要选择的第一个文件。
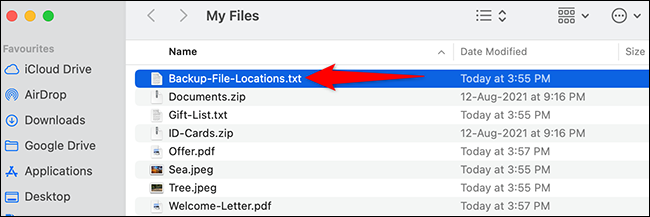
在 Mac 的键盘上,按住 Command 键,然后单击要选择的另一个文件。
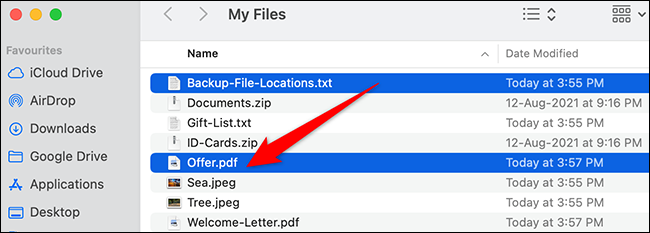
您的两个文件现在都已选中。要选择更多文件,只需按住 Command 键,然后单击一个文件将其添加到您的选择中。
使用鼠标或触控板选择多个文件
要仅使用鼠标或触控板选择多个文件,请使用此拖动方法。
首先,在 Finder 中打开您的文件夹。
在 Finder 窗口中,用鼠标或轨道单击空白处,然后在要选择的文件上拖动。
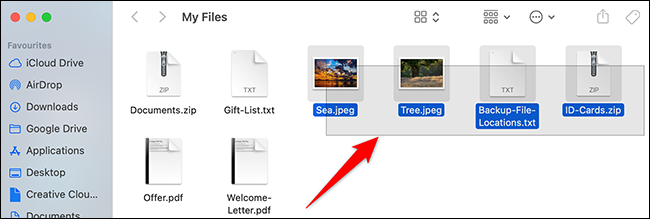
Finder 将选择您拖过的所有文件。
在 Mac 上选择文件夹中的所有文件
要选择文件夹中的所有文件,您可以使用Mac 上的菜单栏选项或键盘快捷键。
无论哪种方式,首先,在 Finder 中打开您的文件夹。
要使用键盘快捷键选择所有文件,请按 Command+A。如果您想使用菜单栏选项,请在 Finder 的菜单栏中,单击“编辑”>“全选”。
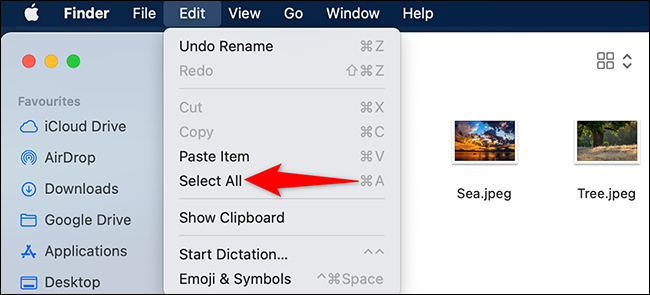 “全选”。” width=”650″ height=”295″ data-mce-src=”https://www.howtogeek.com/wp-content/uploads/2021/08/7-select-all-files.png?trim=1,1&bg-color=000&pad=1,1″ data-mce-style=”box-sizing: inherit; border: 0px; height: auto; max-width: 650px;”>
“全选”。” width=”650″ height=”295″ data-mce-src=”https://www.howtogeek.com/wp-content/uploads/2021/08/7-select-all-files.png?trim=1,1&bg-color=000&pad=1,1″ data-mce-style=”box-sizing: inherit; border: 0px; height: auto; max-width: 650px;”>
Finder 将选择您当前文件夹中的所有项目。
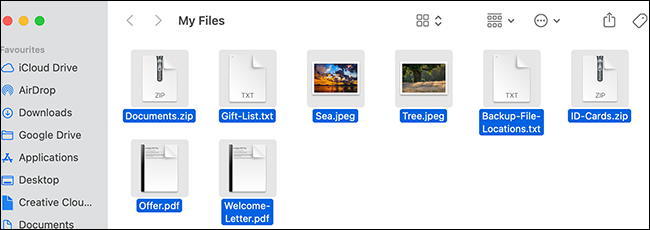
这就是在 Mac 上进行多个文件选择的全部内容。
既然您知道如何一次选择多个文件,您可能想了解如何在 Mac 上复制和粘贴文件。这同样容易做到。







