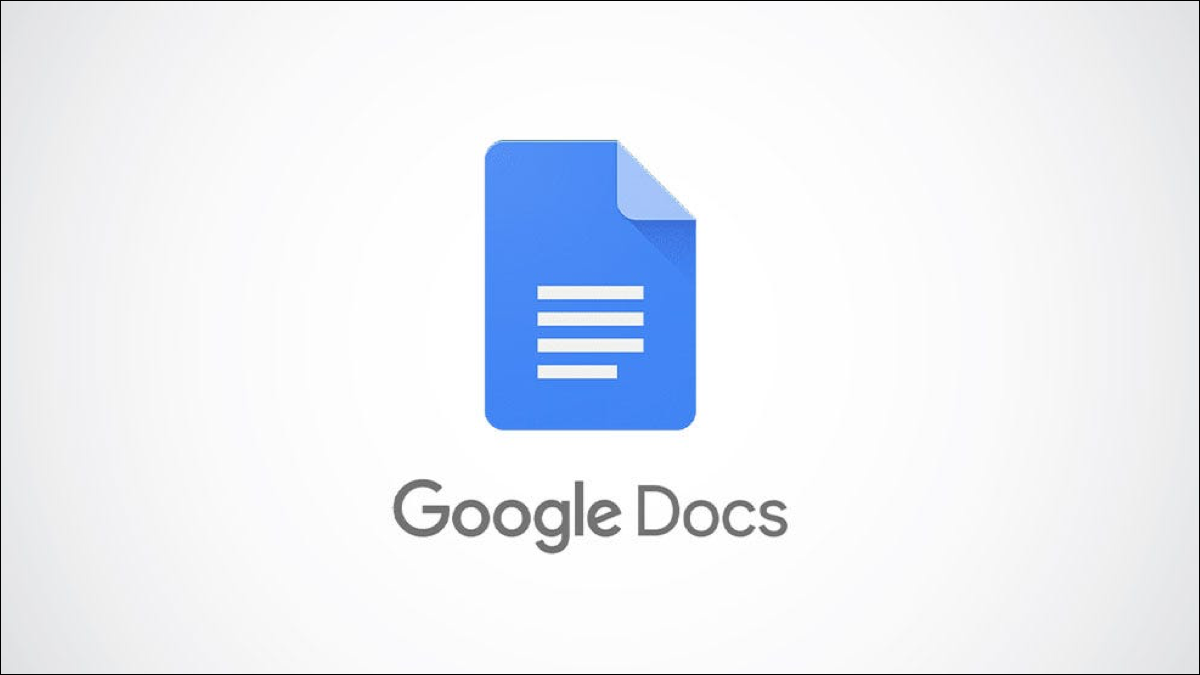
要为您的Google Docs 文档创建新文件夹,您不必打开 Google Drive。您可以在网络和移动设备上的 Google 文档中创建新文件夹,我们将向您展示如何操作。
您在 Docs 中创建的文件夹与 Google Drive 中的其他文件夹一起保存。
在 Web 上的 Google 文档中创建文件夹
要在 Windows、Mac、Linux 或 Chromebook 计算机上的 Google 文档中创建新文件夹,请在您的计算机上启动网络浏览器并打开Google 文档站点。
在文档站点上,选择要放入新文件夹中的文档。如果您还没有文档,请单击“空白”创建一个。

在文档编辑屏幕顶部,文档标题旁边,单击“移动”(文件夹图标)选项。
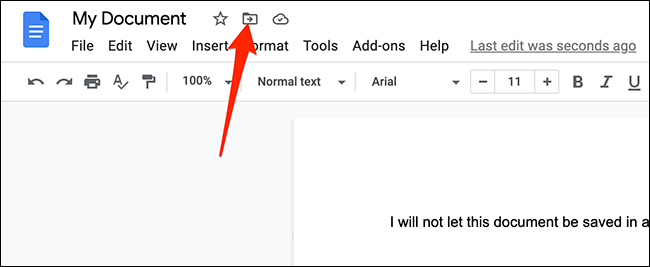
在打开的移动菜单中,您会看到 Google 云端硬盘的文件夹。在这里,导航到要在其中创建新文件夹的文件夹。然后,在此菜单的左下角,单击“新建文件夹”选项。
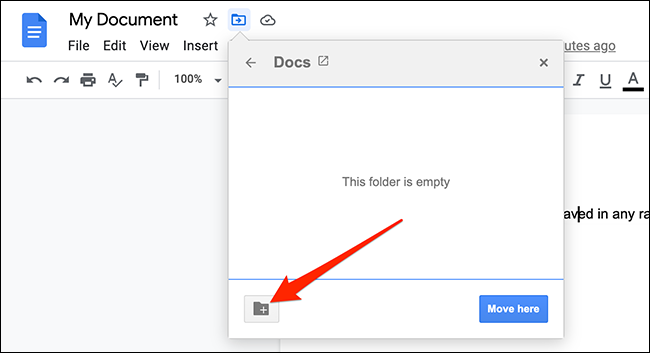
在移动菜单的顶部,输入新文件夹的名称。然后,在名称字段旁边,单击复选标记图标。这将使用您选择的名称创建一个新文件夹。
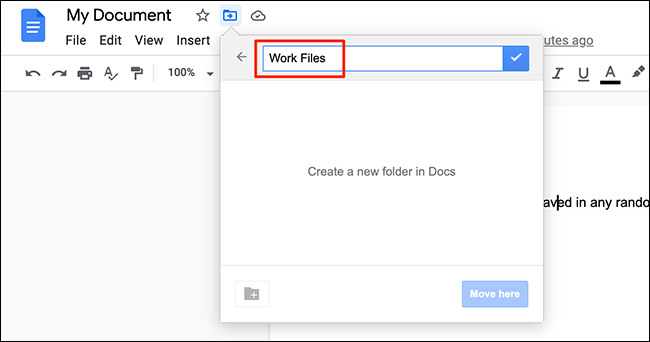
最后,在移动菜单的右下角,单击“移至此处”。这会将您当前的文档移动到新创建的文件夹。
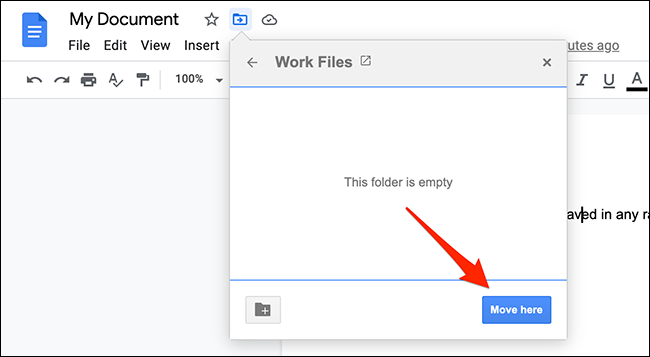
这就是您无需离开编辑屏幕即可在 Google 文档中创建文件夹的方法!
在移动版 Google 文档中创建文件夹
如果您使用的是 iPhone、iPad 或 Android 手机,请使用 Google 文档应用程序创建文件夹。
为此,首先,在您的手机上启动 Google Docs 应用程序。在应用程序中,点击要移动到新文件夹的文档。或者,要创建新文档,请选择右下角的“+”(加号)。
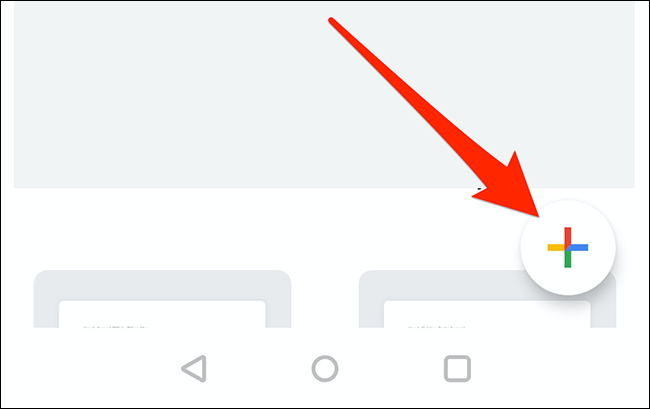
在打开的文档编辑屏幕上,从右上角选择三个点。
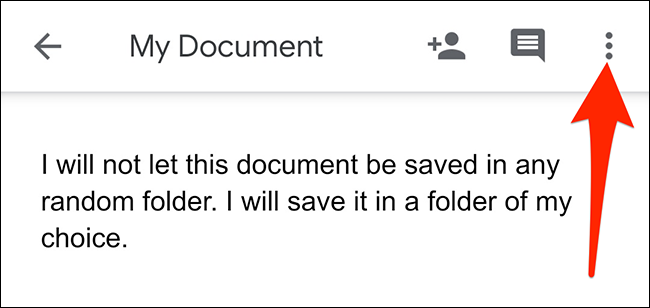
从三点菜单中,选择“移动”。
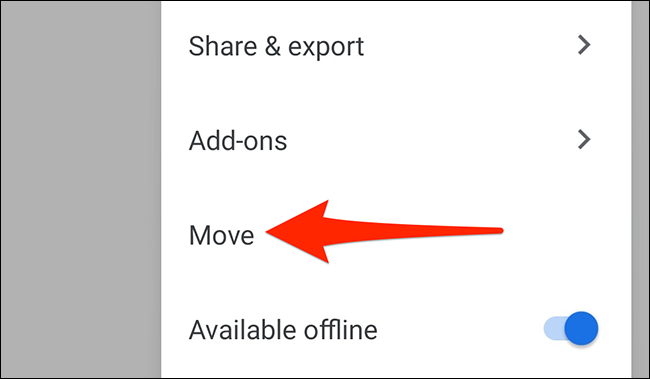
您会看到一个“我的云端硬盘”屏幕,其中显示了您的 Google 云端硬盘文件夹。在此屏幕上,导航到要在其中创建新文件夹的文件夹。
然后,在“我的云端硬盘”页面的右上角,点击文件夹图标。
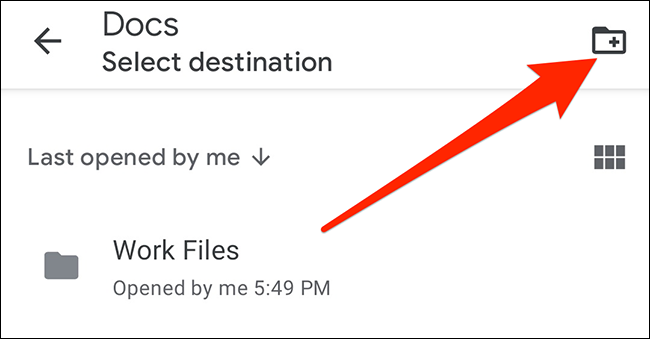
将打开“新建文件夹”提示。在这里,点击文本字段并输入您的文件夹名称。然后点击“创建”。
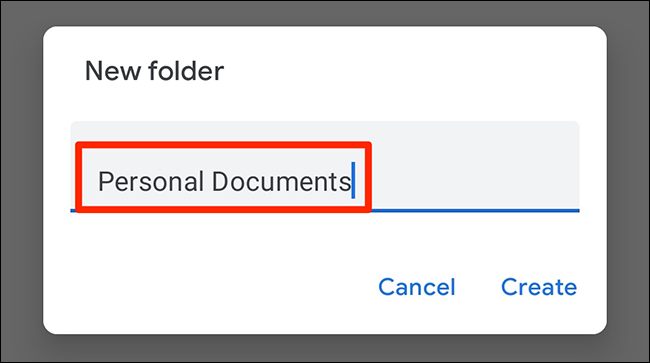
Google Docs 将创建您的新文件夹。在当前文件夹屏幕的右下角,选择“移动”。这会将您当前的文档移动到新创建的文件夹。
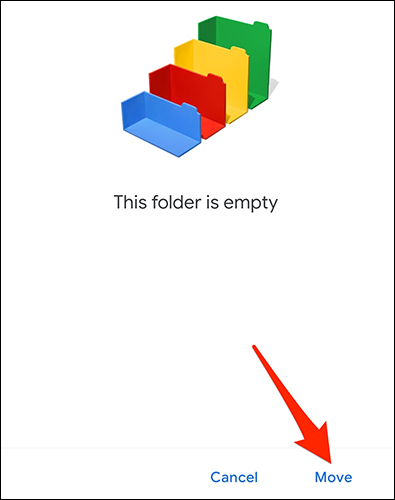
这就是在手机上的 Google 文档中创建新文件夹所需的全部内容!
如果您使用 Google Drive 作为您的主要云存储,请考虑学习一些Drive 组织技巧,以便您的存储保持整洁。






