
当您的存储空间开始关闭时,或者如果您只需要进行一些整理,您可以删除 Microsoft OneDrive 中不再需要的文件和文件夹。这是您需要了解的内容。
删除 OneDrive 中的文件和文件夹时会发生什么?
您可以将多台设备同步到您的 OneDrive 帐户,这样您就可以从这些设备中的每台设备访问存储在云中的文件和文件夹。每当您将新文件或文件夹从一台设备上传到 OneDrive 时,都可以从所有同步设备访问它。同样,当您从 OneDrive 中删除文件或文件夹时,您将无法从任何设备访问它。这是因为即使您可以从多个设备访问文件,但文件本身仍存在于云中。
一个例外是,当您将手机的相册同步到 OneDrive,然后从 OneDrive 帐户中的相册中删除图像时,存储在手机上的图像不会受到影响。换句话说,如果您将照片上传到 OneDrive,那么您将拥有该照片的两份副本,而不仅仅是一份副本——一份在手机上,一份在云中。
删除 OneDrive 中的文件和文件夹
您可以使用 PC 或智能手机删除 OneDrive 中的文件和文件夹。这是两者的方法。
使用 PC 删除文件和文件夹
若要从 OneDrive 中删除文件和文件夹,请在电脑上打开浏览器,转到OneDrive 网站,然后登录到您的帐户。
登录后,您将进入帐户中的“我的文件”选项卡。在这里,通过用鼠标单击来选择要删除的文件或文件夹。您可以通过按住 Ctrl 键(Mac 上的 Command)并单击文件/文件夹来选择多个文件和文件夹。选定的文件和文件夹将显示在右上角带有蓝色复选标记的灰色框中。
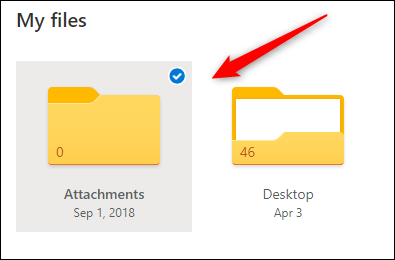
选择文件或文件夹后,菜单栏中将出现“删除”选项。单击它以删除选定的文件和文件夹。
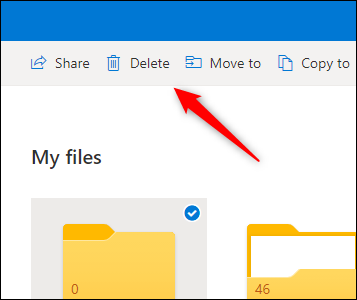
您还可以从 PC 中删除存储在 OneDrive 中的文件或文件夹。单击桌面工具栏中的 OneDrive 图标,然后单击“打开文件夹”可在文件资源管理器中快速打开 OneDrive 文件夹。
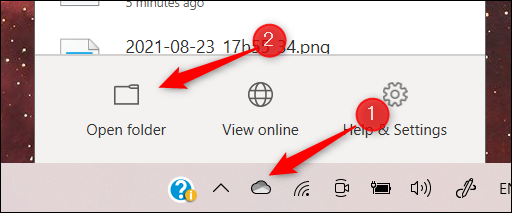
进入文件资源管理器的 OneDrive 文件夹后,选择要删除的文件或文件夹,然后按 Delete 键。或者,右键单击文件或文件夹,然后从上下文菜单中单击“删除”。
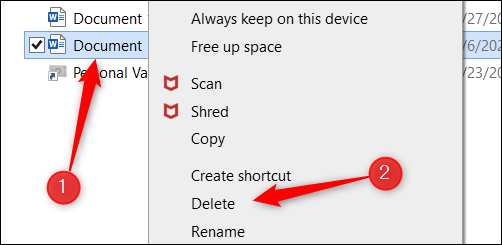
使用智能手机删除文件和文件夹
要使用移动设备删除 OneDrive 文件和文件夹,您需要下载适用于iOS或Android的 OneDrive 应用。安装后,点击应用程序图标以启动它。
当您的应用程序打开时,您将进入“主”屏幕。如果您知道要删除的文件或文件夹的名称,请点击顶部的搜索栏,然后键入文件或文件夹名称。
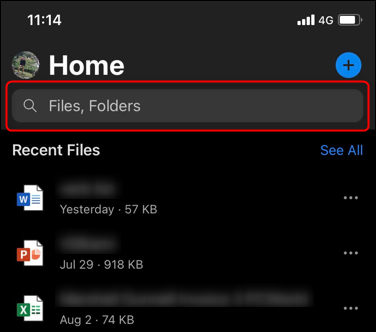
您最近的文件也将显示在主屏幕上。如果您要删除的文件不存在,您可以点击“最近使用的文件”右侧的“查看全部”。
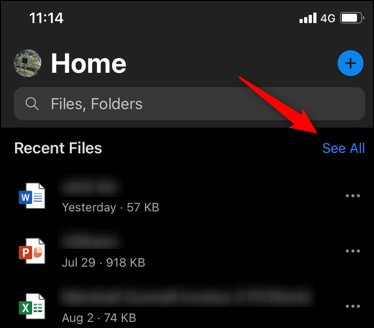
但是,这仅显示实际文件。要同时查看文件和文件夹,请点击底部菜单中的“文件”。
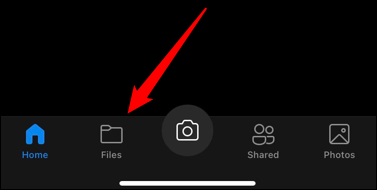
找到要删除的文件或文件夹后,点击文件或文件夹名称右侧的三个点。
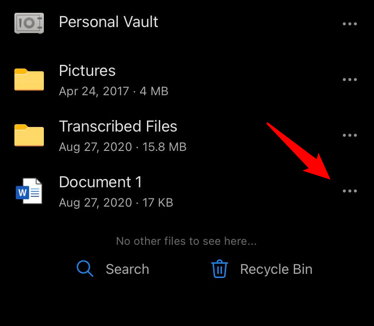
在出现的窗口中,点击“删除”。
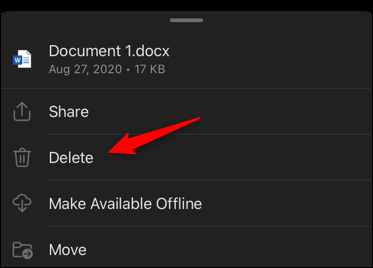
将出现一个弹出菜单,要求您确认是否要删除该项目。再次点击“删除”按钮。

文件或文件夹现已删除。
清空回收站
删除某些内容后,无论是从 OneDrive 网站、PC 上的 OneDrive 文件夹还是移动应用中删除,都会将其移至回收站。您需要清空回收站以永久删除所有内容。
使用 PC 清空回收站
要使用 PC 清空回收站,请返回 OneDrive 网站,然后单击左侧窗格中的“回收站”。

接下来,单击要永久删除的项目。或者,单击列表顶部“名称”旁边的气泡以快速选择回收站中的所有项目。
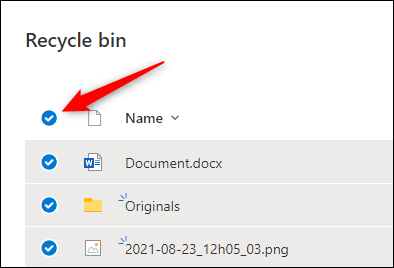
选择后,您将在标题菜单中看到删除所选项目的选项。如果您选择了回收站中的所有项目,此选项将显示“清空回收站”。否则,它会说“删除”。
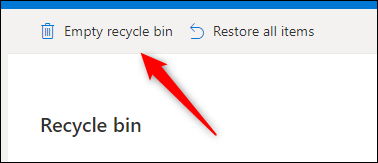
将出现一条消息,要求您确认是否确实要删除所有项目。如果您确定,请单击“是”。
警告:清空回收站后,您将无法恢复文件或文件夹。如果您确定不再需要这些文件或文件夹,请仅清空回收站。
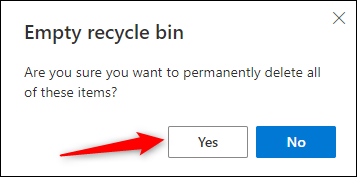
这些文件和文件夹现已从 OneDrive 中永久删除。
使用智能手机清空回收站
要使用智能手机清空回收站,请打开应用程序,然后点击屏幕底部的“文件”。
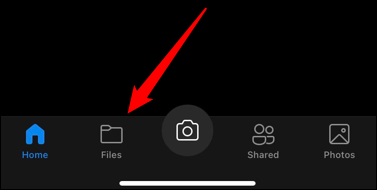
接下来,点击屏幕右下角的“回收站”。
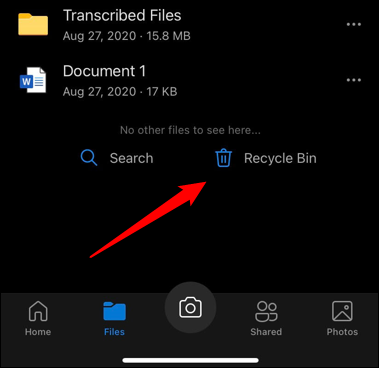
要从回收站中选择要删除的项目,请用手指按住该项目。旁边会出现一个蓝色气泡,表示该项目已被选中。要选择多个项目,请点击旁边的气泡。要删除所选项目,请点击屏幕右上角的垃圾桶图标。
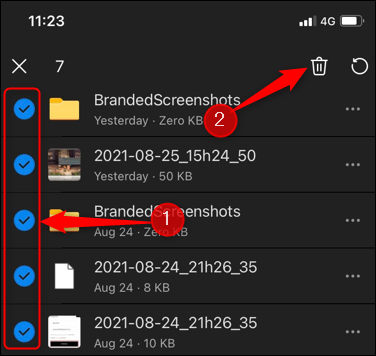
将出现一条弹出消息,要求您确认要从 OneDrive 中永久删除所选项目。点击“删除”。
警告:您无法恢复从回收站中删除的项目。在删除之前,请确保您不再需要该文件或文件夹。
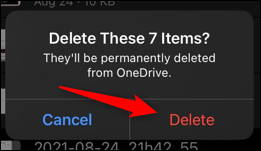
选定的文件和文件夹现已从 OneDrive 中永久删除。
在多个位置备份您的文件是一种很好的做法。俗话说,如果您的数据没有备份在三个不同的位置,则它不存在。也就是说,将文件保存在云中存在一些隐私问题。如果您有这些顾虑,您可以禁用 OneDrive 并将其从文件资源管理器中删除。







