
在我们开始之前,请务必检查您是否在 Mac 上拥有管理员权限。要验证这一点,请单击 Mac 桌面左上角的 Apple 标志,然后打开“系统偏好设置”。
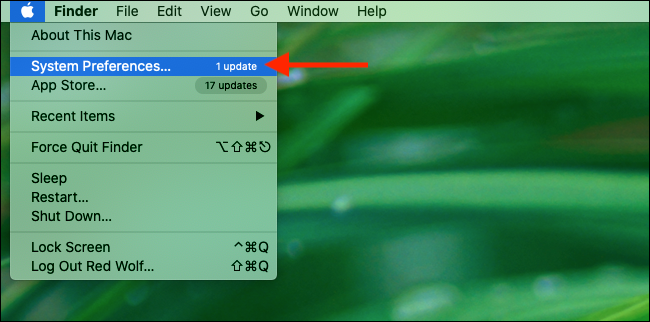
如何在 macOS 中删除用户帐户
在 macOS 系统偏好设置中,前往“用户与群组”。
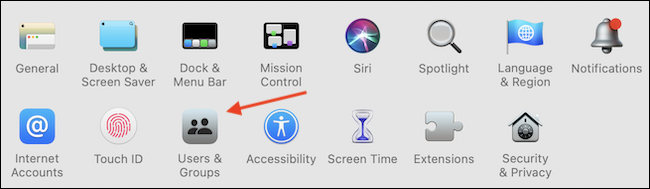
这将显示 Mac 上的所有用户帐户。您的帐户将出现在左窗格的顶部,如果您在用户名下方看到“管理员”,则您拥有管理员权限。
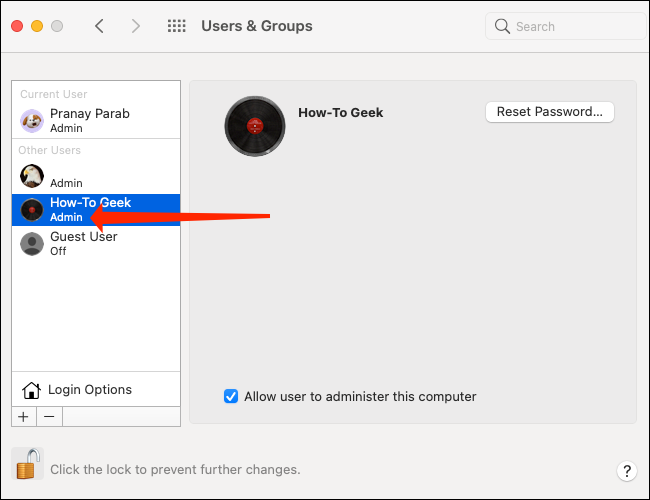
如果您没有看到这一点,您可以使用管理员权限登录任何其他帐户,然后转到“系统偏好设置”中相同的“用户和群组”页面。现在单击窗口左下角的锁图标。
![]()
输入此管理员帐户的密码。完成后点击“解锁”。这将允许您更改用户帐户。
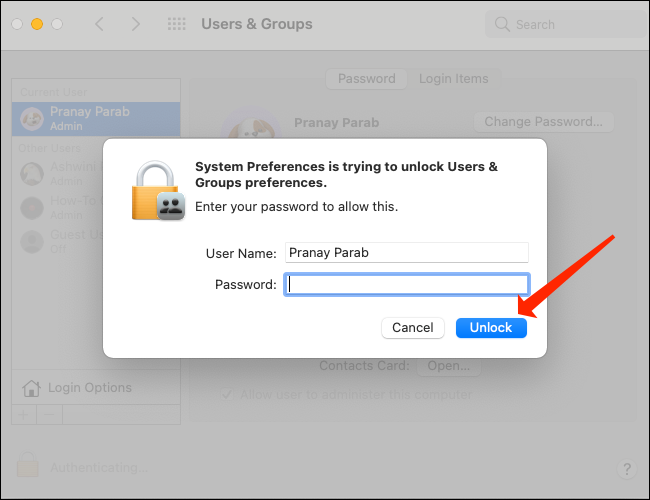
要使您的帐户成为管理员,请在左窗格中单击您的用户名并选中“允许用户管理此计算机”。请注意,这些更改需要重新启动才能生效。
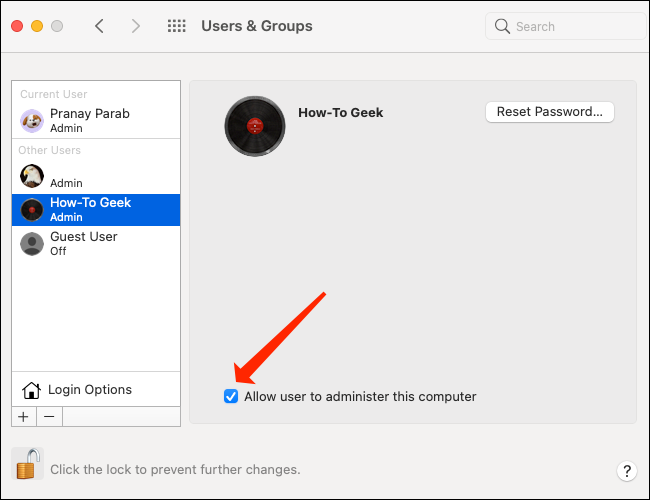
确定它是管理员后,在 Mac 上切换回您的帐户并返回到“系统偏好设置”下的“用户和群组”。再次单击此窗口左下角的锁定图标,输入您的用户帐户密码,然后单击蓝色的“解锁”按钮。
要从 Mac 设备中删除用户帐户,请在左窗格中选择正确的用户名,然后单击“登录选项”下方的“-”(减号)按钮。
![]()
现在是时候决定是否要保留与传出用户帐户关联的某些数据。您可以选择将其主文件夹作为磁盘映像保留在 Mac 的“用户”文件夹中。为此,请单击“将主文件夹保存在磁盘映像中”。
如果您不想接触该用户帐户的内容,则可以选择“不更改主文件夹”。但是,如果您确定要删除该用户帐户中的所有数据,则可以选择“删除主文件夹”。
做出选择后,单击蓝色的“删除用户”按钮结束该过程。
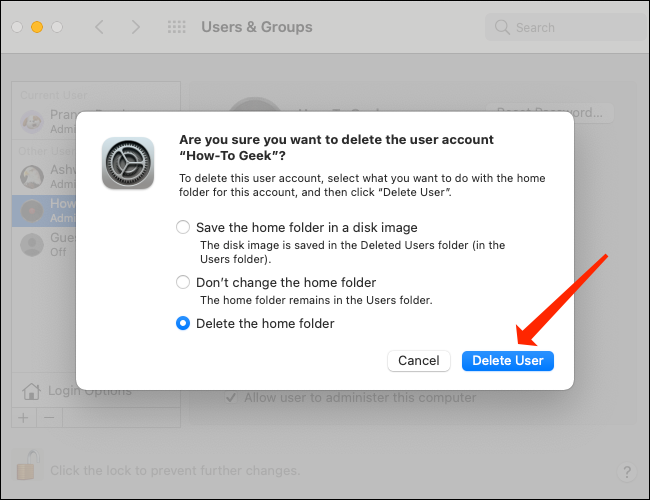
该用户现已从您的 Mac 中删除。如果您还使用 Windows,您可能想知道如何在 Windows 中删除用户。
如果您担心丢失数据,您应该查看各种备份 Mac 的方法。







