通过macOS Big Sur中的Finder锁定和解锁
在Finder中打开和关闭锁非常简单。选择一个文件或文件夹,然后选择“文件”>“获取信息”; 或选择多个文件或文件夹,然后在选择“文件”>“显示检查器”的同时按住Option键-Option键为称为“多个项目信息”的多个项目打开一个“获取信息”窗口。可以选中或取消选中“锁定”复选框。如果选择的项目处于混合状态(已锁定和未锁定),则显示–(破折号);单击将锁定所有文件。
在Big Sur之前,锁定文件将在Finder中的图标上覆盖一个锁定图像。Big Sur仅在“获取信息”对话框中显示该锁定覆盖图。
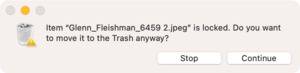
锁定文件后,即可在Finder中移动文件,但不能通过应用程序重命名或修改文件。可以删除它,但前提是您确认操作。
Apple的应用程序和支持该约定的第三方应用程序还允许您从标题栏锁定和解锁文档:单击文件名右侧的向下箭头,然后选择或取消选中Locked复选框。
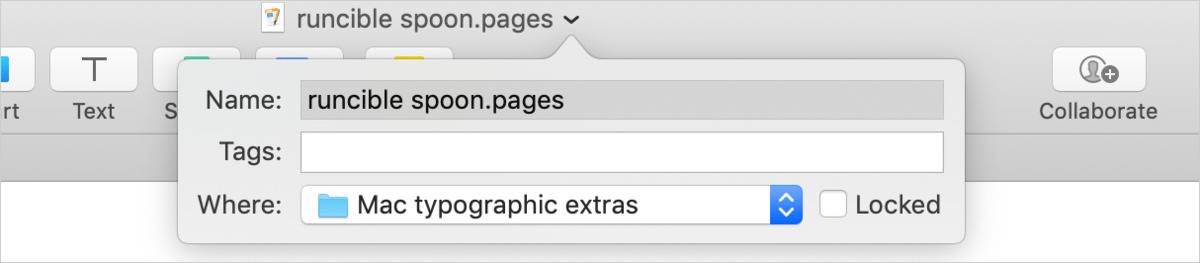
IDG
使用终端
如果您想通过终端拨入macOS的内部组件,请启动应用程序>实用程序>终端,然后导航至已锁定项目的文件夹。如果文件位于桌面上,则可以键入以下内容:
cd ~/Desktop
macOS通过Unix文件列表命令上的特殊标志来显示锁定状态ls。输入此:
ls -lO front_door.jpeg
(那里是大写字母O。)您可以替换为front_door.jpeg,*以列出目录中的所有内容,使用其他特定的文件名或输入通配符模式(如)license*,该模式匹配以“ license”开头的所有文件和文件夹。在以下所有情况下,文件名示例均是如此。
终端将为您显示该术语uchg作为任何锁定文件的“标志”,如:
-rw-r--r--@ 1 gif staff uchg 150293 Mar 8 2020 front_door.jpeg
要在Finder中锁定和解锁文件,您可以直接修改该uchg标志:
- 锁定文件:
chflags uchg front_door.jpeg - 解锁文件:
chflags nouchg front_door.jpeg
如果还需要另一种方法,则可以使用SetFile,它可以让您更改文件的属性:
- 锁定文件:(
SetFile -a L front_door.jpeg大写L) - 解锁文件:(
SetFile -a l front_door.jpeg小写l)







