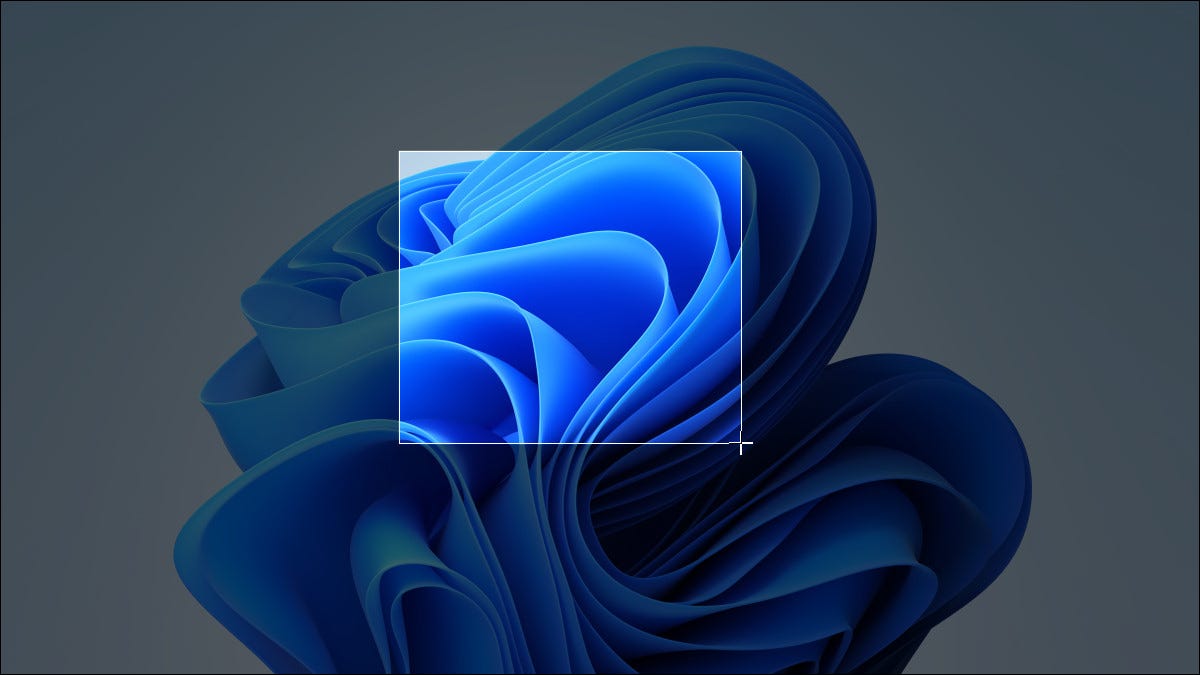
如果您需要捕获Windows 11 PC 屏幕(或其一部分)的内容以供日后参考,那么是时候截取屏幕截图了。您可以使用内置的屏幕截图功能或第三方工具。这里有几种不同的方法来做到这一点。
将整个屏幕复制到剪贴板:按 Print Screen
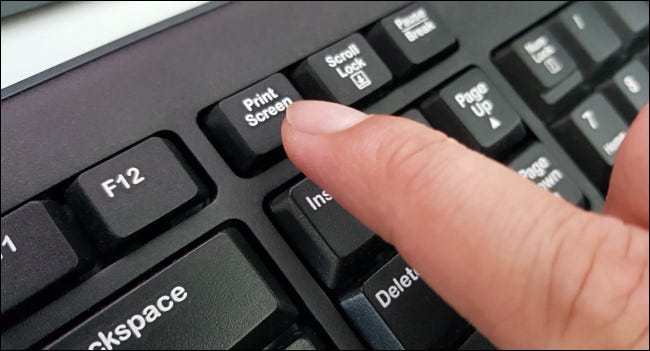
在桌面键盘上,您通常会在 F12 键右侧的最上面一行键上找到 Print Screen 键。在笔记本电脑键盘上,您可能需要在按下 Print Screen 键的同时按下功能(“Fn”)键才能使其工作。
通过剪贴板中的屏幕截图,您可以将屏幕截图粘贴到任何可以接收粘贴图像的应用程序中。例如,您可以打开Windows 附带的Paint 应用程序并使用 Ctrl+V 粘贴图像。然后按 Ctrl+S 将屏幕截图保存为所需图像格式的文件。
将屏幕截图另存为文件:按 Windows+Print Screen
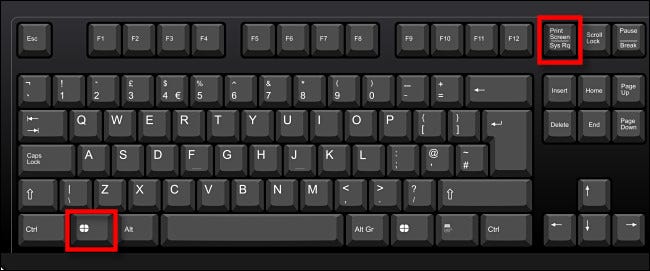
C:\Users\[User Name]\Pictures\Screenshots(其中“#”是一个数字,它根据您已截取的屏幕截图数量随着时间的推移而增加)采取)。
请记住,如果您有一台笔记本电脑,您可能需要在按 Print Screen 或“PrtSc”的同时按住 Function 或“Fn”键才能使其工作,因此您可能需要按 Windows+Fn+Print Screen 来捕获您的屏幕作为 PNG 文件。
将活动窗口复制到剪贴板:按 Alt+Print Screen
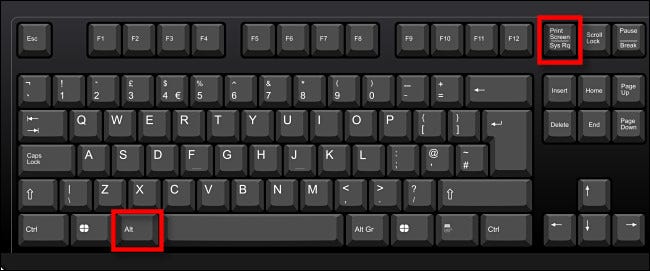
将屏幕的一部分捕获到剪贴板:按 Windows+Shift+S
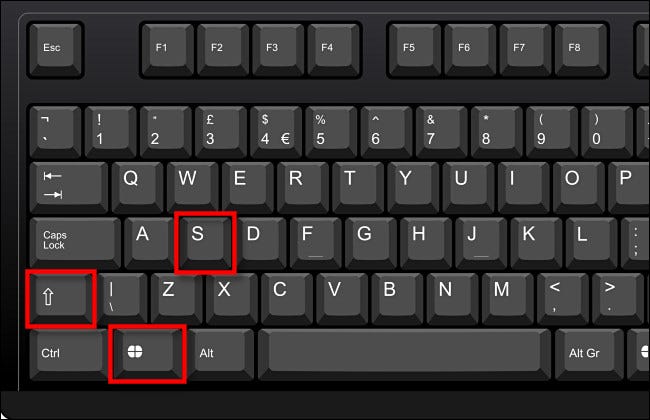
- 矩形截图:选择屏幕的矩形自由形式区域进行截取。
- 自由形式截图:选择不规则形状作为截图。粘贴时,不规则形状(在矩形图像中)周围的区域将是黑色的。
- Window Snip:选择一个应用程序窗口并仅捕获该窗口。
- 全屏截图: 与单独按 Print Screen 类似,此选项会捕获整个屏幕的屏幕截图。
例如,要捕获屏幕的矩形选区,请单击工具栏上最左侧的图标,该图标看起来像一个角上带有加号的矩形。
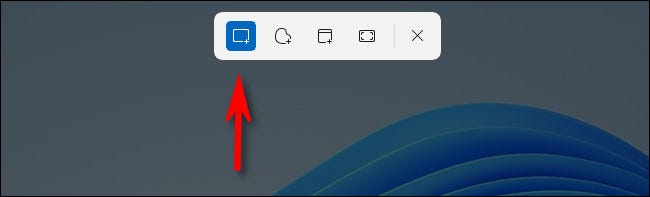
接下来,将光标定位在您想要捕捉的内容附近。单击并按住鼠标按钮,然后拖动鼠标(或手指在触控板上),直到选择了要保存的矩形区域。
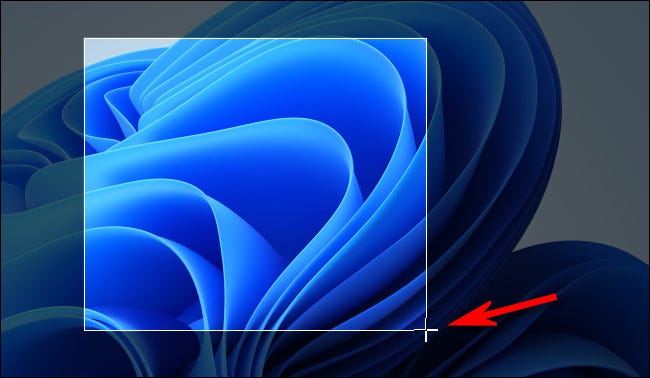
当您松开鼠标按钮时,您选择的区域将被复制到剪贴板。如果您打开了通知,您会在屏幕一角看到一个来自截图工具的小弹出窗口。如果单击它,您刚刚截取的屏幕截图将在 Snipping Tool 应用程序中打开,您可以在其中根据需要进行注释、裁剪或保存(请参阅以下部分)。

如果您忽略弹出通知,您仍需要将屏幕截图粘贴到Microsoft Paint等图像编辑程序中,才能将其保存到文件中。但是,您也可以将图像直接粘贴到其他应用程序中,例如电子邮件客户端和消息传递应用程序。
使用打印屏幕打开屏幕截图
Windows 11 包含一个方便的选项,允许您通过按 Print Screen 而不是必须按 Windows+Shift+S 来启动屏幕截图工具(见上一节)。要启用它,请按 Windows+i 打开 Windows 设置。然后导航到辅助功能> 键盘。向下滚动并将“使用打印屏幕按钮打开屏幕截图”旁边的开关拨到“开”。
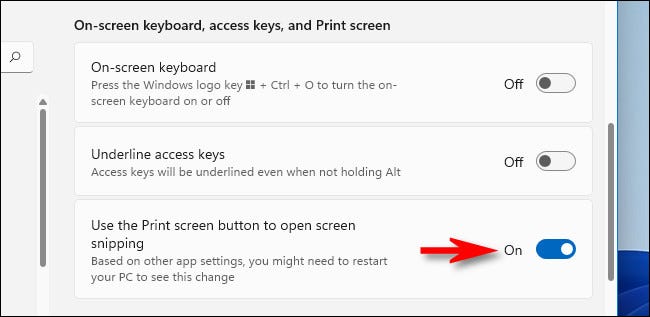
之后,关闭设置。任何时候您想打开屏幕截图工具以快速将屏幕截图复制到剪贴板,只需按键盘上的 Print Screen。
在没有打印屏幕键的设备上截屏

或者,如果您的平板电脑或其他设备带有 Windows 徽标按钮,则可以同时按下 Windows 按钮和降低音量按钮来捕获整个屏幕。这两种方法都会将屏幕截图保存到用户文件夹中的 Pictures\Screenshots 文件夹中。
使用截图工具截取屏幕截图
要以更多控制权截取屏幕截图以进行注释、保存或共享,您可以使用Windows 11 的截图工具。要启动它,请打开“开始”菜单并键入“截图”,然后在看到它时单击“截图工具”图标。
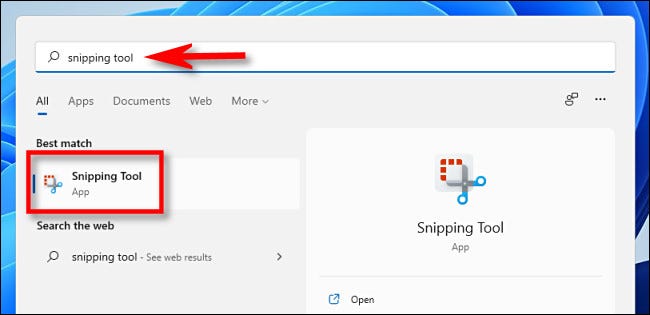
当截图工具打开时,单击“新建”开始新的捕获。
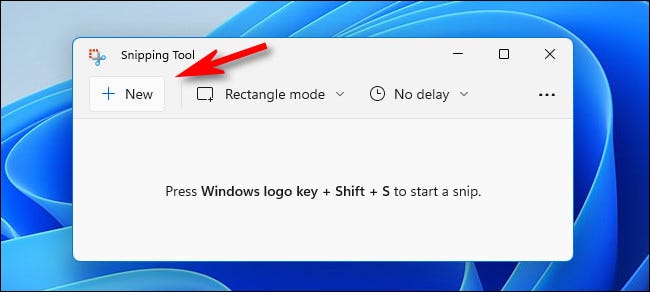
完成后,您将在屏幕顶部看到一个小工具栏(如上面“捕获屏幕的一部分”部分中看到的那个),允许您执行矩形剪切、自由形式剪切、窗口剪切、和全屏截图。这里的区别在于,当 Snipping Tool 应用程序运行时,这些工具不只是将屏幕截图复制到剪贴板。相反,您可以将它们保存到文件中。

使用工具栏中的一种方法捕获屏幕截图后,它将出现在“截图工具”窗口中。您将有机会对其进行裁剪、使用绘图笔对其进行注释、将其另存为文件或使用窗口顶部的工具栏与他人共享。
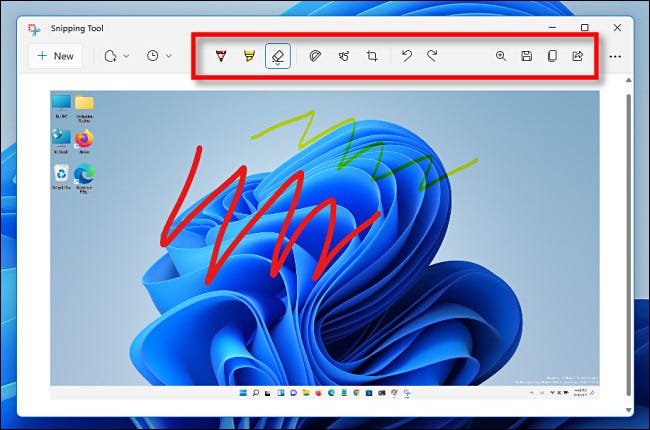
此外,如果您需要定时延迟捕获某些内容,则 Snipping Tool 是理想的选择。单击工具栏中的时钟图标,然后在出现的下拉菜单中选择延迟时间。
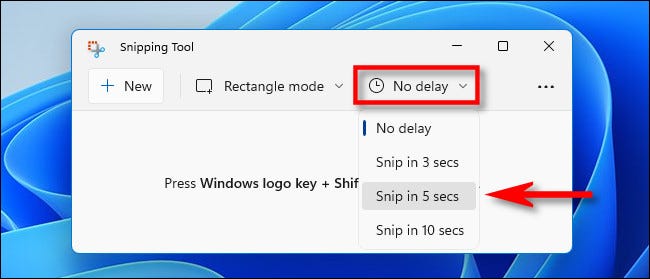
选择时间后,点击“新建”按钮,选择的时间段后会触发截图。要保存文件,请单击 工具栏上的软盘保存图标并选择一个位置。好,易于!
使用 Xbox 游戏栏截取屏幕截图(或视频)
您还可以使用Xbox 游戏栏截取屏幕截图或捕获视频。为此,首先,通过按键盘上的 Windows+g 打开 Xbox 游戏栏(或者您可以点击连接的 Xbox 控制器上的 Xbox 徽标按钮)。出现后,您可以使用“捕获”小部件来捕获 PNG 格式的屏幕截图和 MP4 格式的视频。
如果您在 Xbox 游戏栏屏幕上没有看到“捕获”窗口,请单击屏幕顶部工具栏中的“小部件”按钮并选择“捕获”。
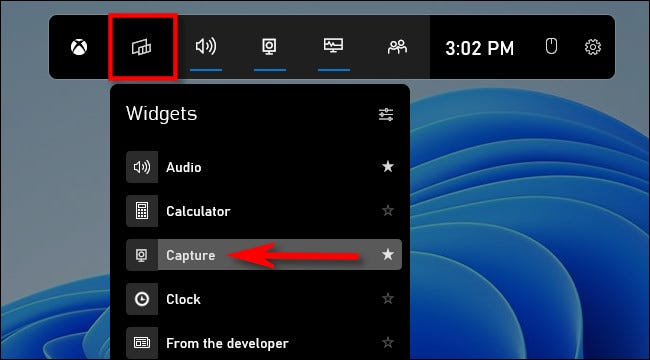
在“捕获”窗口(默认出现在屏幕左上角)中,单击相机图标对当前应用程序(或桌面,如果没有应用程序处于活动状态)进行截图。
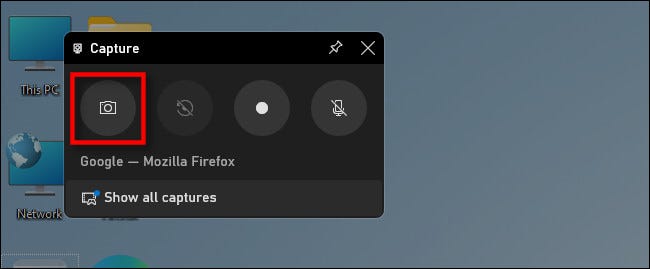
同样,要录制当前活动应用程序的视频,请单击录制按钮(它看起来像较大的灰色按钮圆圈内的一个小白点。请注意,出于某种原因,Windows 11 不允许您拍摄文件资源管理器的视频)或桌面,只有一个活动的应用程序。
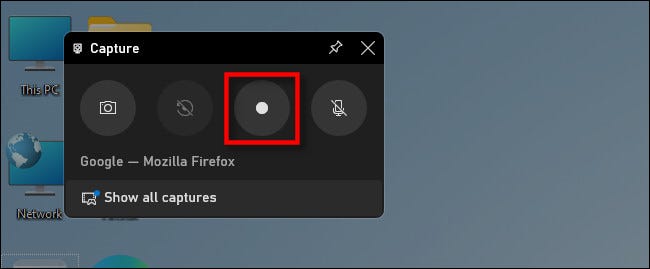
要停止录制,请单击 Xbox Game Bar 浮动工具栏中或 Xbox Game Bar Capture 小部件中的方形“停止”按钮。
捕获后,屏幕截图和视频将出现在您的 C:\Users\[username]\Videos\Captures文件夹中。您还可以在 Xbox 游戏栏界面本身的“画廊”小部件中查看它们。完成捕获后,单击屏幕的任何空白区域或按 Esc 键关闭 Xbox 游戏栏。
使用第三方屏幕截图实用程序
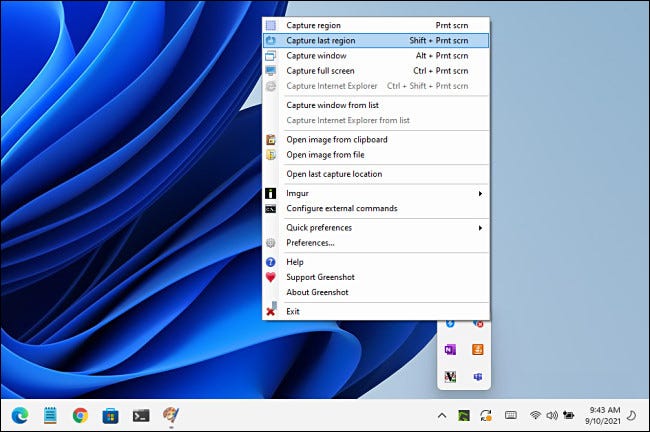
尽管 Windows 操作系统 (OS) 包含自己的屏幕截图功能(如您在上面看到的),但您可以通过安装第三方屏幕截图程序获得新功能和灵活性。
在众多适用于 Windows的免费屏幕截图应用程序中,我们推荐Greenshot作为一个很好的起点。它是免费的,并且包括针对几种不同屏幕截图键盘快捷键的不同捕获和输出选项。
如果您想要更强大的功能,并且不介意在优质软件上花几美元,我们推荐Techsmith 的 SnagIt。How-To Geek 的许多人已经使用它多年。这是一个功能丰富的应用程序,可以轻松截取精美的屏幕截图(它也可以捕获视频和动画 GIF。)
SnagIt 提供免费试用,因此我们建议您尝试一下,看看它是否满足您的需求。如果您截取大量屏幕截图,它可能会让您的生活变得更加轻松。



