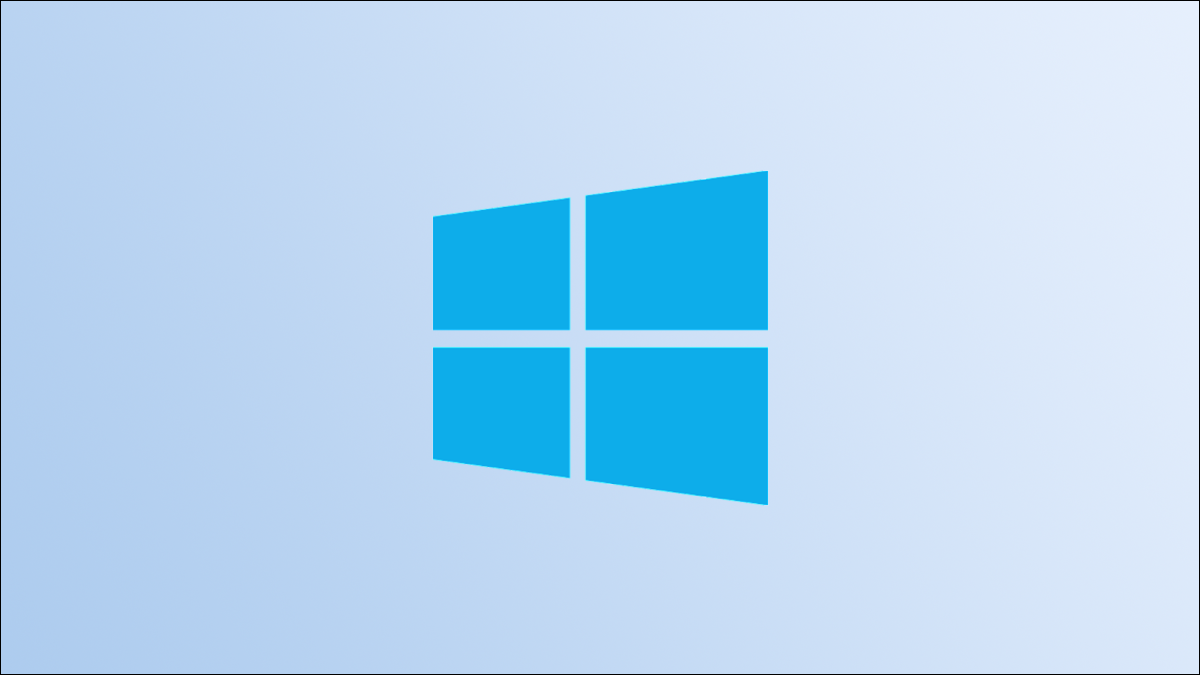
要在 Windows 10 上将 PDF 页面转换为 JPG,您可以使用 Adobe 的在线转换工具或对 PDF 的每个页面进行屏幕截图并将其另存为 JPG。我们将向您展示这两种方法。
使用 Adobe 的在线 PDF 到 JPG 转换工具
Adobe 提供了一个在线工具,您可以使用该工具将 PDF 文件转换为 JPG。如果要将 PDF 的所有页面转换为 JPG 文件,请使用此方法。
首先,在您的 PC 上打开 Web 浏览器。然后,启动Adobe 的在线 PDF 到 JPG 转换网页。
在网页中间,单击“选择文件”选项。
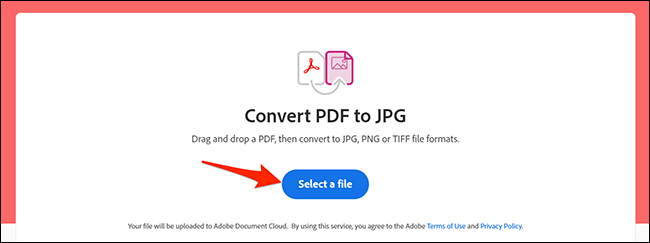
将打开一个文件资源管理器窗口。在这里,导航到您的 PDF 文件所在的文件夹。双击文件将其上传到 Adobe 的转换工具。
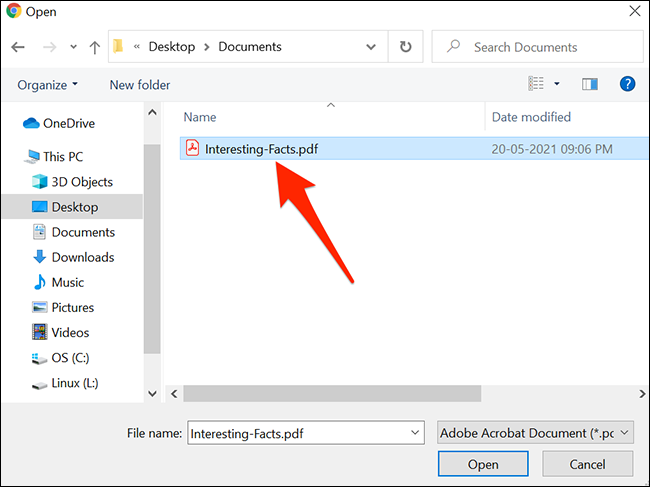
在 Adobe 网站上的“将 PDF 转换为 JPG”部分中,单击“转换为”下拉菜单并选择“JPG”。然后,在此部分的底部,单击“转换为 JPG”。Adobe 将开始转换您的文件。
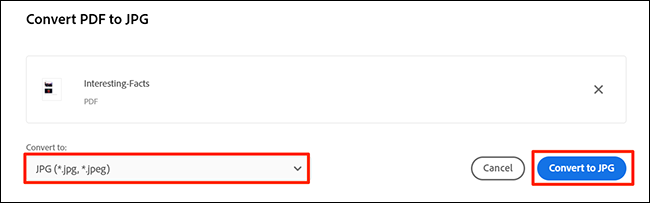
转换文件后,在 Adobe 站点上,您将看到“您的文件已准备就绪”部分。在本节中,单击“下载”选项以下载转换文件的ZIP 存档。将此 ZIP 文件保存到 PC 上的文件夹中。
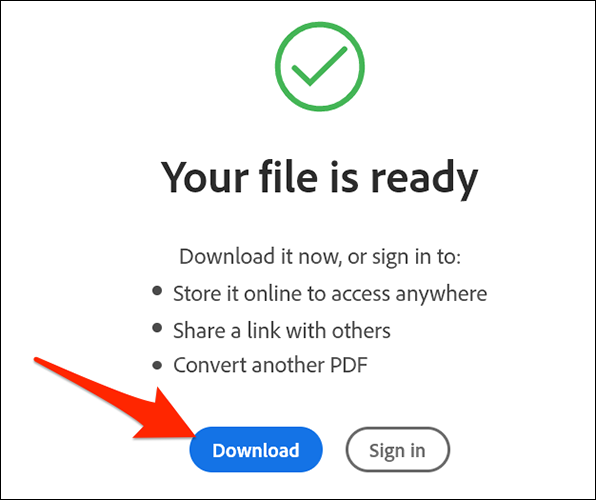
在您的 PC 上,打开文件资源管理器窗口并访问您保存 ZIP 存档的文件夹。
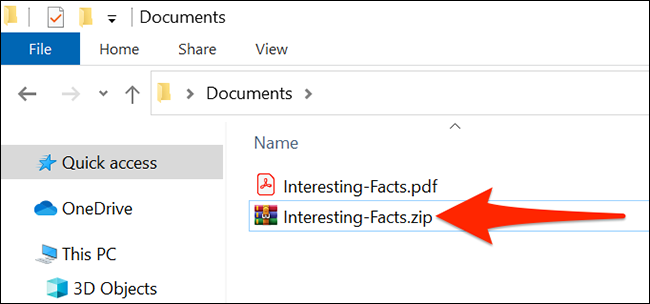
右键单击 ZIP 存档并从菜单中选择打开方式 > Windows 资源管理器。
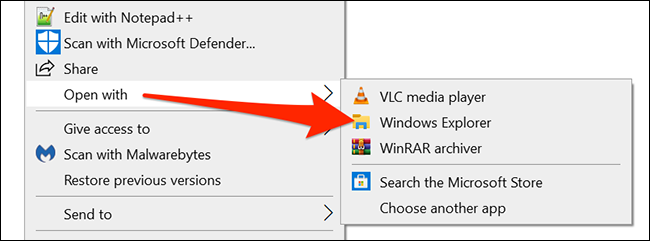 Windows 资源管理器。” width=”650″ height=”241″ data-mce-src=”https://www.howtogeek.com/wp-content/uploads/2021/08/6-open-zip.png?trim=1,1&bg-color=000&pad=1,1″ data-mce-style=”box-sizing: inherit; border: 0px; height: auto; max-width: 650px;”>
Windows 资源管理器。” width=”650″ height=”241″ data-mce-src=”https://www.howtogeek.com/wp-content/uploads/2021/08/6-open-zip.png?trim=1,1&bg-color=000&pad=1,1″ data-mce-style=”box-sizing: inherit; border: 0px; height: auto; max-width: 650px;”>
在打开的文件夹中,您将看到 PDF 文件每一页的 JPG 照片。
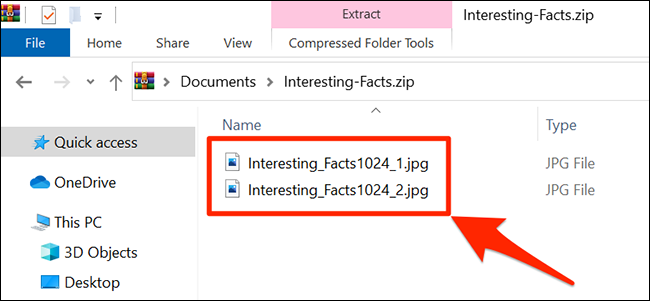
这就是您将 PDF 的每一页自动转换为 JPG 图像的方式!
截取 PDF 文件的屏幕截图
如果您不想使用在线方式将 PDF 转换为 JPG,本地选项是手动捕获每个 PDF 页面的屏幕截图。然后,您可以将这些屏幕截图保存为 JPG 格式。
如果您的 PDF 页面较少,则应使用此方法。这是因为对每个页面进行截图是一项乏味的工作。对于较大的 PDF,上面的自动方法更合适。
要继续使用此手动方法,首先,打开文件资源管理器窗口并找到您的 PDF 文件。
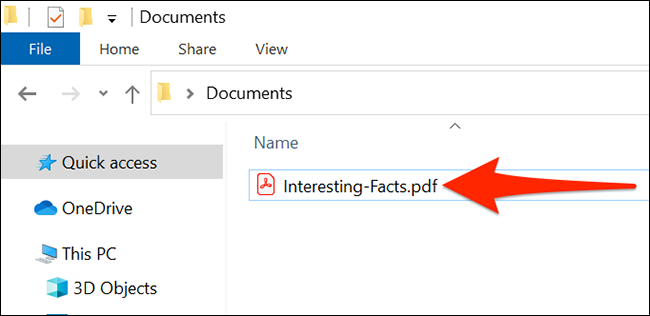
右键单击您的 PDF 文件,然后选择打开方式 > Microsoft Edge。这将在 Edge 浏览器中打开您的 PDF,该浏览器具有内置的 PDF 阅读器。
提示:您可以在 PC 上使用任何 PDF 阅读器。我们推荐 Edge 的原因是这样您就不必在您的计算机上安装第三方 PDF 阅读器。
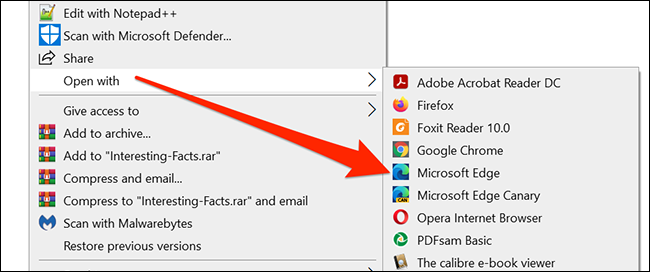 Microsoft Edge。” width=”650″ height=”272″ data-mce-src=”https://www.howtogeek.com/wp-content/uploads/2021/08/9-open-pdf-microsoft-edge.png?trim=1,1&bg-color=000&pad=1,1″ data-mce-style=”box-sizing: inherit; border: 0px; height: auto; max-width: 650px;”>
Microsoft Edge。” width=”650″ height=”272″ data-mce-src=”https://www.howtogeek.com/wp-content/uploads/2021/08/9-open-pdf-microsoft-edge.png?trim=1,1&bg-color=000&pad=1,1″ data-mce-style=”box-sizing: inherit; border: 0px; height: auto; max-width: 650px;”>
当您的 PDF 在 Microsoft Edge 中打开时,从顶部的工具栏中,单击“适合页面”选项。此选项是一个方形图标,每个角都有一个箭头。
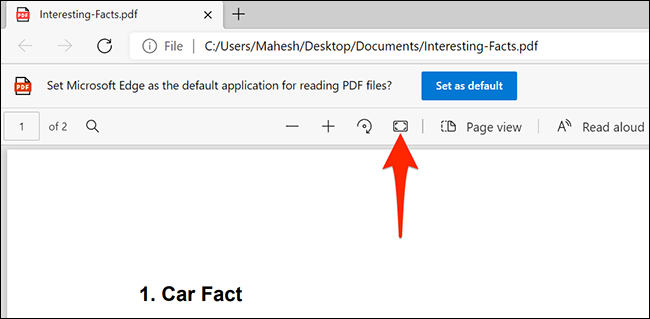
您的 Edge 窗口现在会显示一整页的 PDF 文件。

您现在将使用 Windows 10 的内置 Snip & Sketch 工具来截取此 PDF 页面的屏幕截图。为此,请打开“开始”菜单,搜索“Snip & Sketch”,然后在搜索结果中单击它。
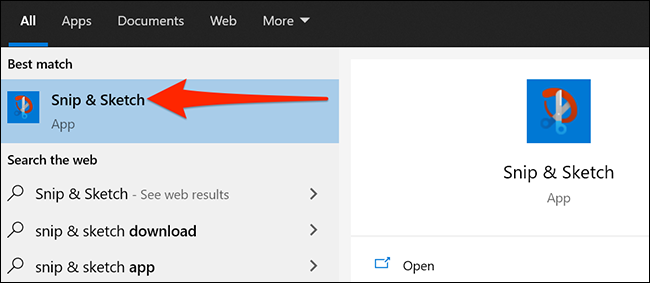
在打开的“截图和草图”窗口中,从左上角选择“新建”。
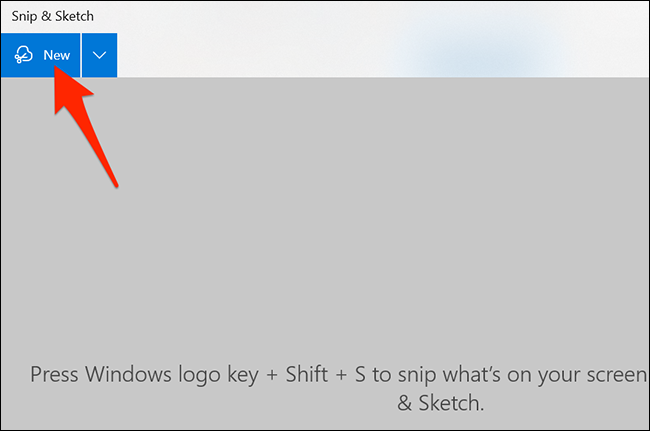
您的 计算机屏幕将变为阴影,这表示 Snip & Sketch 已激活。现在,从屏幕顶部,单击“矩形剪辑”(第一个图标)选项。
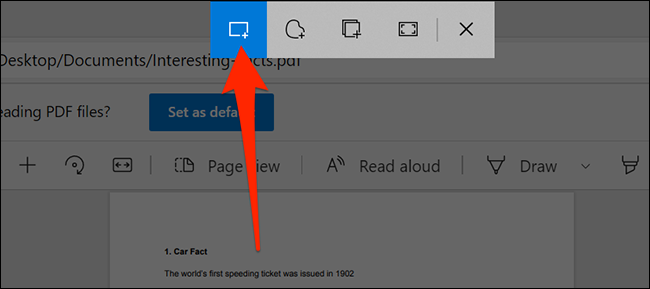
使用鼠标或触控板选择屏幕上的 PDF 页面区域。这是 Snip & Sketch 将截取屏幕截图的区域。
截取屏幕截图后,您将在 Snip & Sketch 窗口中看到它。如果此屏幕截图看起来不错,请单击“截图和草图”窗口顶部工具栏中的“另存为”选项来保存它。
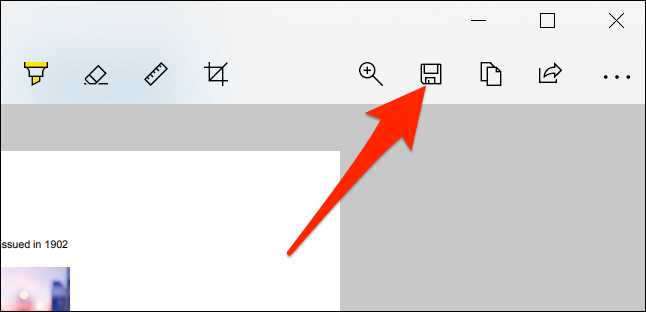
“另存为”窗口将打开。在这里,您将保存 PDF 文件第一页的 JPG 版本。在此窗口中,选择用于保存文件的文件夹。单击“文件名”字段并键入文件的名称。单击“另存为类型”下拉菜单并选择“JPG”。然后,在此窗口的底部,单击“保存”以保存您的 JPG 文件。
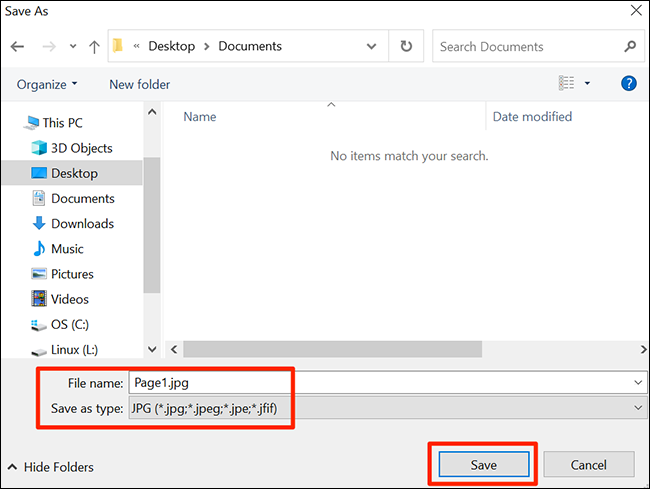
这就是您手动将 PDF 转换为 JPG 的方式。您生成的 JPG 文件现在可以在您指定的文件夹中使用。
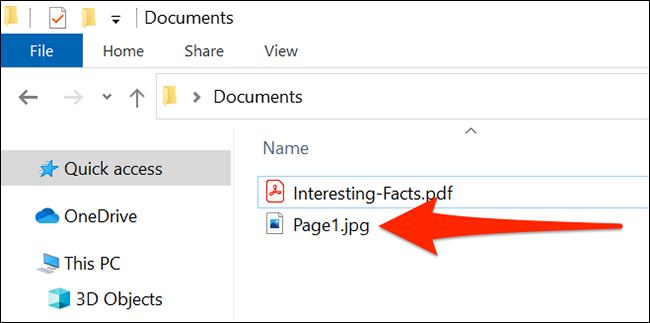
对 PDF 文件中的每一页重复此过程以获得 JPG 版本。
您是否希望对此进行反向转换, 将 JPG 转换为 PDF?查看我们的指南,了解如何做到这一点。






