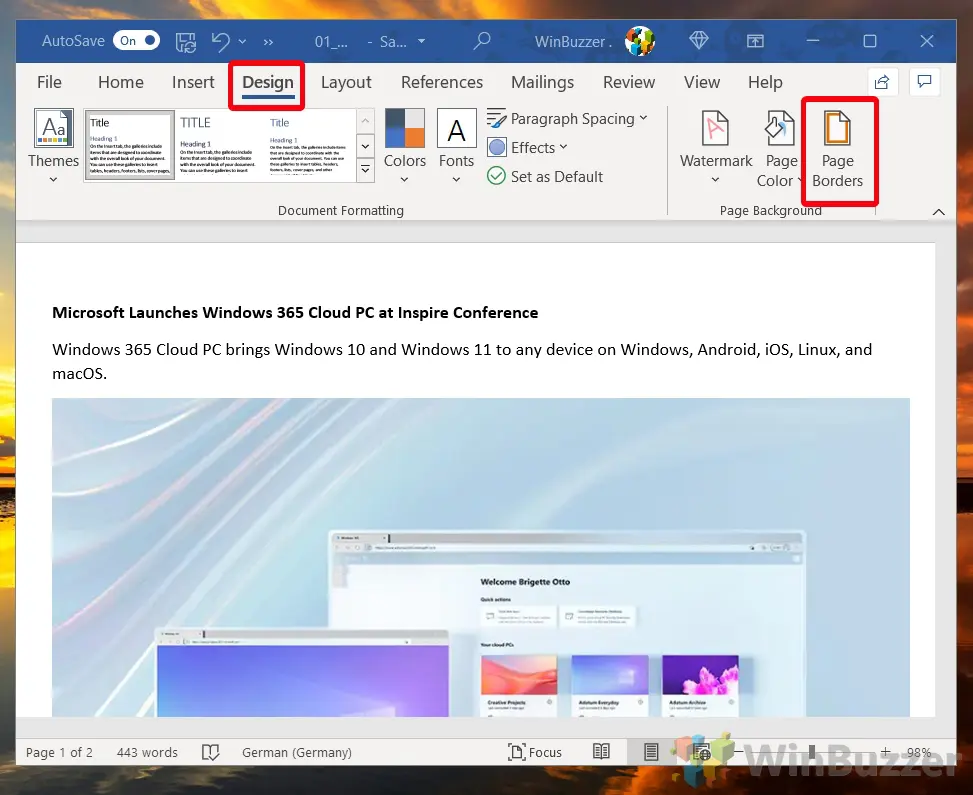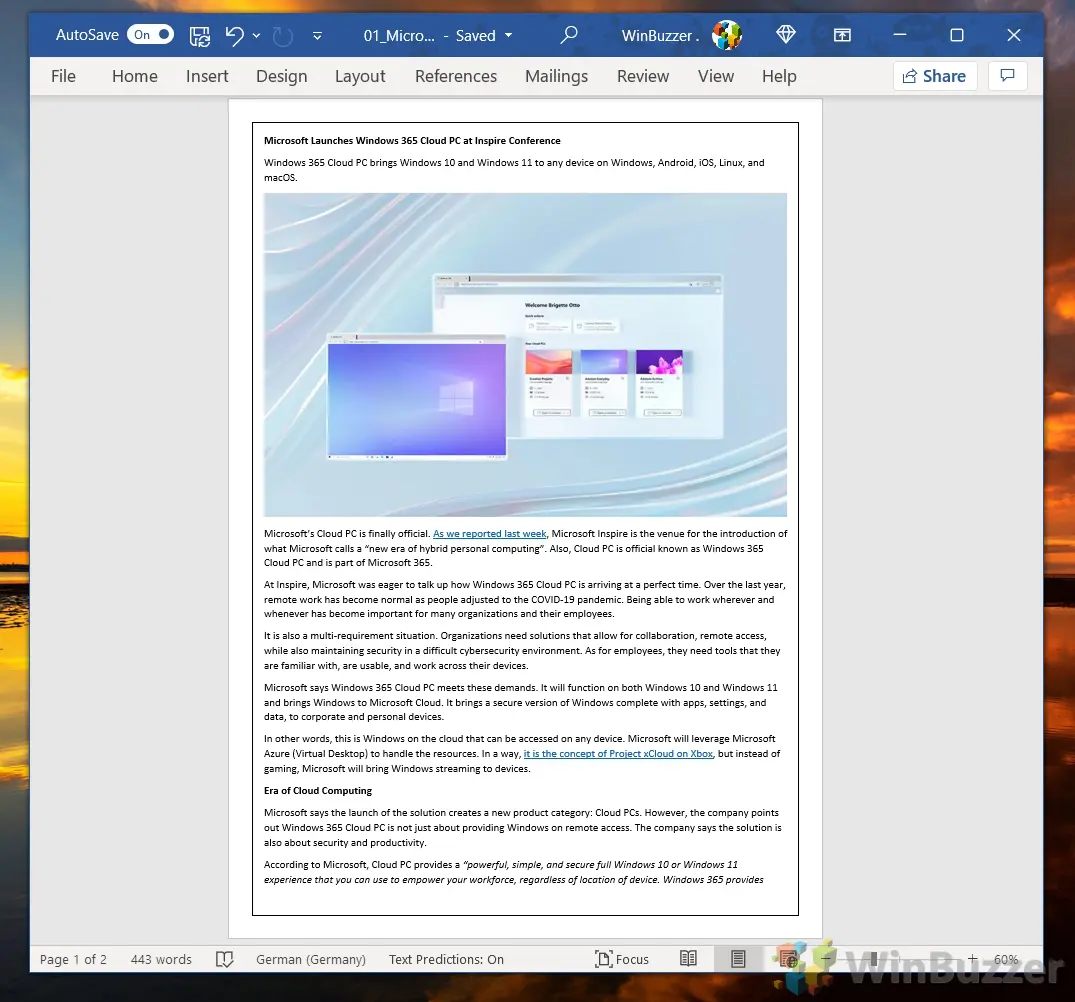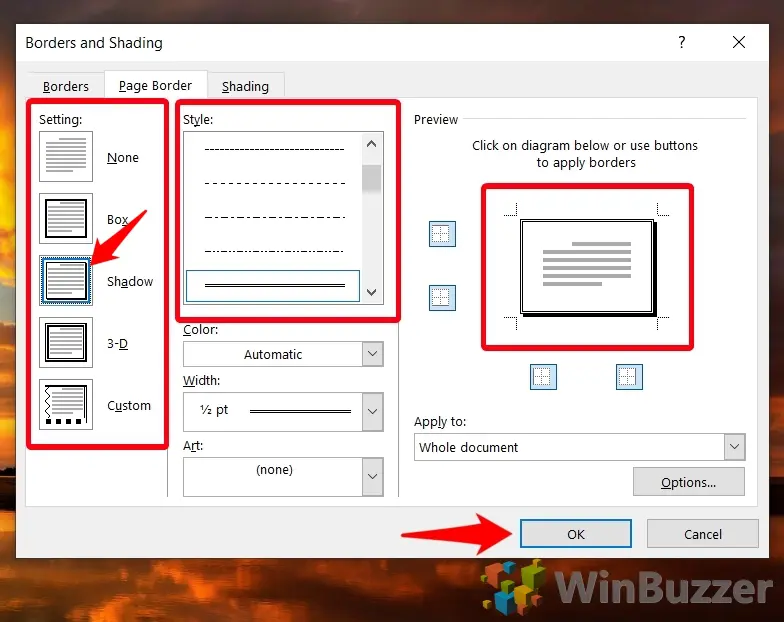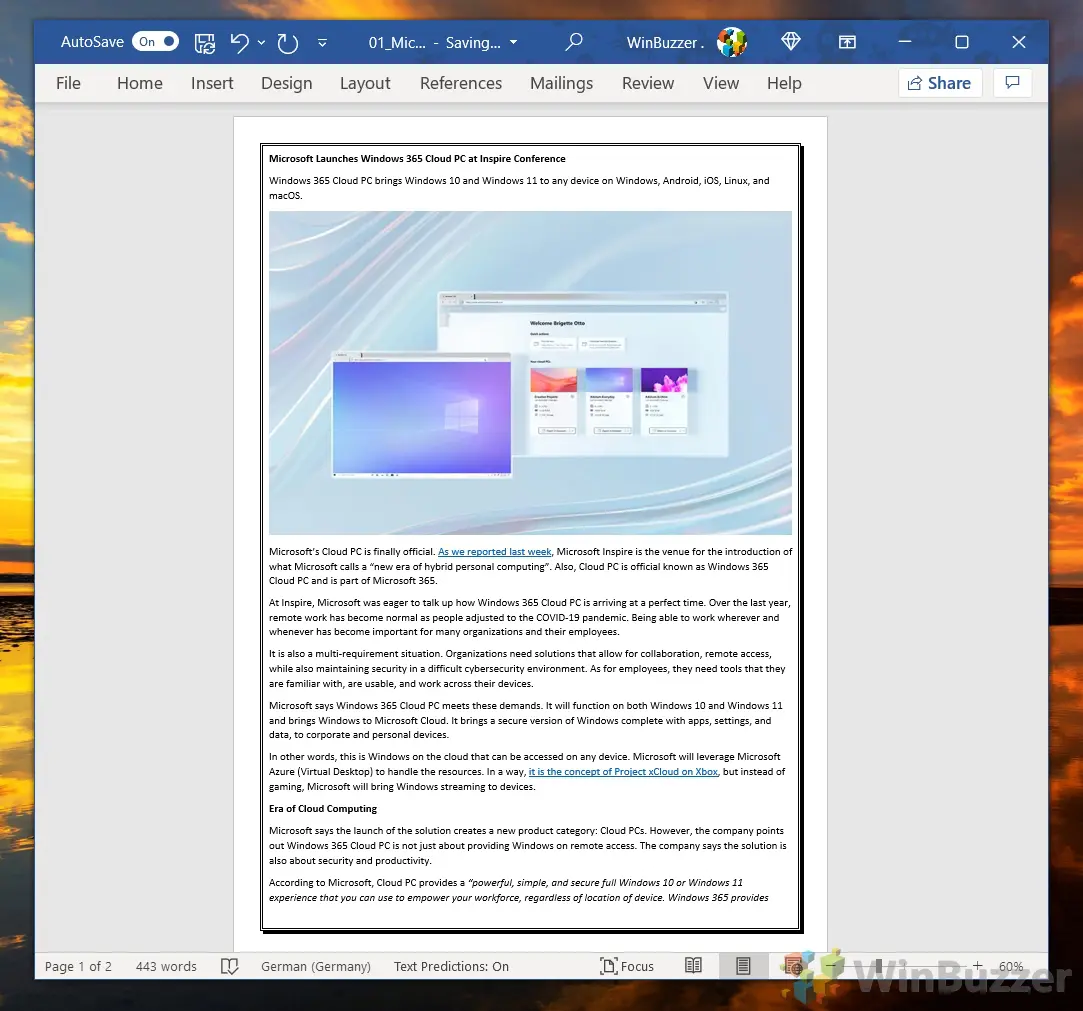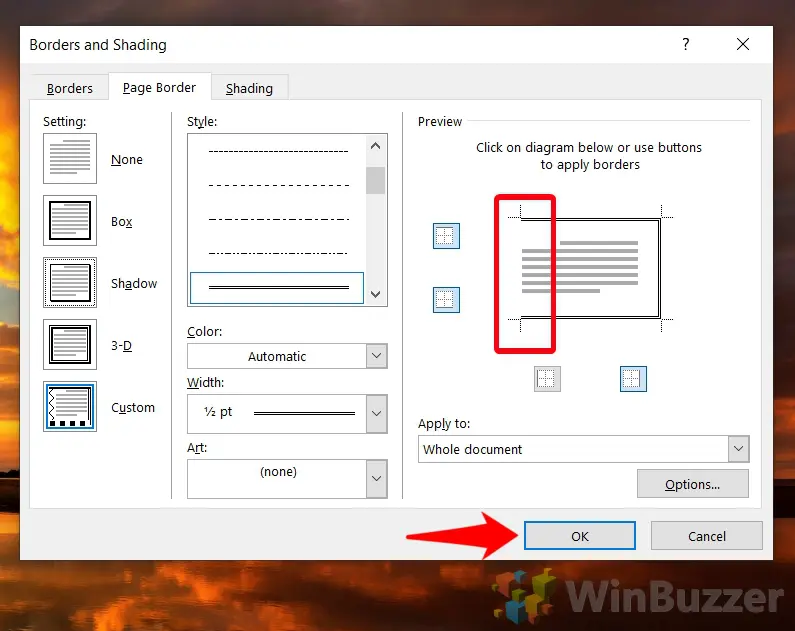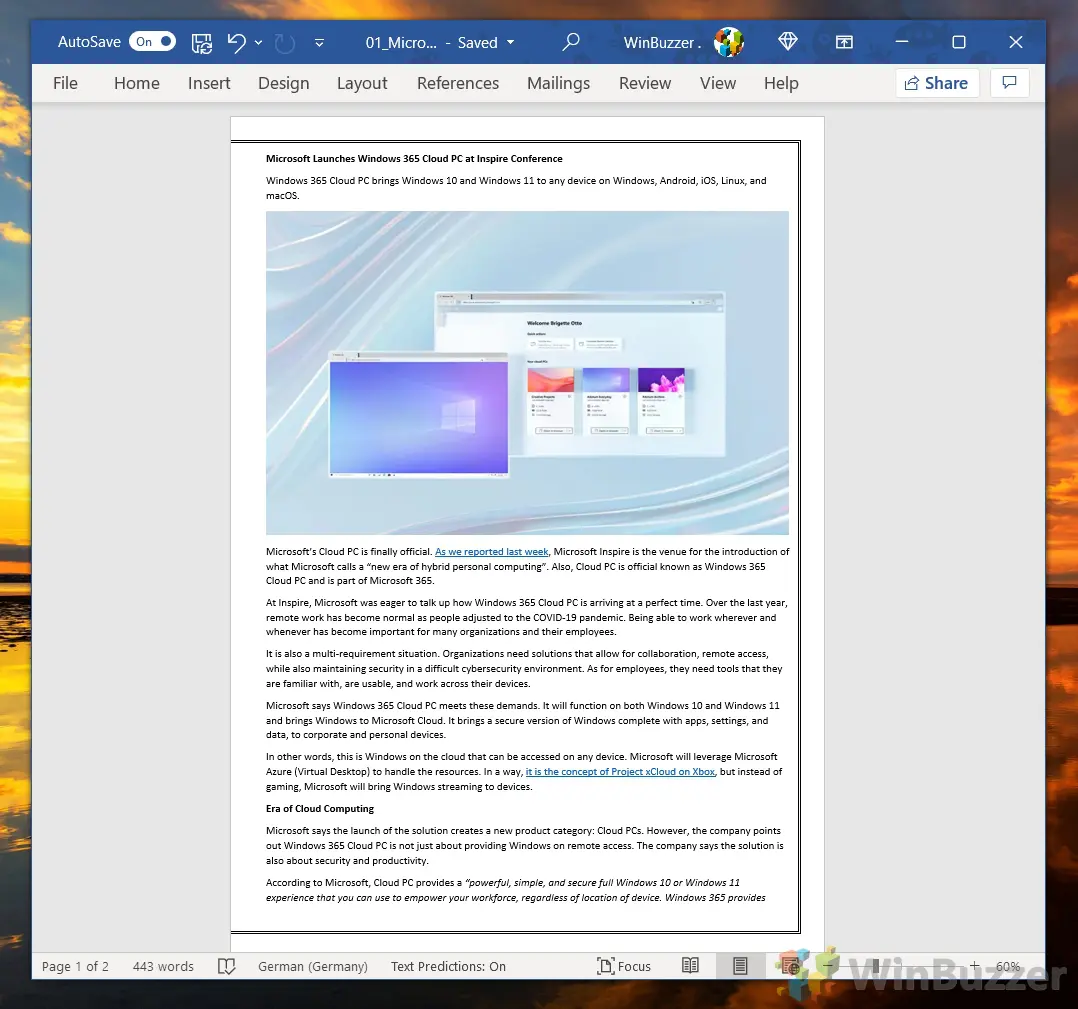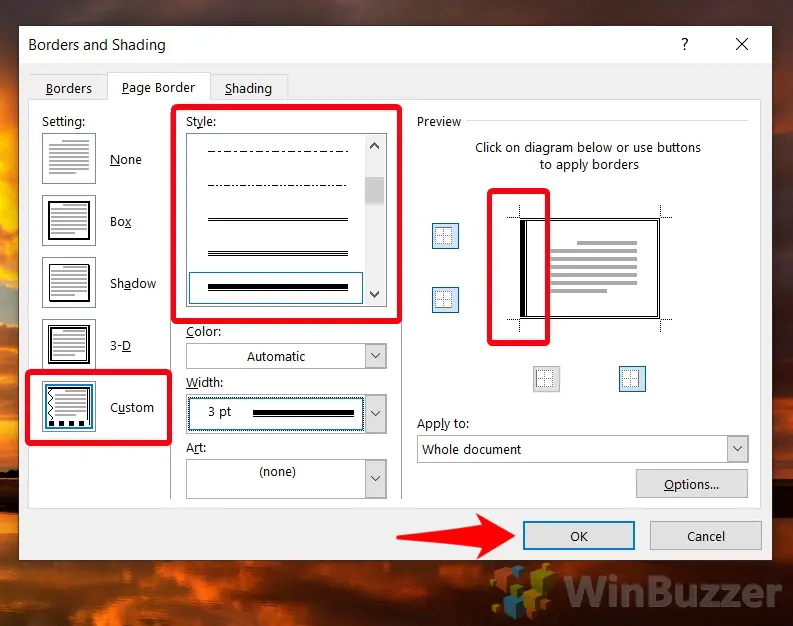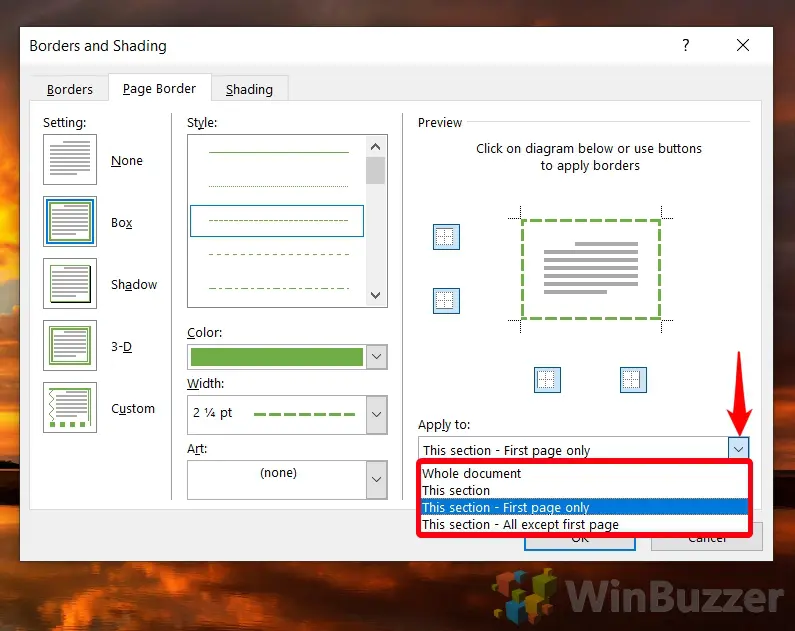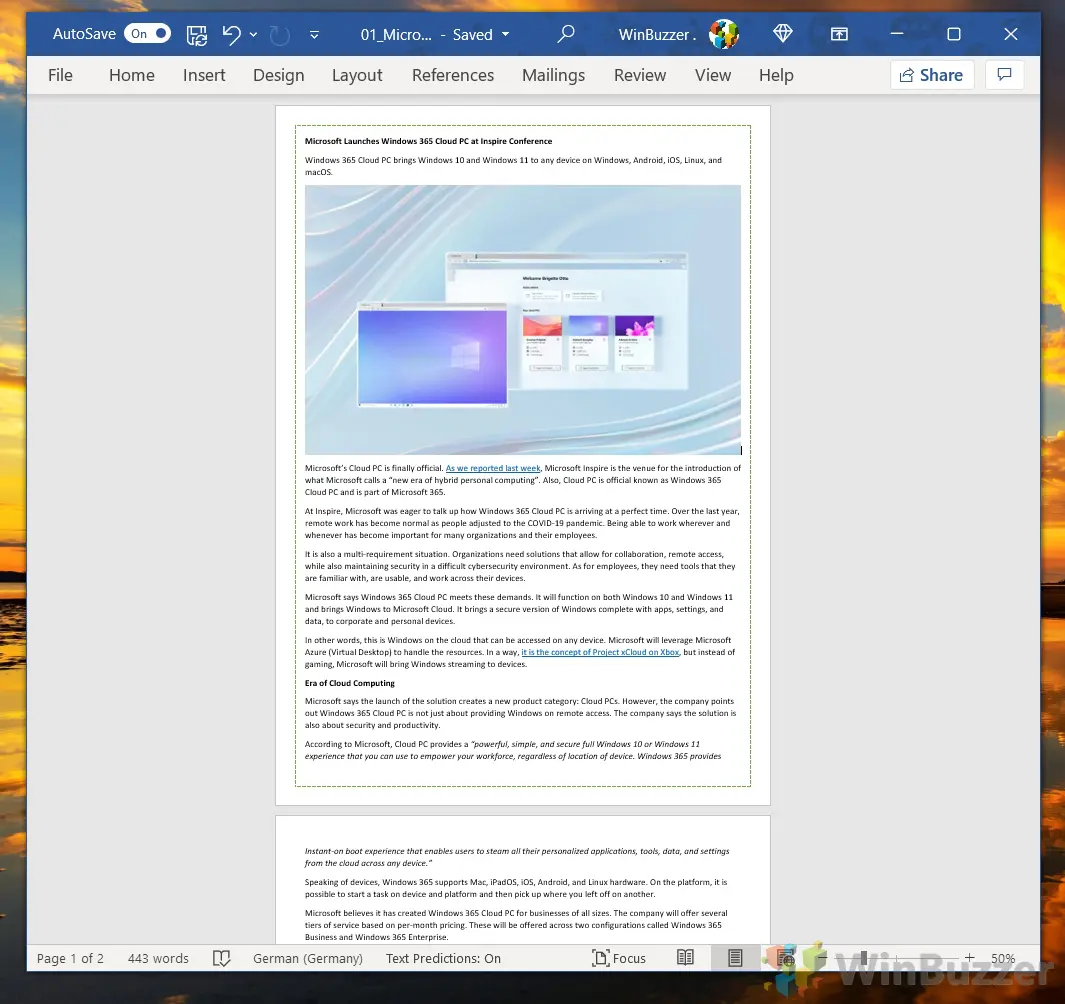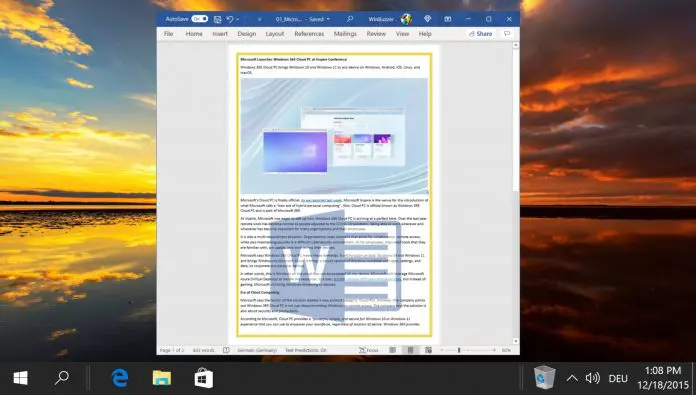
在 Word 中设置页面边框因版本而异
创建 Microsoft Word 边框的过程会因您的版本而略有不同。我们假设你有 Office 365 订阅或 Office 2019。如果你有旧版本,请查看布局或页面布局选项卡。
在较新版本的 Word 中,有三种内置的页面边框变体:框、阴影和 3-D。如果您愿意,您还可以设置自定义边框。第一个最适合企业设置,但其他可能有点乐趣。我们将向您展示如何在它们之间进行选择以满足您的喜好。让我们开始吧:
如何在 Word 中添加基本边框
如果你来这里是为了一个简单的黑色边框,这个部分适合你。只需点击几下,您就可以从空白页到具有专业外观的 Word 边框:
- 打开“设计”选项卡,然后单击“页面边框”

- 选择“框”,然后单击“确定”

- 在 Word 页面视图中检查新页面边框
您应该看到边框整齐地拥抱文本和图像的边缘而不会重叠。

如何设置备用 Microsoft Word 边框样式和格式
如果纯黑色线条对您来说有点太无聊,您可以使用 Word 页面边框选项来自定义阴影、粗细、线条样式等。
- 切换到另一个边框设置并更改线条样式
您可以使用“无”作为标准的隐形边框设计,或者选择“阴影”或“3-D”以获得 3-D 效果,而不是选择带内衬的“框”作为页面的边框。“自定义”允许定义您自己的页面边框设计。边框线条样式、颜色和粗细也可以更改。按“确定”应用更改。

- 在主文档窗口中预览页面边框

- 删除单个边界线
如果您想删除特定的边界线,您可以在右侧的预览中单击它,然后按“确定”。

- 在 Word 页面视图中检查页面边框
您应该会看到您选择的边框完全消失了,而线条正好到达页面的边缘。

- 修改特定 Word 边框线的样式
如果您希望单个边框采用不同的样式,则可以改为单击“自定义”,选择一种线条样式,然后在预览窗口中单击要更改的边框。按“确定”将更改应用到您的文档。

- 检查边界线的新样式
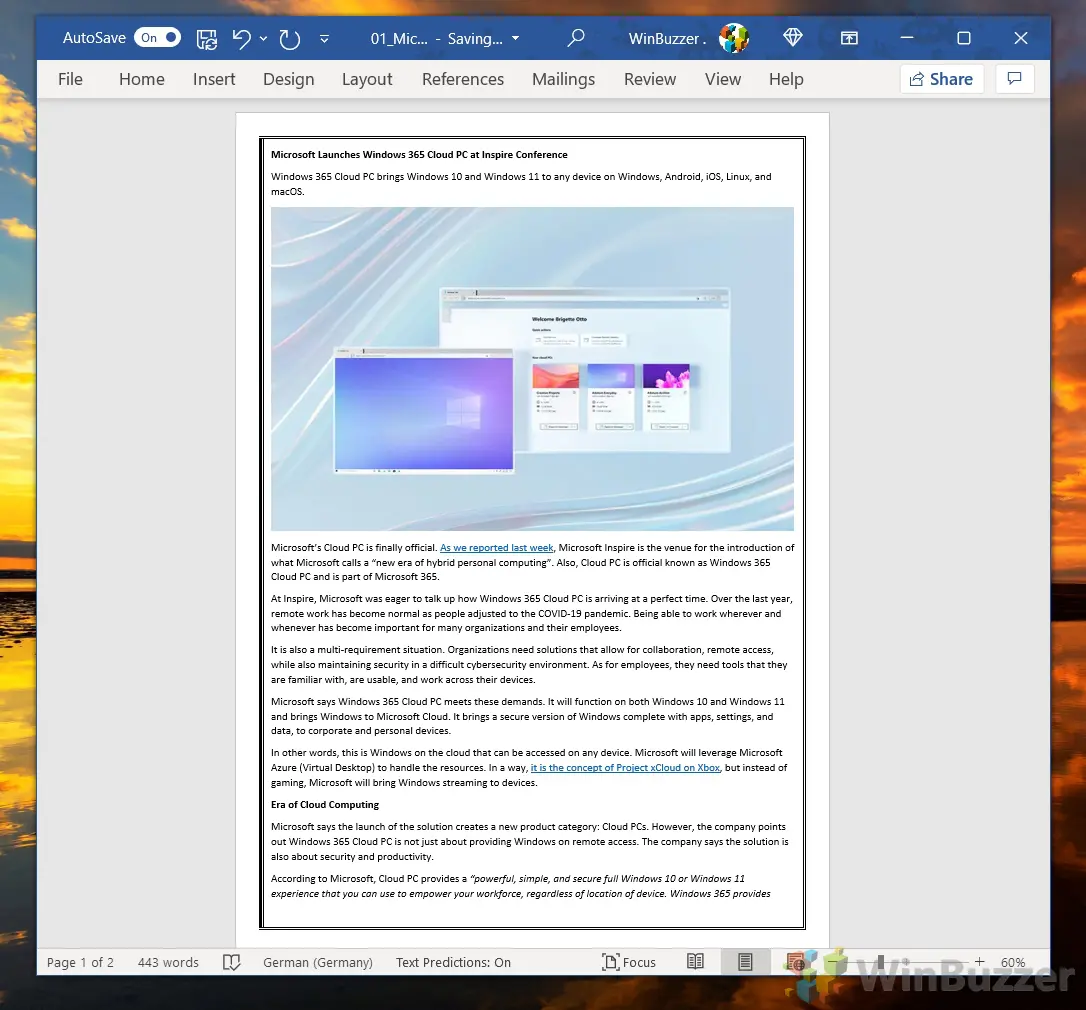
7.如何在Word中更改页面边框的颜色和宽度
如果您的文档背景较暗或黑色太无聊,您可以在同一菜单中更改边框颜色和宽度。
单击“颜色”和“宽度”下拉列表以执行此操作,然后单击“确定”以应用更改。这适用于整个边界和特定边界线。
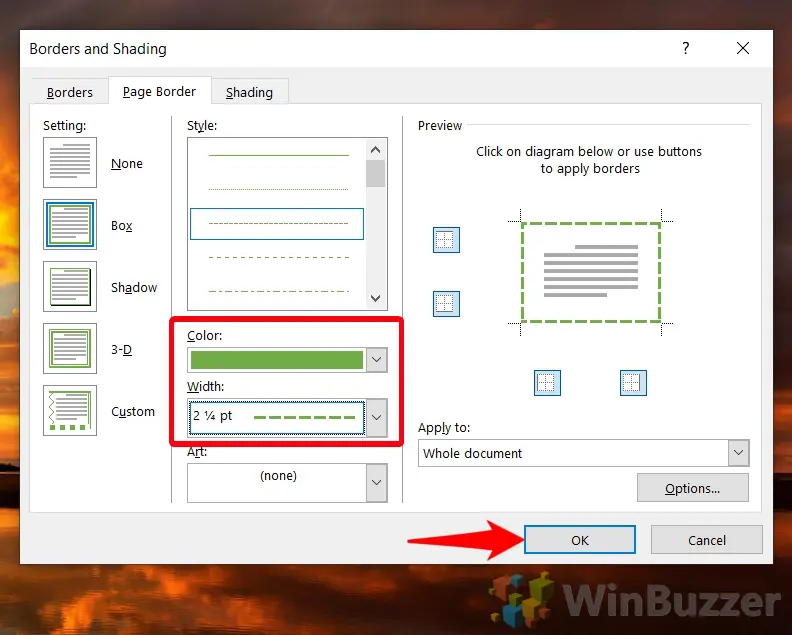
8.查看新的边框颜色和宽度并根据需要进行调整
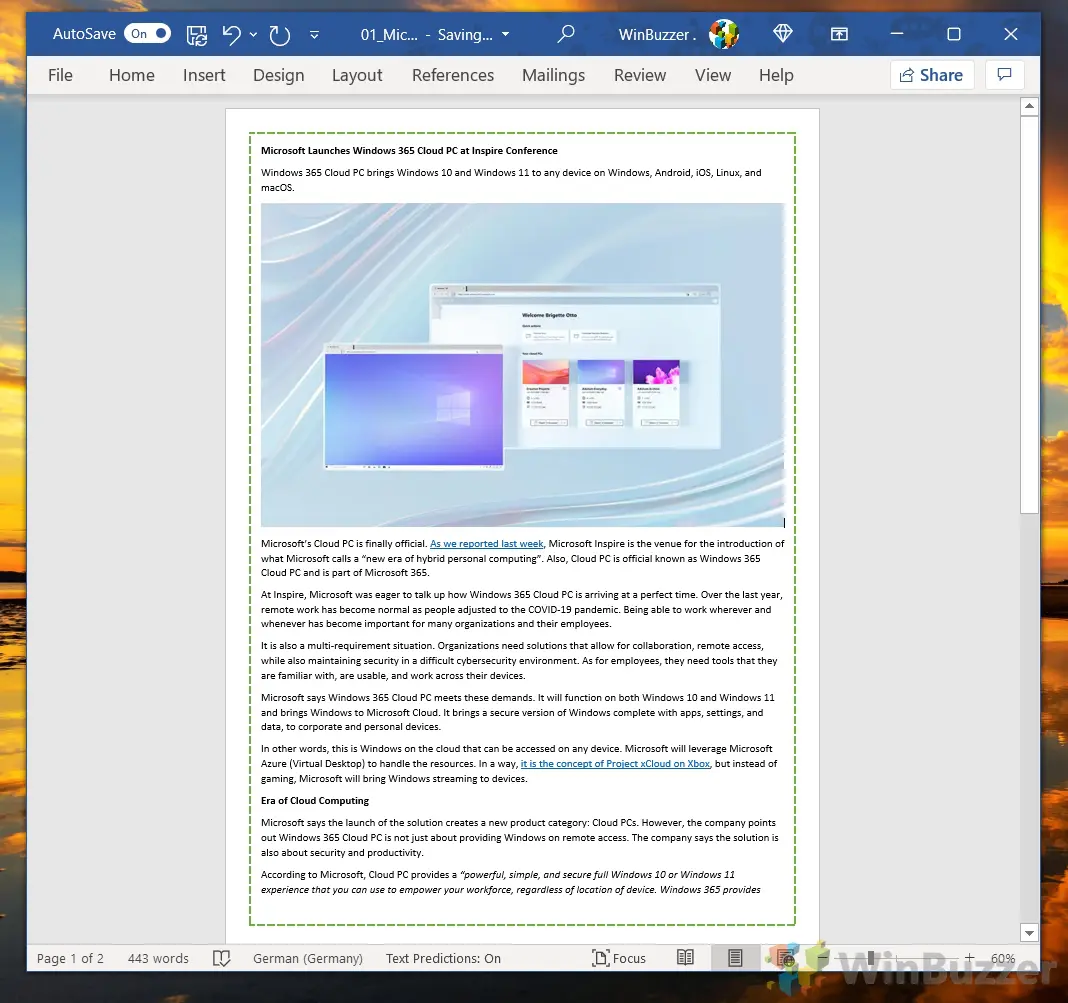
如何在 Word 中为单个页面插入边框
通常只在第一页上有一个边框是有意义的——例如用于封面。您可以这样做:
- 单击“应用于”下方的下拉菜单,然后选择“此部分 – 仅限第一页”
选择此选项将仅将边框应用于您的第一页。如果要将其应用到其他页面,可以单击文档中的页面并选择“此部分”。或者,如果您希望除第一页之外的所有地方都有边框,请选择“本节 – 除第一页外的所有内容”。
按“确定”应用更改。

- 确保 Word 中的页面边框应用正确

如何在 Word 中删除页面或添加行号
现在您已经应用了边框,您可能会注意到文档末尾有一个空白页面,周围有边框。您可以按照我们如何在 Word 教程中删除页面来解决此问题。
或者,如果您想让您的文档更有用,为什么不学习如何添加或删除行号?这样,读者可以轻松引用文档的任何部分。