
如何使用 Windows 设置检查 RAM 量
检查 RAM 量的一种方法是在系统设置中。首先,通过按键盘上的 Windows+i 启动设置。当“设置”打开时,单击边栏中的“系统”,然后选择“关于”。
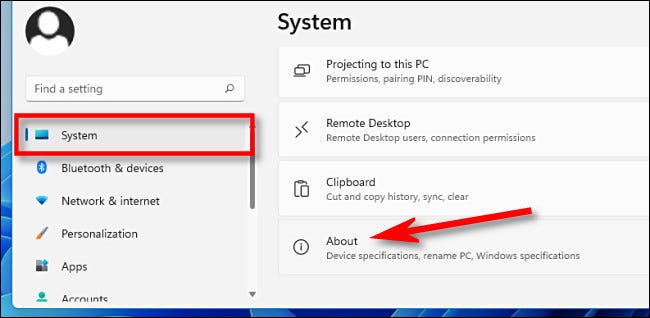
在“系统”>“关于”屏幕上,通过单击展开列表顶部的“设备规格”部分。在其下方,您将在“已安装的 RAM”部分中看到您的 PC 有多少 RAM。(在我们的示例中为“16.0 GB”。)
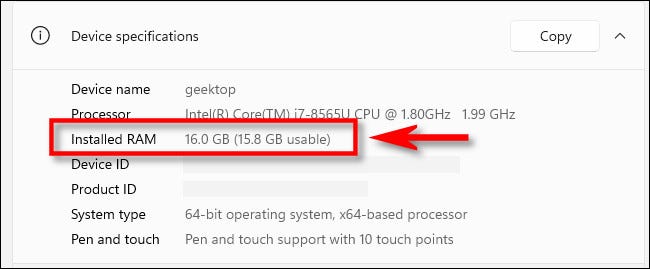
这个相同的屏幕通常会派上用场,因为它还会在“处理器”类别中显示您的 PC 的 CPU类型。如果您需要复制这些规范以供稍后共享,请单击“复制”按钮,您可以根据需要将它们粘贴到消息或电子邮件中。
如何在 Windows 11 中检查 RAM 类型和速度
升级 RAM时,了解PC 中 RAM的类型和速度至关重要。找出答案的最简单方法是使用任务管理器。为此,首先通过右键单击“开始”按钮并在菜单中选择“任务管理器”来打开任务管理器。
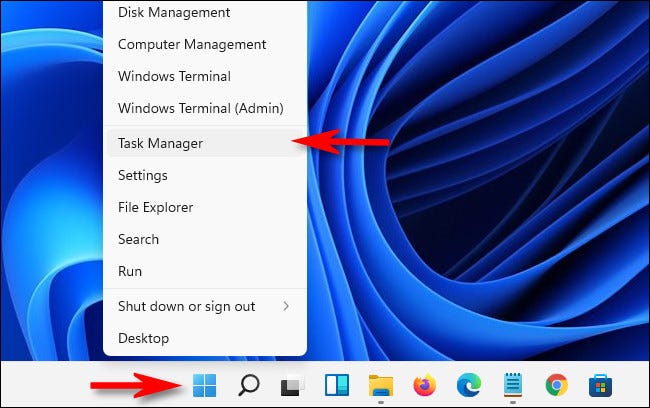
当任务管理器打开时,单击顶部的“性能”选项卡,然后在侧栏中选择“内存”。
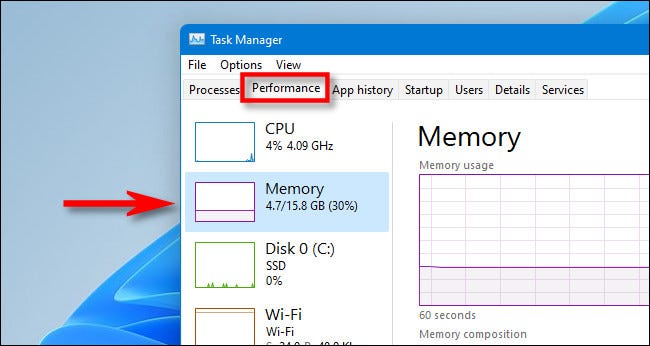
在内存信息屏幕上,查看窗口的右上角。在那里,您将看到 PC 的总 RAM 容量(例如“16.0 GB”)。
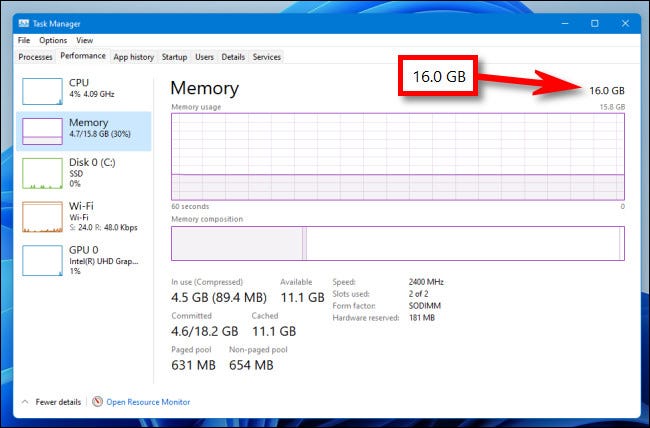
要查看您安装的内存的速度和类型,请查看任务管理器“内存”显示的底部中心。在那里,您会找到一个简短的列表,其中会告诉您 RAM的速度和外形尺寸以及它使用的物理 RAM 插槽数量。

完成后,关闭任务管理器。随时查看您正在运行的 RAM 类型。
正文完






