在开始菜单和窗口小部件可能是最不受欢迎的变化,微软在其新的操作系统推出。但是,对于许多人来说,缺少移动Windows 11 任务栏的选项同样令人沮丧。
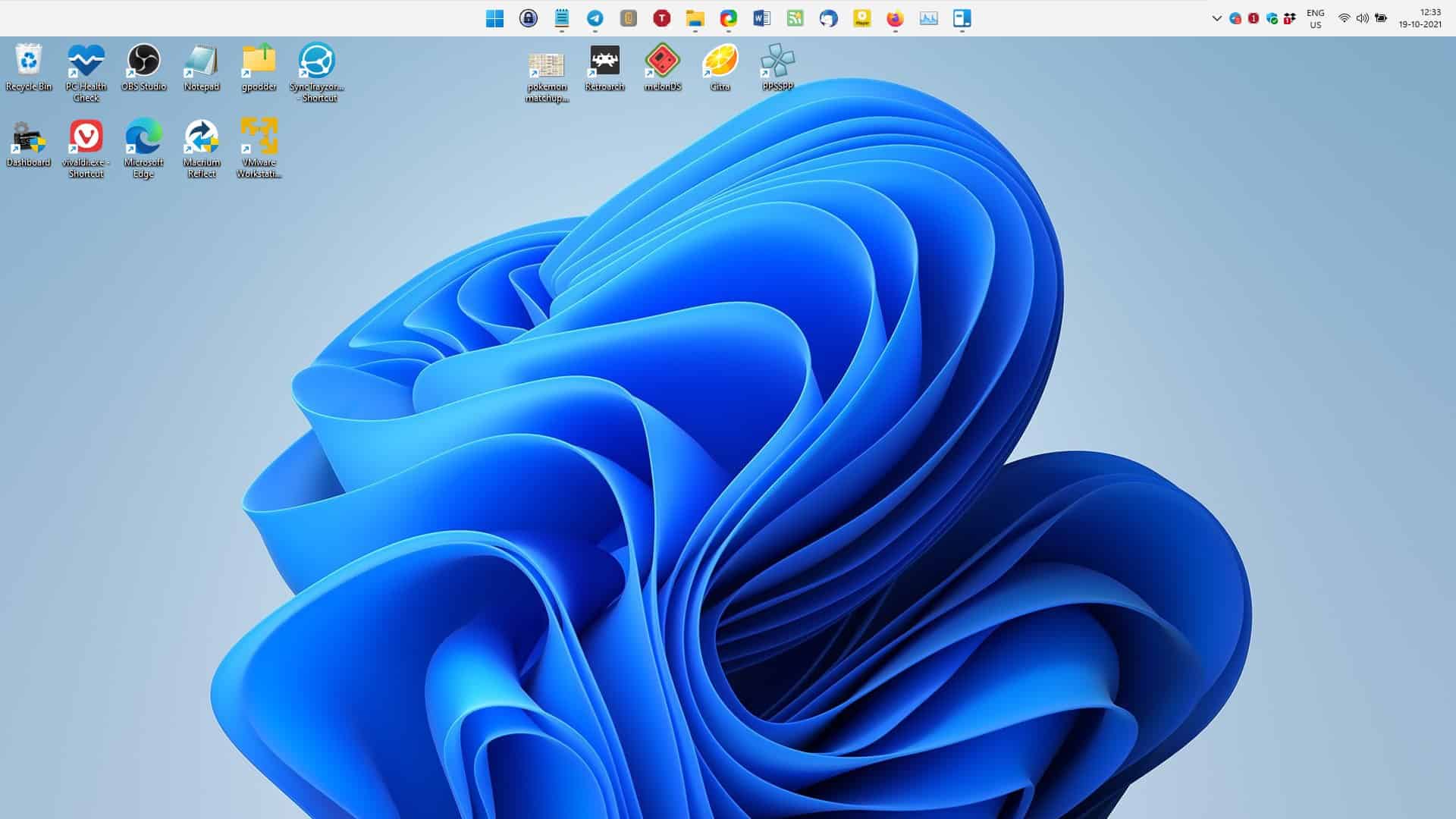
Windows 11不允许您将任务栏拖动到两侧或顶部。我认为这是一个愚蠢的改变,尤其是考虑到 Redmond 公司如何营销操作系统的个性化功能。幸运的是,有一些第三方工具可以帮助我们克服这些限制。Martin 提到了StarDock的Start11作为一个选项。然而,这是一个高级应用程序。为什么我要为之前存在但被不必要删除的功能付费?我听到你的声音响亮而清晰,如果你想要一种免费的方法来解决它,Taskbar11 符合要求。
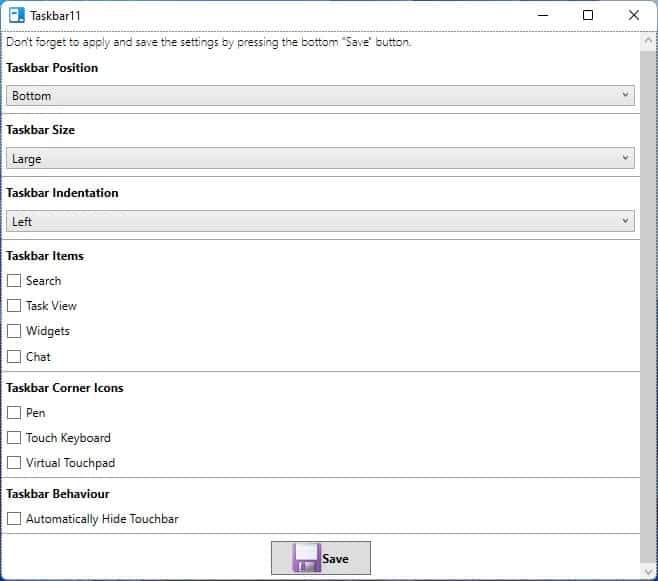
该应用程序是可移植的,因此您需要做的就是下载Taskbar11.exe 并运行它。程序的界面有一些有用的选项,让我们从任务栏设置开始。单击任务栏位置下拉菜单。Taskbar11 允许您将 Windows 11 任务栏的位置切换到顶部。弹出菜单(弹出式右键单击菜单)也正确下拉。很遗憾我们不能把它移到两边,但我想我们会拿走我们得到的。
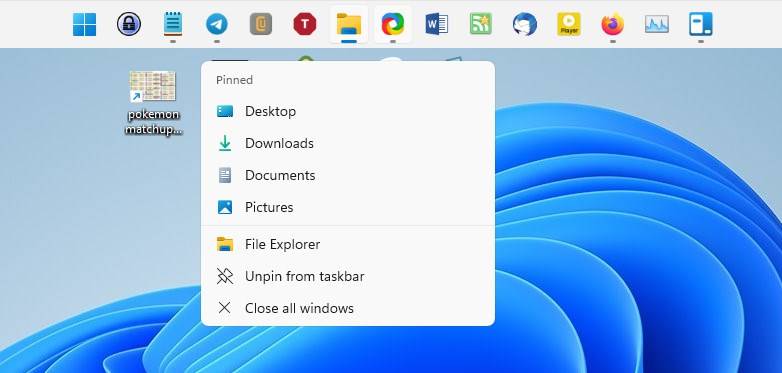
或者,您可以将任务栏大小设置为小、中或大。现在,这些选项实际上并没有改变栏的大小,它只是减小了图标的大小。

下一个设置,任务栏缩进,允许您将任务栏和开始菜单移动到屏幕的左边缘,就像在以前的 Windows 迭代中一样。不喜欢微软贴在任务栏上的默认图标?您可以使用 Taskbar11 禁用搜索、任务视图、小部件和聊天按钮。同样,您可以隐藏笔菜单、触摸键盘和虚拟触摸板。

注意:将其设置为小尺寸会导致视觉错误,系统托盘的时钟部分隐藏。大尺寸也有问题,使用该选项时图标看起来很模糊。

您不需要此工具来切换任务栏图标或更改其对齐方式。Windows 11 的内置选项也允许您执行此操作,只需打开设置应用程序,切换到个性化 > 任务栏,并根据需要对其进行自定义。
在 Taskbar11 中选择要更改的选项,然后单击窗口底部的保存按钮。您的任务栏将短暂消失,然后立即闪回原位。别担心,该程序只是重新启动 Explorer.exe 进程以应用您选择的修改。如前所述,该程序是可移植的,因此不需要在后台运行,您可以在进行更改后关闭它。
Taskbar11 是一个开源程序。
还有另一个名为Windows11DragAndDropToTaskbarFix的开源软件可以完成类似的工作。但是,该工具目前被卡巴斯基和 Zone Alarm ( VirusTotal







