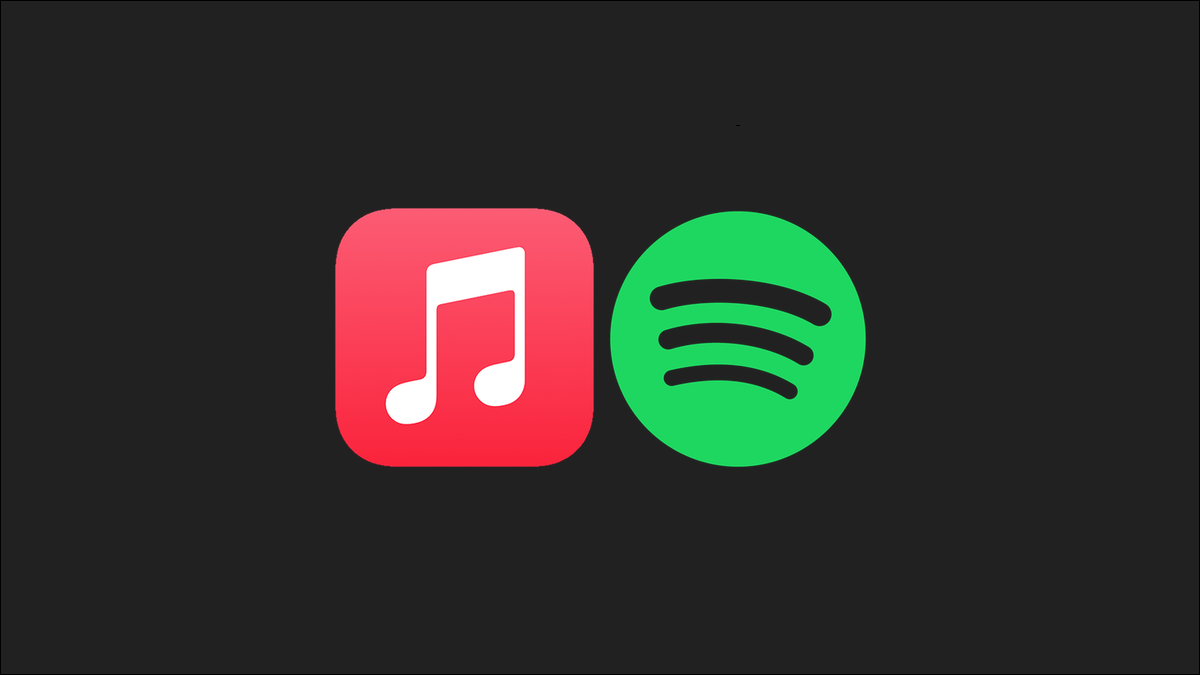
当您决定更改首选服务时,音乐流媒体服务让您移动喜爱的歌曲变得有些困难。如果您要从 Apple Music 转移到 Spotify,我们将向您展示如何随身携带播放列表。
如何将播放列表从 Apple Music 移动到 Spotify
尽管我们很想向您展示一种将Apple Music播放列表迁移到Spotify的原生方式,但这是不可能的。这就是为什么我们要使用第三方工具来完成工作的原因。
该工具称为“调整我的音乐”,这是一个简单的网站,可让您将歌曲从一种流媒体服务转移到另一种流媒体服务。他们提供付费计划,但其免费套餐允许您一次将多达 1000 首歌曲从 Apple Music 移动到 Spotify。如果您要移动 1000 多首歌曲,您可以随时重复该过程以移植整个音乐库。
要开始移植您的播放列表,请在任何浏览器中打开Tune My Music,然后在主页上选择“让我们开始”。
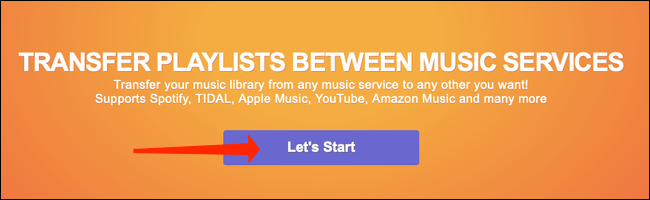
Tune My Music 现在会要求您选择源服务。由于我们要告别 Apple Music,因此我们将选择它。所以,继续点击“Apple Music”。
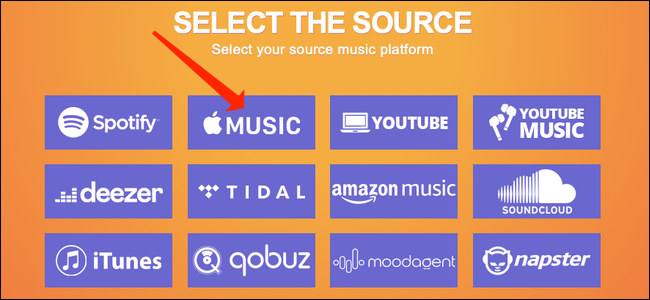
选择 Apple Music 作为源服务后,您会看到一个弹出窗口,要求您将 Apple Music 帐户与 Tune My Music 连接。输入您的 Apple Music 凭据(本质上是您的 Apple ID 电子邮件地址和密码)并登录。在下一页,Apple 会要求您确认是否允许 Tune My Music 访问您的 Apple Music 资料库。点击“允许”。
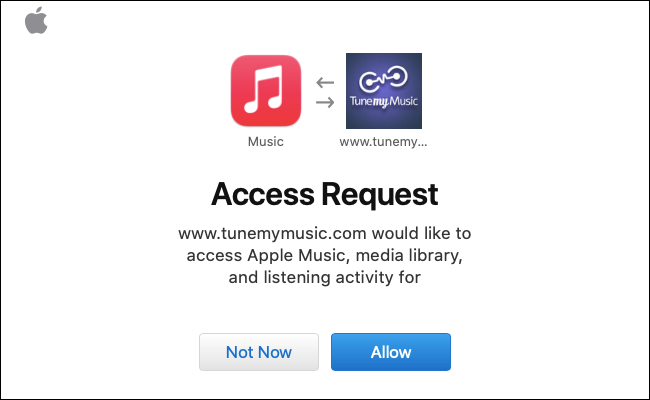
一旦 Tune My Music 可以访问您的 Apple Music 资料库,它就会显示您帐户中的所有播放列表。您可以向下滚动到“播放列表”部分并取消选中您不想传输的播放列表。如果您全选并尝试一次性传输大量音乐库,请注意将所有内容从 Apple Music 移动到 Spotify 需要很长时间。
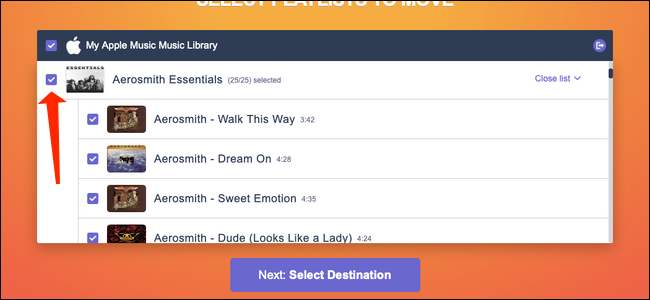
完成选择要传输的播放列表后,单击“下一步:选择目的地”。
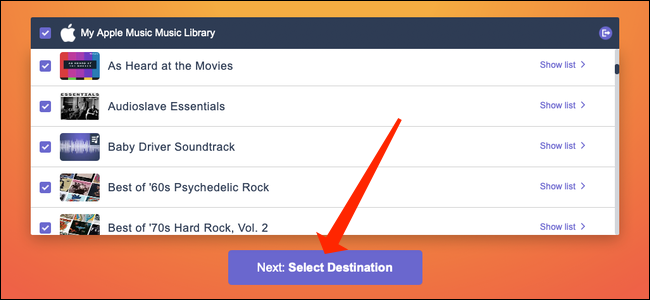
在下一页上,从音乐流服务列表中选择“Spotify”,因为这是我们发送 Apple Music 播放列表的地方。
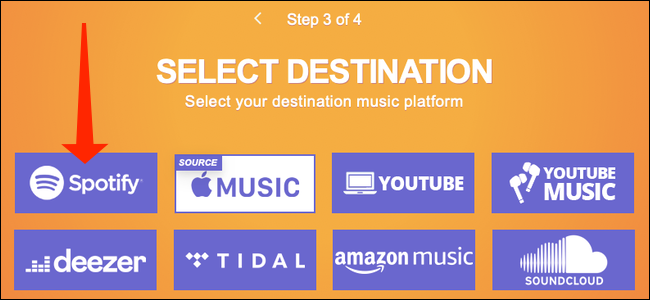
您会看到另一个弹出窗口,要求您登录 Spotify 帐户。登录后,您可以阅读 Tune My Music 将被允许访问的内容,向下滚动,然后单击 “同意”按钮继续。

这将带您返回“调整我的音乐”,您可以在其中查看从 Apple Music 转移到 Spotify 的歌曲数量。完成后,单击“开始移动我的音乐”。
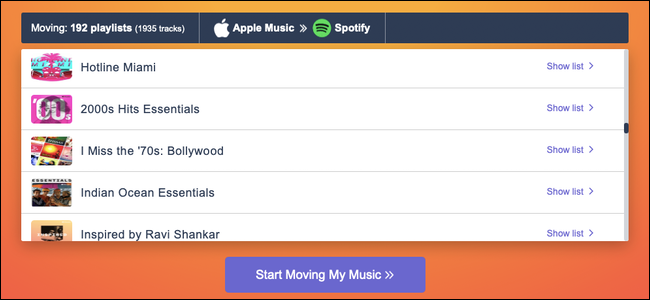
现在,您可以坐下来放松一下,并在等待 Tune My Music 完成传输的同时启动您最喜爱的播放列表。完成后,您的 Apple Music 播放列表将显示在 Spotify 上。在传输过程中,Tune My Music 会将一些丢失的歌曲标记为红色。值得指出的是,有时这些歌曲在 Spotify 上的名称可能略有不同,因此您毕竟可以找到它们。
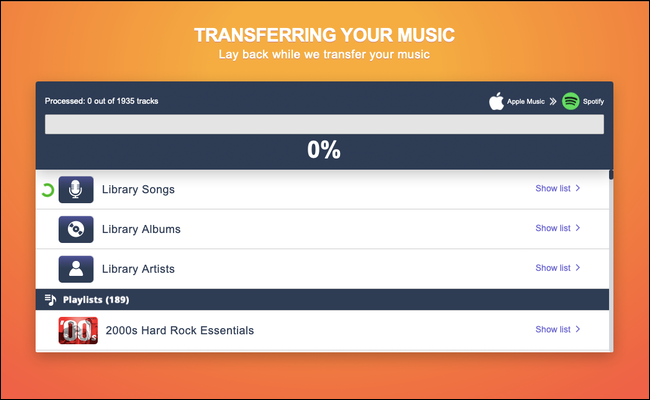
正如我们之前提到的,您可以在 Tune My Music 上多次重复此过程,直到您将所有音乐都带到 Spotify。在 Spotify 上发现新音乐也很容易。
如果 Spotify 不适合您,以下是将您的播放列表移回 Apple Music 的方法。







