如何在 iPhone 或 iPad 上查找 IP 地址
1.打开设置应用程序,然后点击页面顶部的Wi-Fi。

2. 点按您所连接的 Wi-Fi 网络的名称或“i”图标。
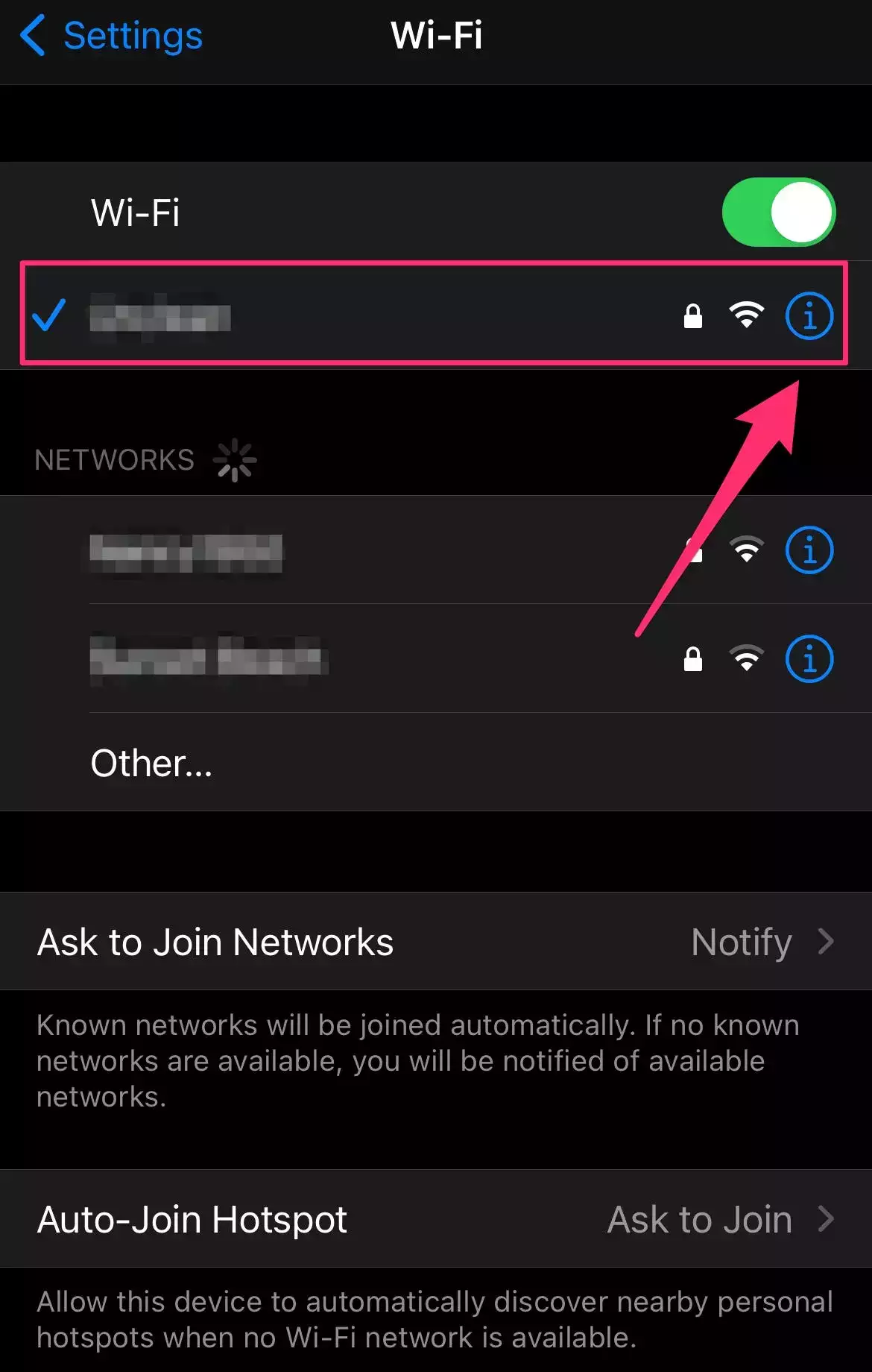
3.在下一页,您将看到您的IP 地址列在IPV4 地址部分。
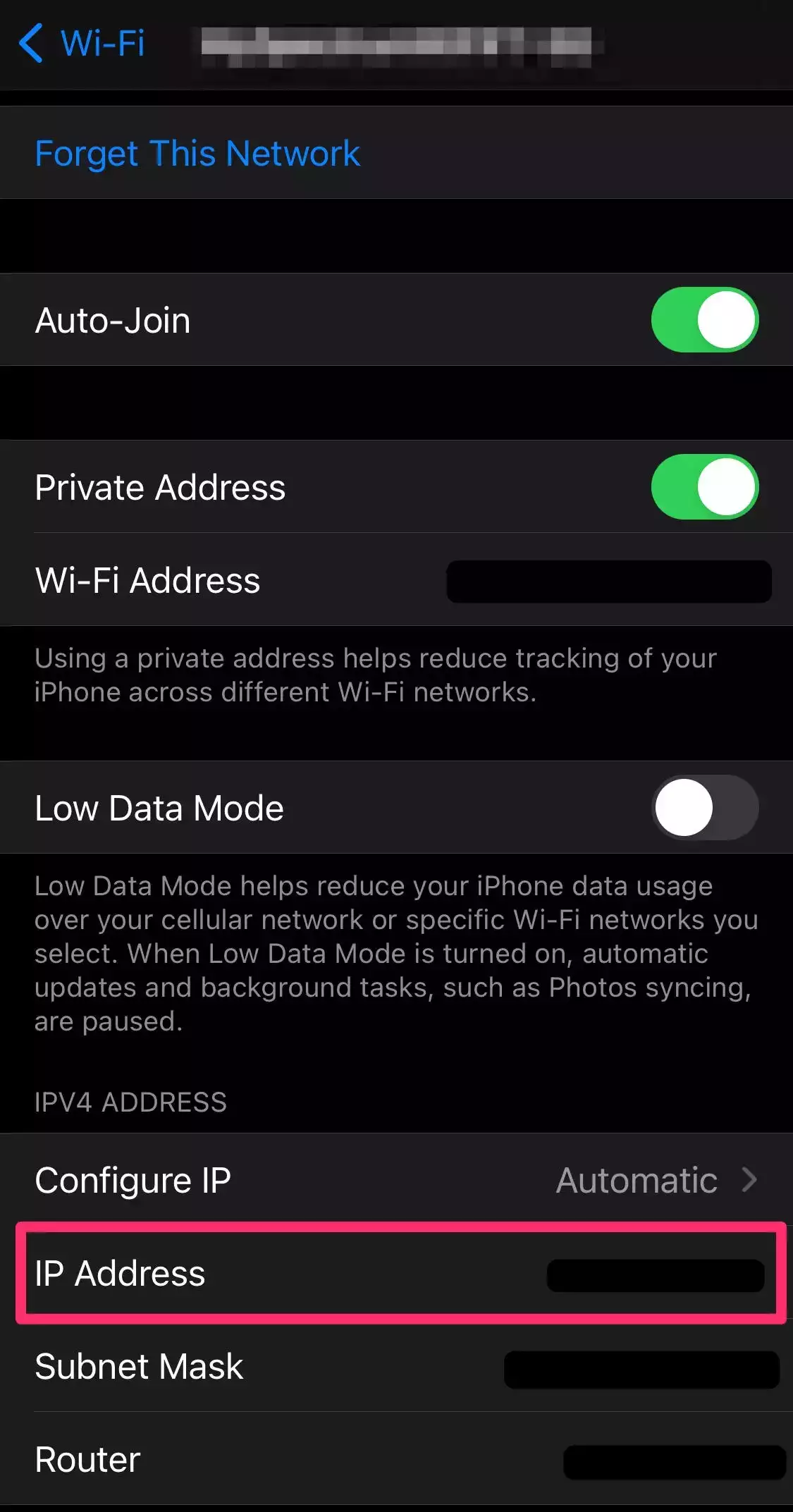
如何更改 iPhone 或 iPad 上的 IP 地址
更改您的 IP 地址只需几分钟,这样做有助于保护您的隐私或解决计算机连接问题。
请求新的自动 IP 地址
如果您在连接互联网时遇到问题,您可以向路由器发送请求以刷新 iPhone 的 IP 地址。如果您不需要输入特定的静态 IP 地址,这可能就是您所需要的。
快速提示:如果您需要查找路由器的 IP 地址(例如,如果您正在解决网络问题),请按照以下步骤操作。
1.打开设置应用程序。
2.点击Wi-Fi。
3.找到您当前连接的 Wi-Fi 网络,然后点击屏幕最右侧的“i”图标。
4.点击续租,然后在弹出窗口中再次点击续租。
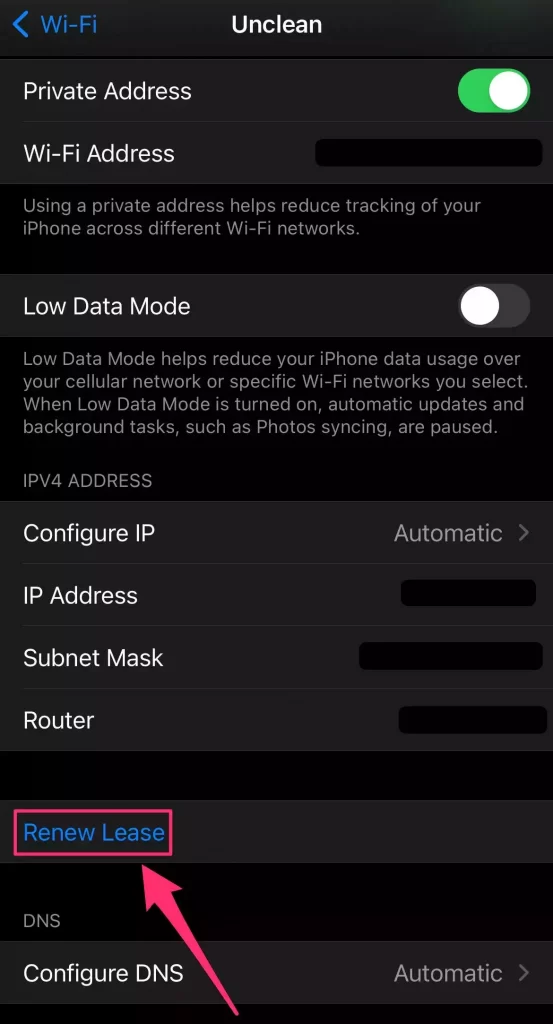
手动输入新的静态 IP 地址
1.打开设置应用程序。
2.点击无线网络。
3.找到您当前连接的 Wi-Fi 网络,然后点击屏幕最右侧的“i”图标。
4.点击配置 IP。
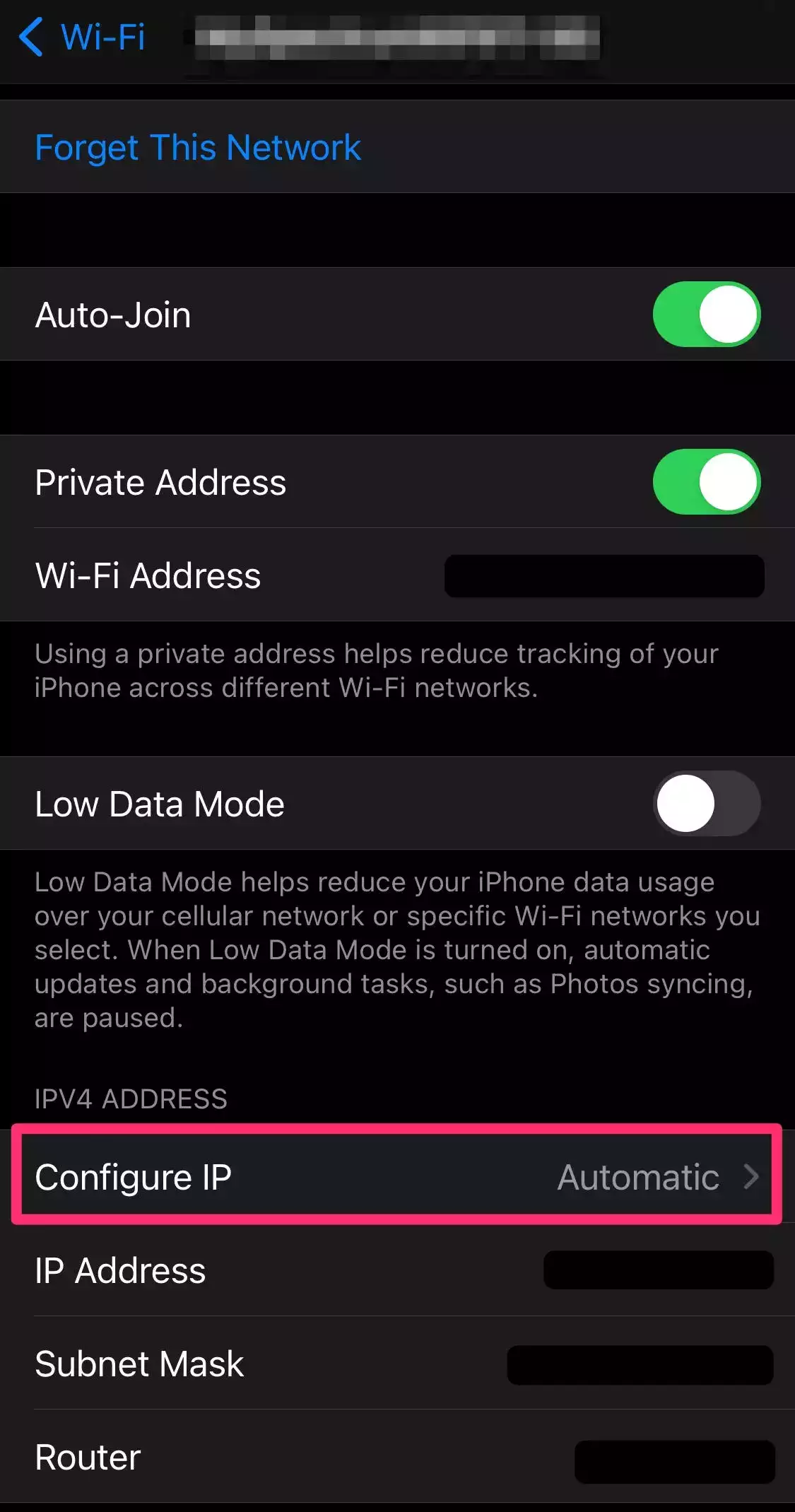
5.在配置 IPV4 页面上,点击手动,然后输入 IP 地址详细信息。完成后,点击保存以实施对 IP 地址的更改。
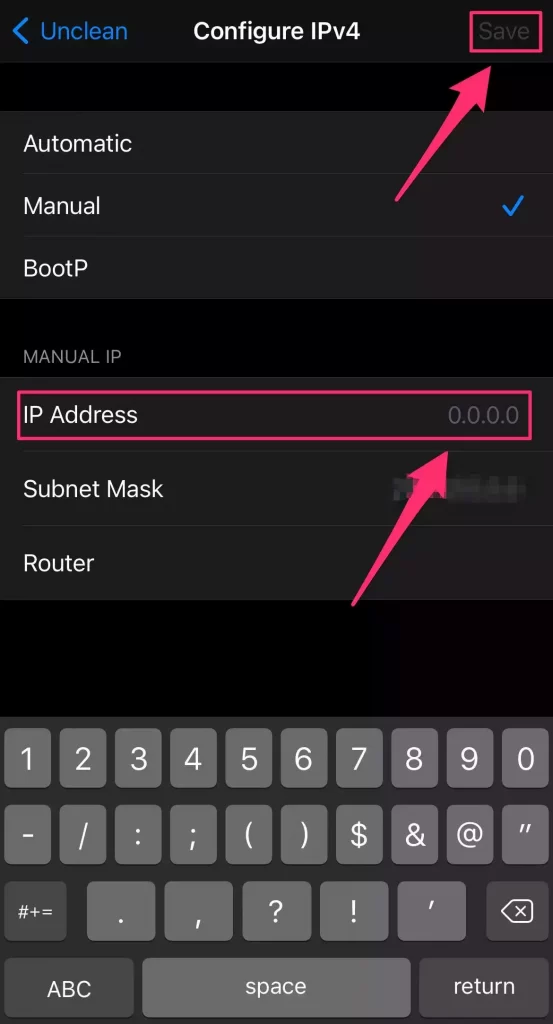
正文完






