
如果您不再需要Windows 11上的应用程序,可能是时候卸载该程序以节省磁盘空间(或整理您的“开始”菜单)。有多种方法可以删除 Windows 11 上的应用程序 – 我们将向您展示三种最简单的方法。
使用开始菜单卸载应用程序
Windows 11 提供了一种从“开始”菜单卸载程序的便捷方法。要开始使用,请单击“开始”按钮,然后选择菜单右上角的“所有应用程序”。
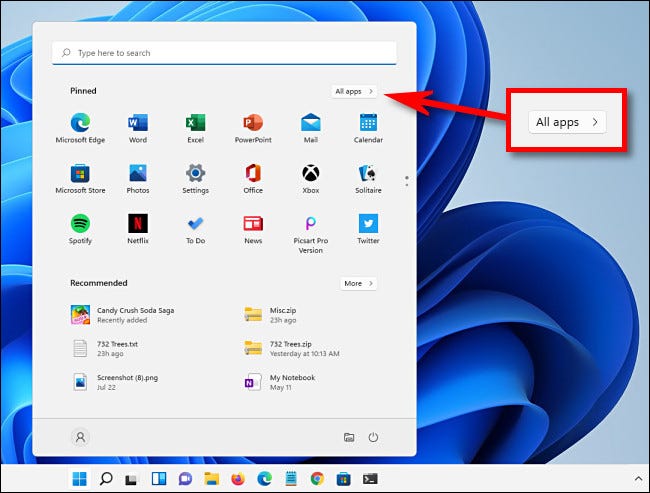
在“开始”菜单的“所有应用”屏幕上,在应用列表中找到您要安装的应用。找到它后,右键单击它的图标并从出现的小菜单中选择“卸载”。
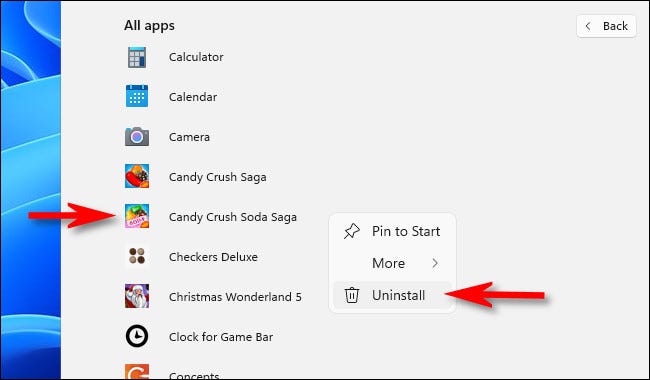
如果该应用程序是Windows 应用商店应用程序,您将看到一个确认弹出窗口。单击“卸载”。该应用程序将被卸载。
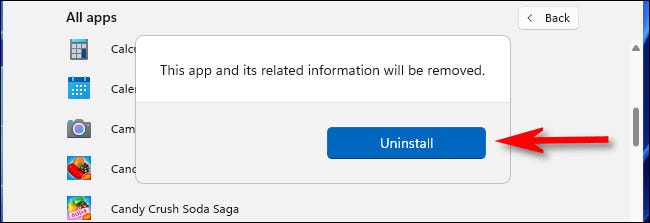
如果您要卸载的应用程序是经典的 Win32 应用程序,则控制面板将打开到“程序和功能”页面。在此屏幕上,找到要卸载的应用程序,选择它,然后单击应用程序列表正上方工具栏中的“卸载”按钮。
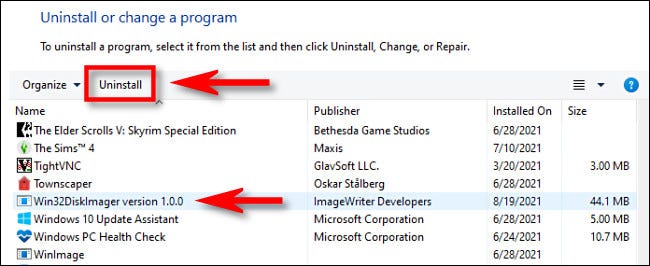
在出现的确认窗口中单击“是”,Windows 将完全卸载该程序。
使用设置卸载应用程序
您还可以使用 Windows 设置轻松卸载应用程序。首先,通过按键盘上的 Windows+i 打开 Windows 设置。您也可以右键单击“开始”按钮,然后从列表中选择“设置”。
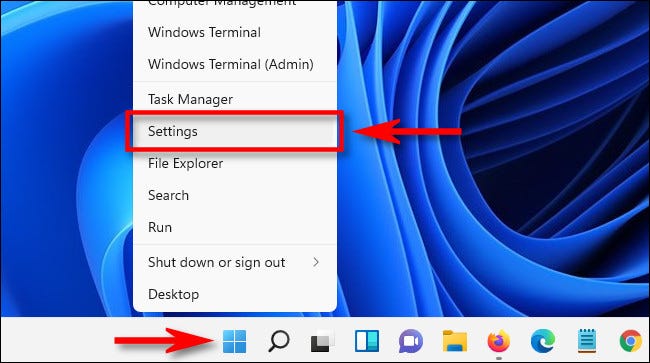
设置打开后,单击边栏中的“应用程序”,然后选择“应用程序和功能”。
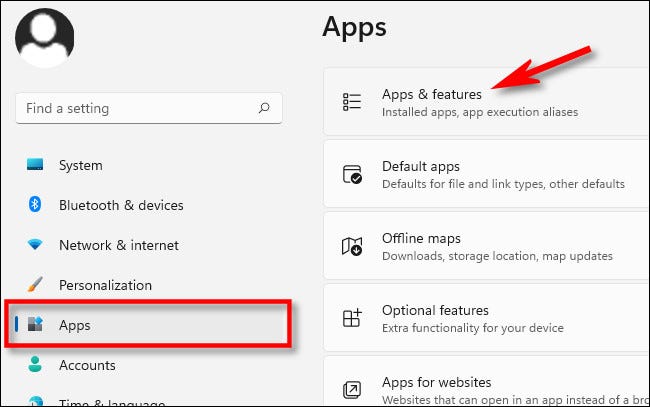
在应用程序和功能设置中,向下滚动到应用程序列表并找到要卸载的应用程序。单击旁边的三个点按钮,然后在出现的菜单中选择“卸载”。
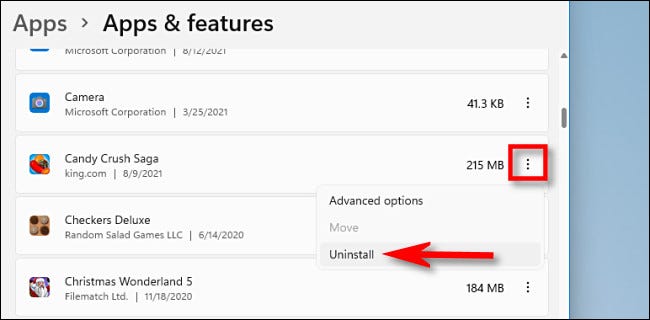
当设置要求确认时,单击“卸载”,如果该应用程序是 Windows 应用商店应用程序,则该应用程序将被卸载。如果它是 Win32 应用程序,您需要在另一个确认窗口中单击“是”,该程序将被卸载。
使用控制面板卸载应用程序
目前,Windows 11 仍然包含旧版控制面板界面,尽管微软正在慢慢将其大部分功能转移到设置应用程序中。如果您更喜欢通过控制面板卸载应用程序,请先打开控制面板,然后单击“卸载程序”。
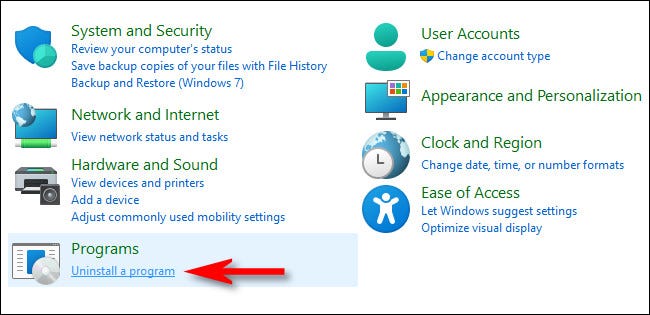
在“程序和功能”页面上,滚动应用列表并找到要卸载的程序。找到该应用程序后,选择它并单击列表正上方工具栏中的“卸载”按钮。
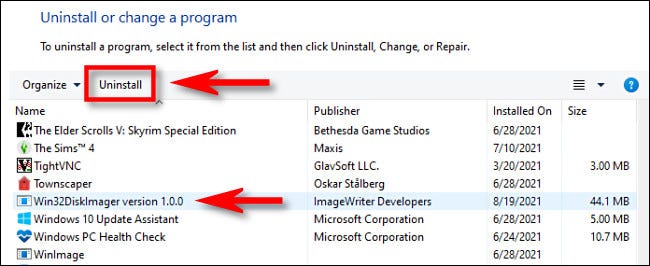
弹出确认窗口点击“是”,程序将被卸载。







