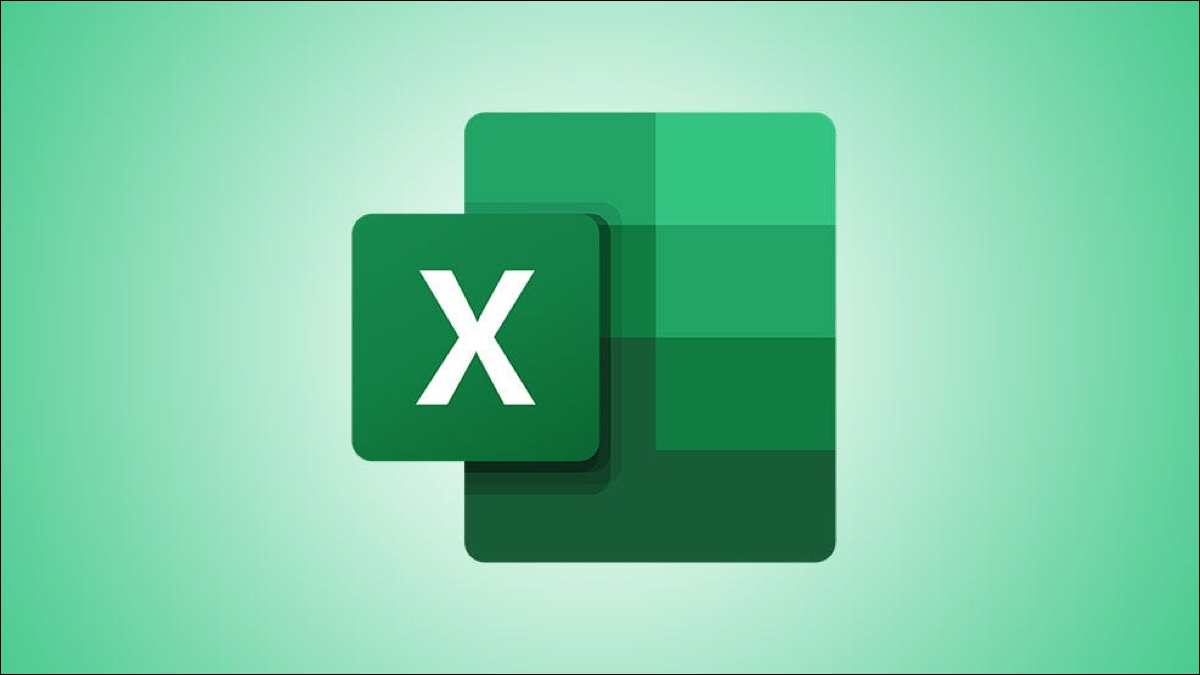
您可能经常在电子表格中复制和粘贴数据。但是您知道可以使用 Excel 的粘贴功能来执行简单的计算吗?您可以在 Excel 中使用特殊粘贴功能,只需单击几下即可加、减、乘或除。
也许您有想要增加的价格或想要按美元金额减少的成本。或者,您可能有要按单位数量增加或减少的库存。您可以使用 Excel 的粘贴特殊操作同时对大量单元格快速执行这些类型的计算。
在 Excel 中访问特殊粘贴
对于上述每个计算,您将在 Excel 中打开“选择性粘贴”对话框。因此,您首先要复制数据,然后选择要粘贴到的单元格。
要复制,您可以按 Ctrl+C 或右键单击并选择“复制”。
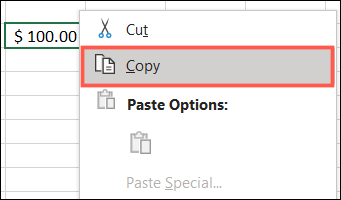
然后,执行以下操作之一以访问特殊粘贴。
- 单击主页选项卡功能区中的粘贴下拉箭头。选择“选择性粘贴”。
- 右键单击要粘贴到的单元格,然后在快捷菜单中选择“选择性粘贴”。
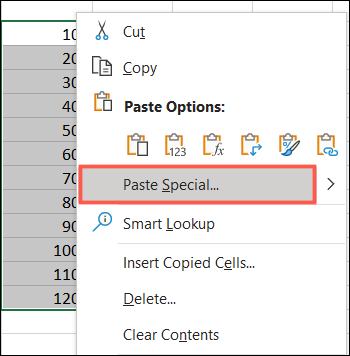
使用选择性粘贴进行加、减、乘或除
对于基本数字、小数和货币,您可以从窗口粘贴部分的全部、值或值和数字格式中进行选择。为您的特定数据和格式使用最佳选项。
然后,您将使用标有运算的部分来加、减、乘或除。
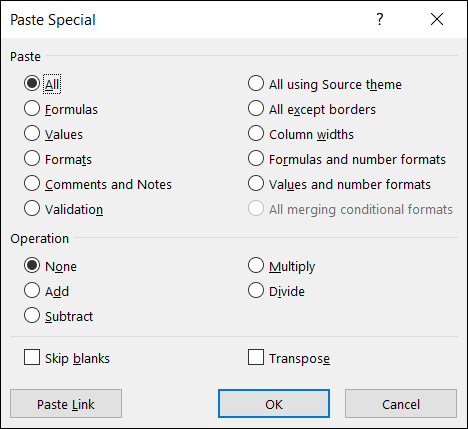
让我们看一下每个操作的简单示例,看看它是如何工作的。
使用选择性粘贴进行加减
在此示例中,我们希望为夹克价格的每个金额增加 100 美元以适应上涨。
我们在数据集之外的单元格中输入 100 美元并复制它。您的工作表或工作簿中可能已经有需要复制的数据。
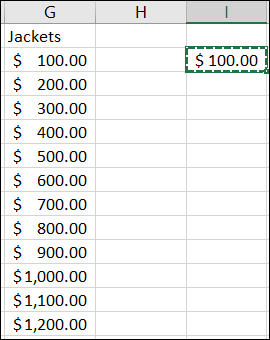
然后,我们选择要添加 100 美元的单元格并按照所述访问选择性粘贴。我们在操作部分选择“添加”,然后单击“确定”。
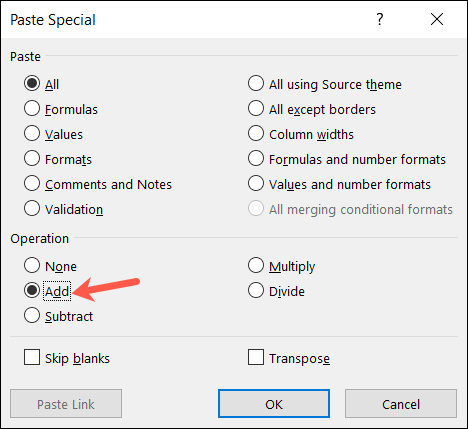
我们走了!我们选择的所有单元格都增加了 100 美元。
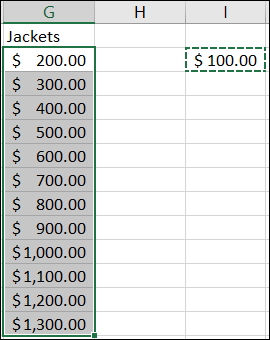
减去金额的工作方式相同。
复制包含要减去的金额或数字的单元格。在此示例中,我们将夹克的价格降低了 50 美元。
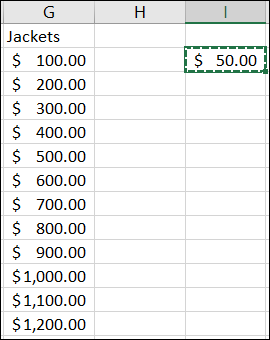
选择要粘贴到的单元格并打开选择性粘贴。选择“减去”,然后单击“确定”。
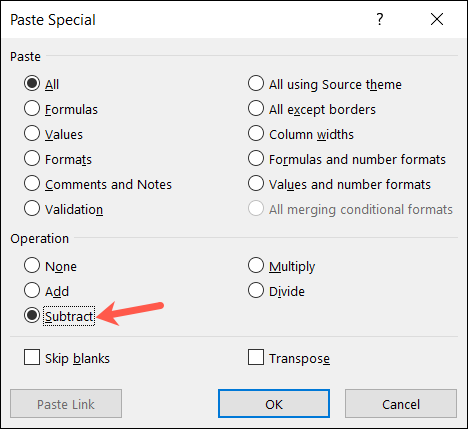
就像加法一样,从我们的单元格中减去这个数量,我们可以继续销售更多的夹克。
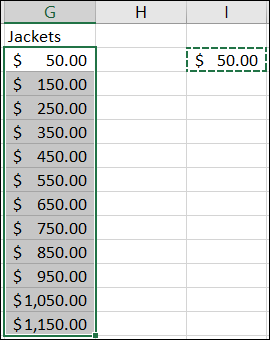
用粘贴特殊乘法和除法
对于乘法和除法示例,我们将使用数字而不是货币。在这里,我们希望将夹克的库存量增加四倍,因为我们收到了一批货。
我们将数字 4 输入到数据集之外的单元格中并复制它。同样,您可能已经拥有需要复制到其他地方的数据。
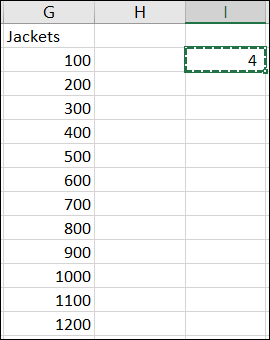
选择要粘贴到的单元格,打开选择性粘贴,选择“乘法”,然后单击“确定”。
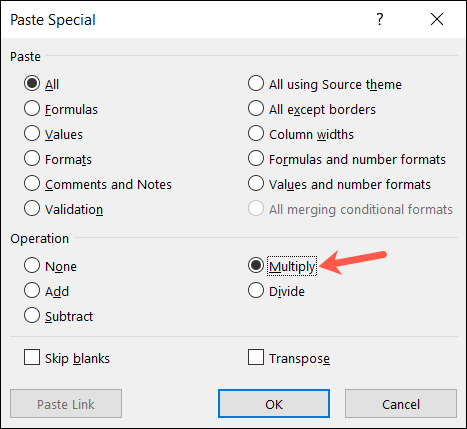
我们终于得到它了!我们一举将人数翻了两番。

对于我们的最后一个示例,由于缺少商品,我们需要将库存数量一分为二。复制包含要除以的数字或金额的单元格。对我们来说,这个数字是 2。
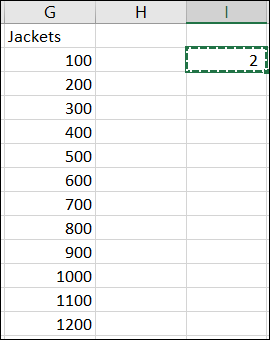
选择要粘贴到的单元格,打开选择性粘贴,选择“分割”,然后单击“确定”。
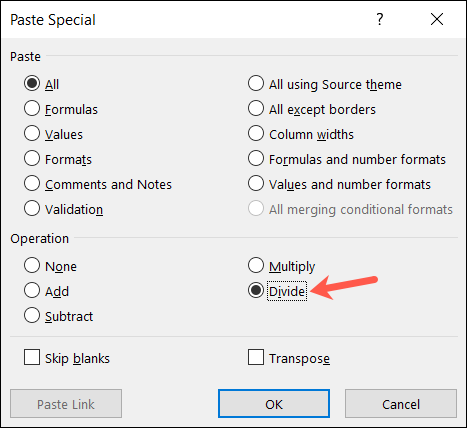
就这样,我们的库存减少了一半。
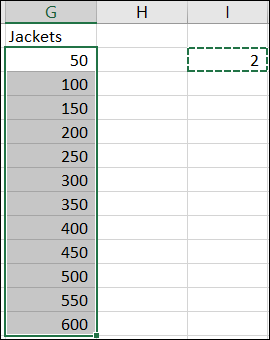
完成后,请务必将操作切换回“无”。
下次您需要在 Excel 中对一大组单元格进行加、减、乘或除时,请记住使用特殊粘贴的技巧。有关相关帮助,请参阅如何在 Outlook 中复制和粘贴注意格式。






