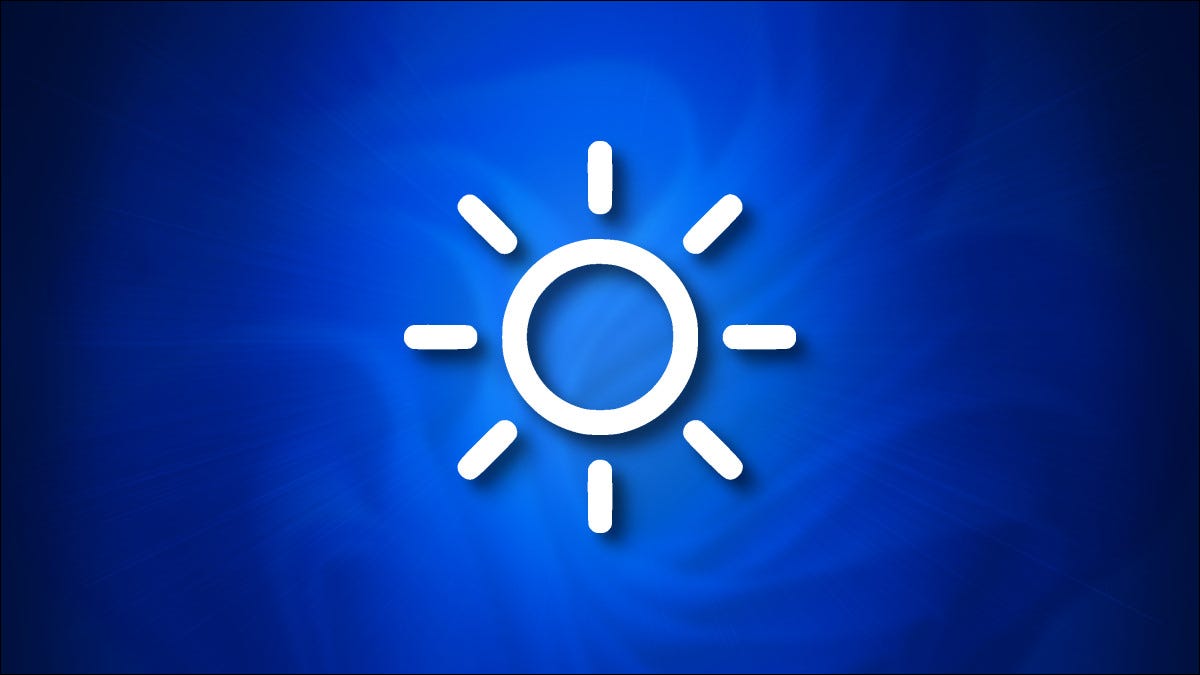
如果您拥有 Windows 11 笔记本电脑、平板电脑或一体机,借助“快速设置”菜单或“设置”应用程序,只需点击几下(或轻点)即可轻松更改内置屏幕的亮度。就是这样。
如何使用快速设置更改屏幕亮度
首先,单击任务栏中的“快速设置”按钮,这是一个隐藏按钮,您可以在该按钮的最右上角看到 Wi-Fi、扬声器和电池图标。
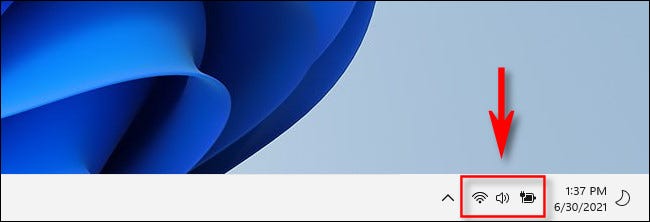
当快速设置菜单弹出时,找到亮度滑块,它旁边有一个太阳图标。单击(或点击)并拖动亮度滑块上的圆圈以增加或减少内置显示器的亮度。
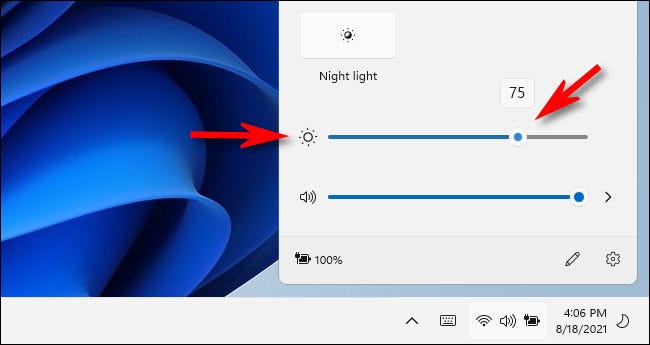
在一个很好的接触中,太阳图标会根据您设置滑块的亮度而变大或变小。当您拥有喜欢的滑块时,您可以通过单击菜单外的任意位置或再次选择任务栏中的“快速设置”按钮来关闭“快速设置”菜单。
如何在 Windows 设置中更改屏幕亮度
您还可以使用 Windows 设置更改内置屏幕的亮度。首先,通过按键盘上的 Windows+i 启动设置。当它打开时,单击侧栏中的“系统”,然后选择“显示”。
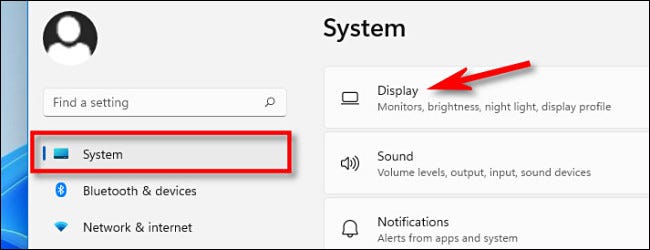
在系统显示设置中,向下滚动到“亮度和颜色”部分。在“亮度”下,使用滑块提高或降低内置显示器的亮度。
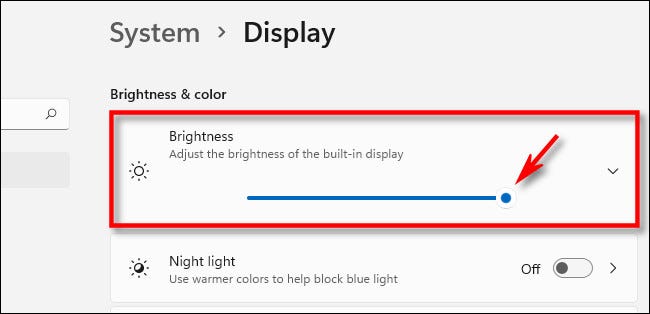
完成后,关闭设置。每当您需要再次调整亮度时,请重新访问“设置”>“系统”>“显示”或使用“快速设置”菜单。
如果您的亮度滑块变灰
如果您没有内置显示器(如笔记本电脑或平板电脑),则快速设置中的屏幕亮度滑块将不可用(变灰)。在这种情况下,您需要使用显示器的物理控件来更改屏幕亮度。请查阅显示器的支持网站或文档以了解如何执行此操作。
正文完






