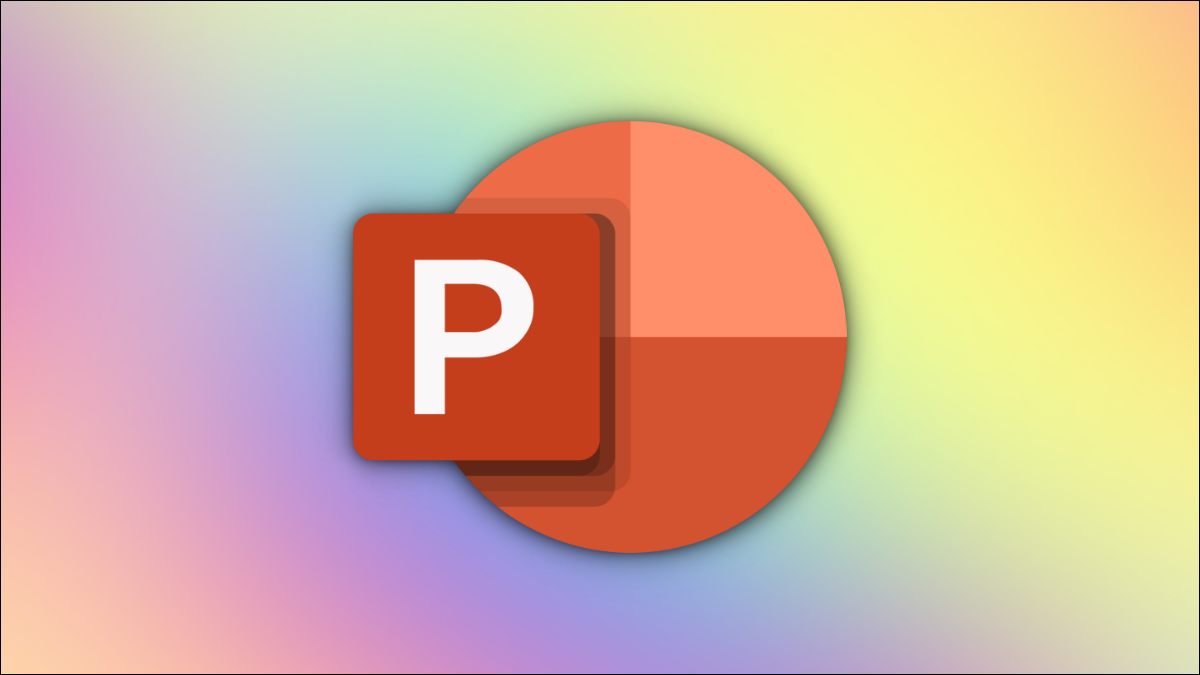
虽然 为您的演示文稿选择合适的字体很重要,但您可以通过为文本使用多种颜色来添加有趣的触感。下面介绍了如何在桌面上的 PowerPoint 演示文稿的幻灯片中添加多色文本。
与如何突出显示幻灯片上的文本类似,也可以对文本应用多色效果并使其看起来更具吸引力。不幸的是,这些自定义选项仅在 PowerPoint 的桌面版本中可用。
在 PowerPoint 中添加多色文本
首先,打开 PowerPoint 并打开一个新演示文稿或要添加多色文本的演示文稿。然后,选择要添加彩色文本的幻灯片。
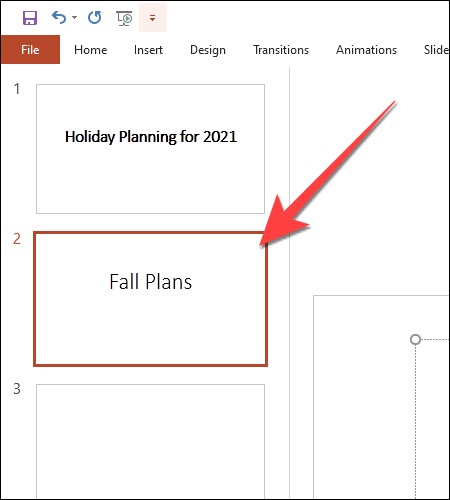
在幻灯片上,选择要自定义的文本,然后单击“格式”选项卡。
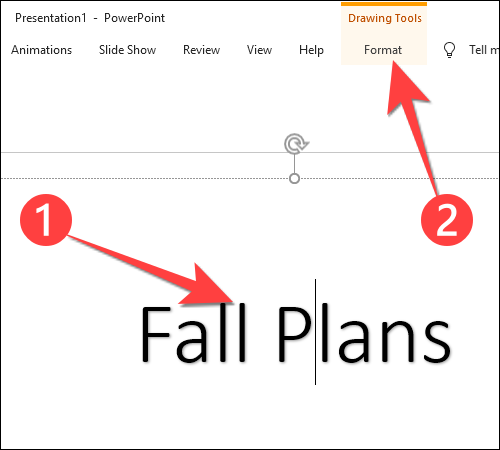
从功能区中,从“艺术字样式”部分选择“文本填充”。
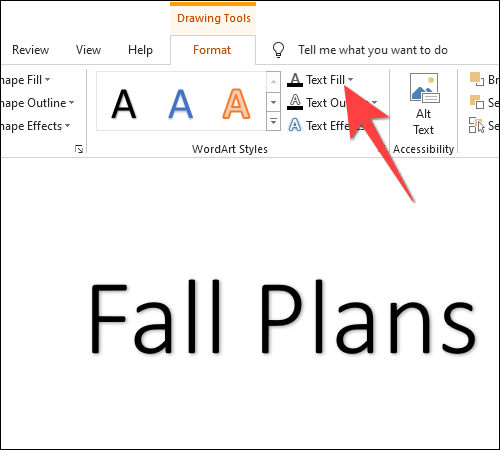
当下拉菜单打开时,选择“渐变”并从子菜单中选择“更多渐变”。
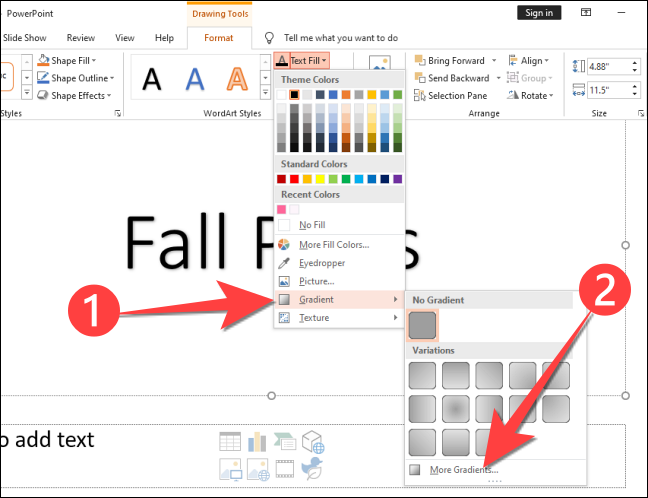
这会在右侧打开一个标题为“格式形状”的新列,“文本选项”选项卡打开,因为您要更改文本颜色。请注意,“文本填充”部分将“实心填充”显示为默认选项。
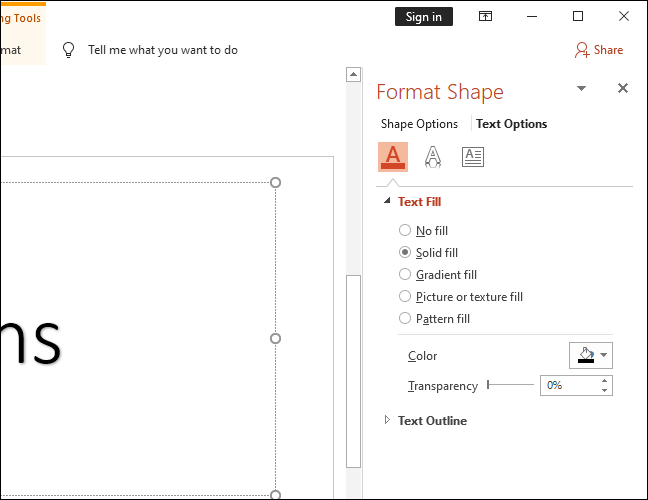
选择“渐变填充”以显示自定义渐变样式和颜色的选项。
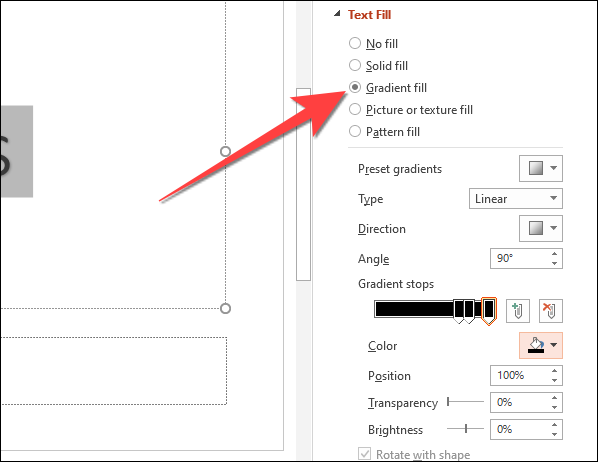
根据您的喜好选择预设渐变或创建自定义大小。
或者,您可以自定义渐变。首先,选择“类型”旁边的下拉菜单,然后在“线性”、“径向”、“矩形”或“路径”之间进行选择。
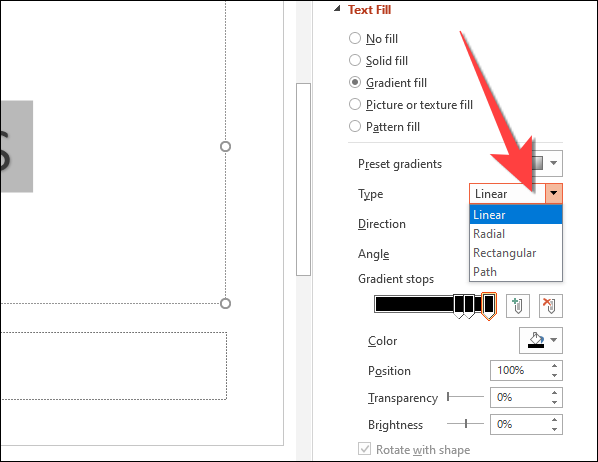
在“渐变停止”选项下,选择滑块上的第一个铅笔状停止按钮。渐变停止点是一种颜色开始过渡到下一种颜色的点。
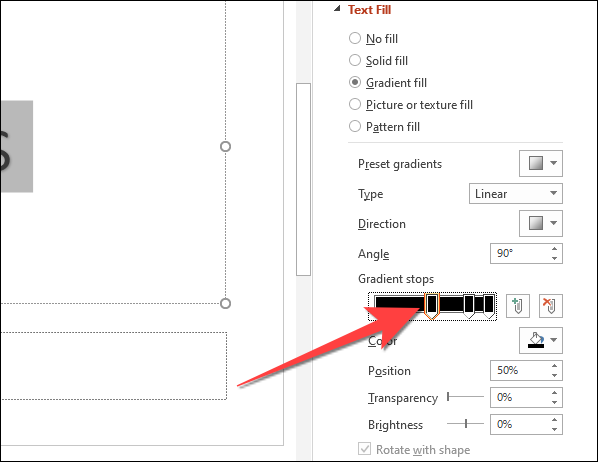
注意:您也可以单击滑块并在其上添加更多停止按钮。
然后,选择“颜色”旁边的图标以打开颜色选择器并选择您喜欢的颜色。如果您选择了幻灯片上的文本,它将显示更改的预览。
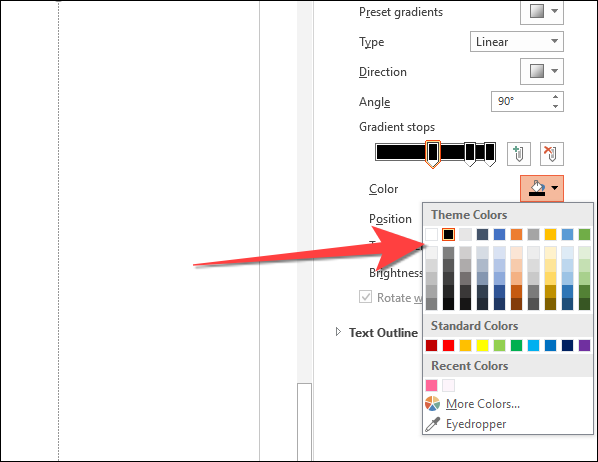
同样,选择其余的塞子并为每个渐变停止按钮选择合适的颜色。
您可以尝试“透明度”和“亮度”滑块,看看它如何影响所选渐变停止按钮和文本的颜色级别。只有当提示前后都有一个字母时,您才能看到实时预览。否则,您将看不到文本中的任何更改。
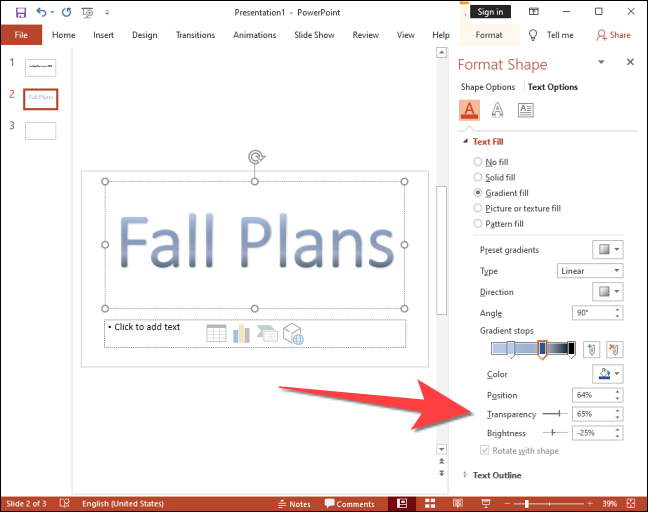
就是这样。花一些时间选择合适的颜色来使文本更加生动,您可以查看一些技巧来制作更好的 PowerPoint 演示文稿。






