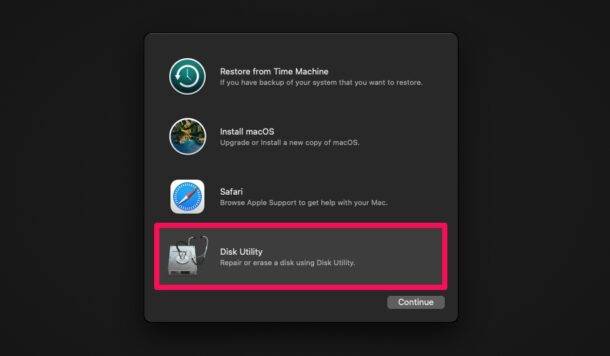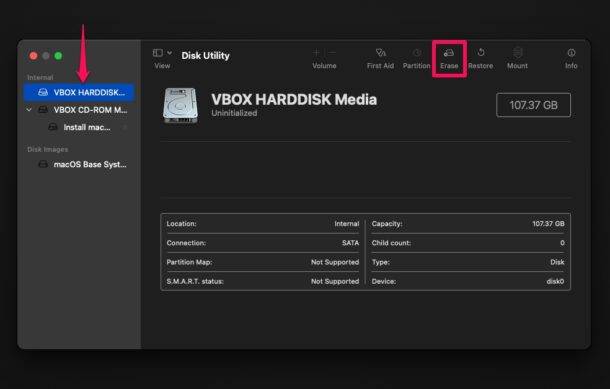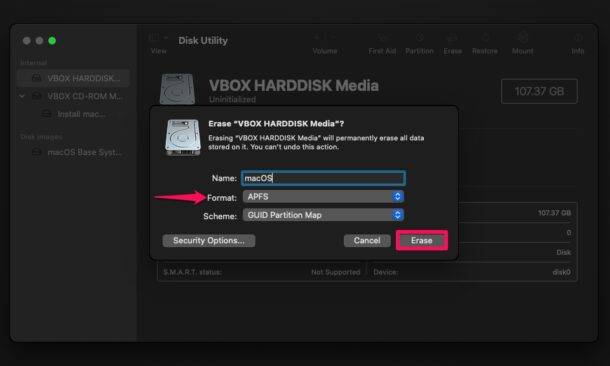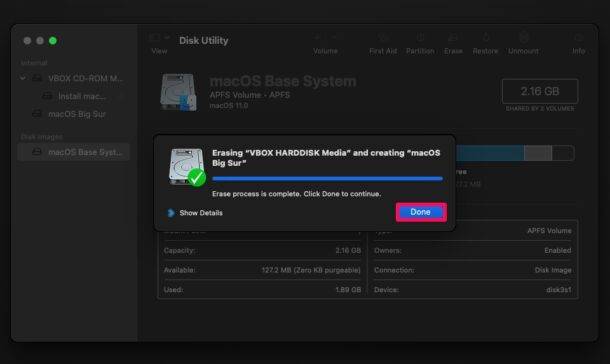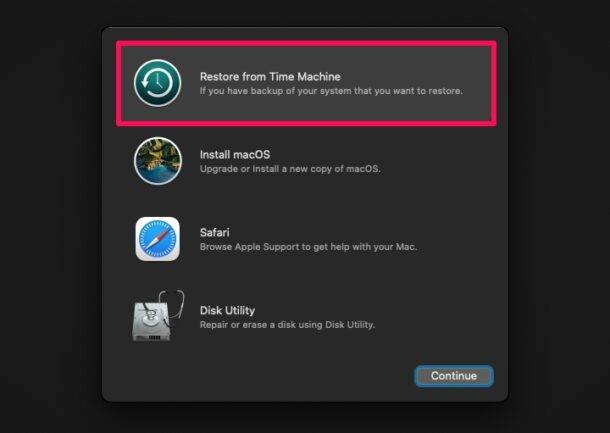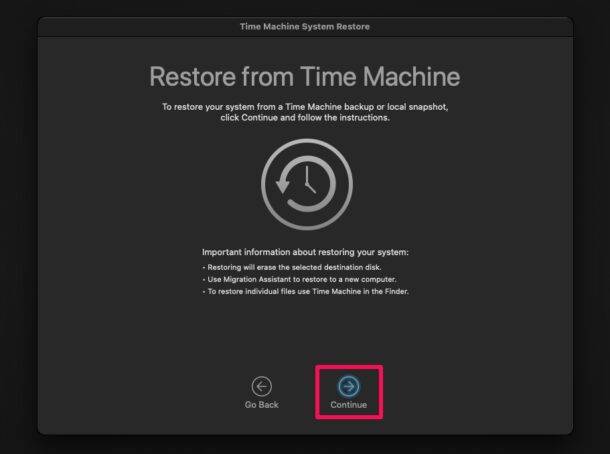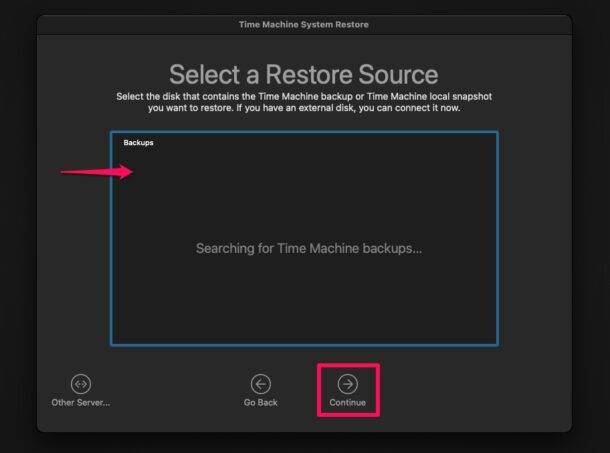如何将macOS Big Sur降级到Catalina或Mojave
警告: 继续执行以下任何步骤之前,请确保您已经具有安装macOS Big Sur之前进行的Time Machine备份。如果没有备份,则将无法降级,并且这样做会导致数据永久丢失,因为在此过程中您将格式化或擦除驱动器。
除此之外,如果您有更新到macOS Big Sur后创建的任何重要数据或文件,您将需要手动将它们传输到外部驱动器,因为不会从Time Machine备份中还原这些数据。再一次,如果没有备份,请不要继续。
- 首先,将Time Machine驱动器连接到Mac。该驱动器应包含MacOS Big Sur安装之前所做的Mac备份。您将从该驱动器恢复数据。
- 现在,重新启动或重新启动Mac。为此,请在菜单栏中单击Apple徽标,然后从下拉菜单中选择“重新启动”。\
- Mac重启后,立即按住Command + R键将Mac引导到恢复模式。
- 这样做将带您进入macOS实用程序屏幕。在这里,单击“磁盘工具”开始使用。

- 现在,从左窗格中选择当前已安装macOS Big Sur的磁盘驱动器,然后单击“擦除”,如下面的屏幕快照所示。

- 这将显示驱动器的格式选项。输入驱动器的首选名称,然后将文件系统格式选择为“ Apple File System(APFS)”(如果您使用的是带有固态驱动器的Mac)或“ Mac OS Extended Journaled(HFS +)”(对于Macs)机械和混合硬盘驱动器)。现在,单击“擦除”以确认并格式化Mac-这会擦除驱动器上的所有数据,因此,除非您完全确定自己有备份,否则不要这样做。

- 成功格式化驱动器后,您将看到以下屏幕。单击“完成”并退出“磁盘工具”。

- 接下来,从macOS实用程序菜单中选择“从Time Machine还原”。

- 您将看到此过程的简短描述。点击“继续”。

- 现在,您的Mac将开始搜索可用的备份。选择连接到Mac的Time Machine驱动器作为Restore Source,然后单击“ Continue”。

- 在“选择备份”屏幕中,从要降级到的macOS版本中选择最新备份。接下来,选择目标驱动器的名称以将macOS的Time Machine备份还原到其中。该驱动器应该与我们在步骤7中完全格式化的驱动器相同。现在,单击“还原”以开始将Time Machine备份还原到所选驱动器。

而已。现在,您只需要耐心等待直到整个过程完成即可。
根据Mac硬盘驱动器的速度和备份的大小,还原和降级过程可能需要一段时间。
恢复完成后,Mac将自动重新启动并直接引导到进行选定的Time Machine备份时正在运行的macOS版本。例如,如果Time Machine备份是在安装macOS Catalina时进行的,则Mac将在还原后重新引导至macOS Catalina,这与您上次使用Catalina时的退出时间相同。
尽管在本文中我们显然显然专注于从macOS Big Sur降级,但是可以使用这些确切步骤从任何版本的macOS降级。唯一的要求是您需要使用要降级到的macOS版本对数据进行Time Machine备份。
正文完