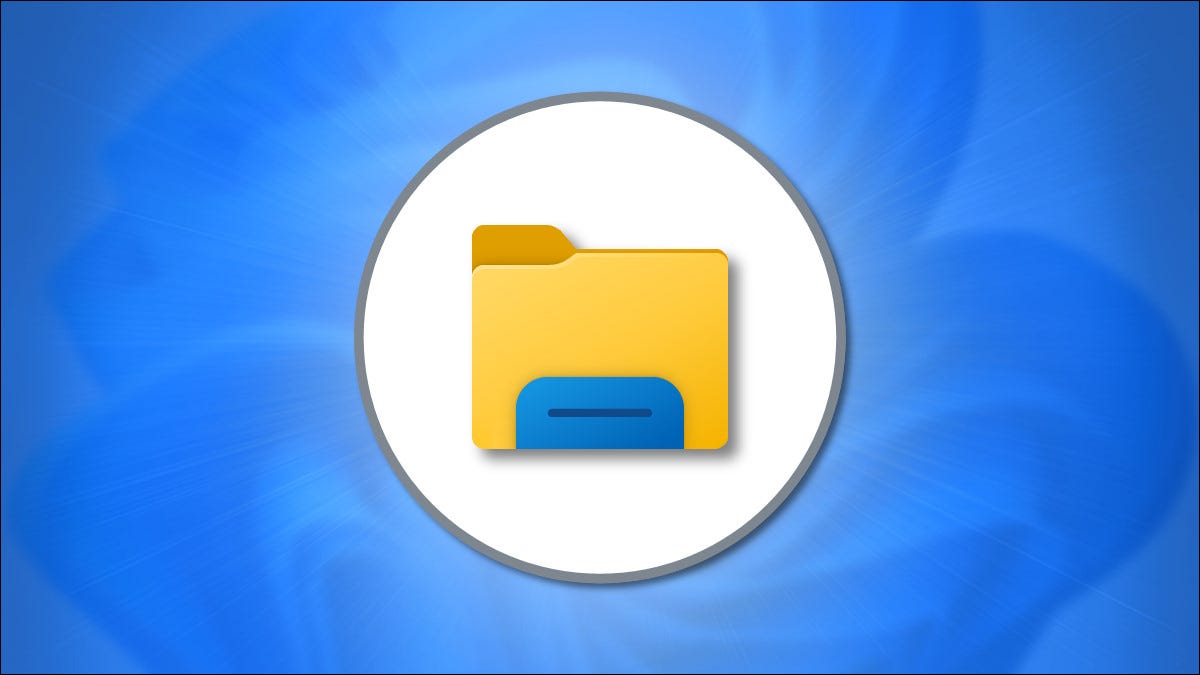
文件资源管理器是 Windows 11 的重要组成部分,可帮助您管理文件和文件夹。但是,如果它没有固定在您的任务栏上,那么如何启动它并不总是显而易见的。以下是在 Windows 11 中启动文件资源管理器的五种简单方法。
最快的方法:按Windows+e
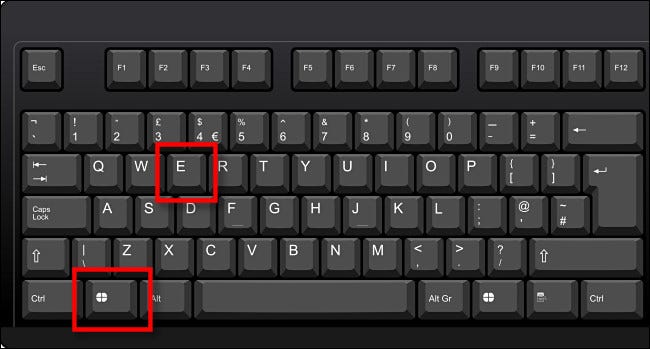
右键单击开始或按 Windows+x
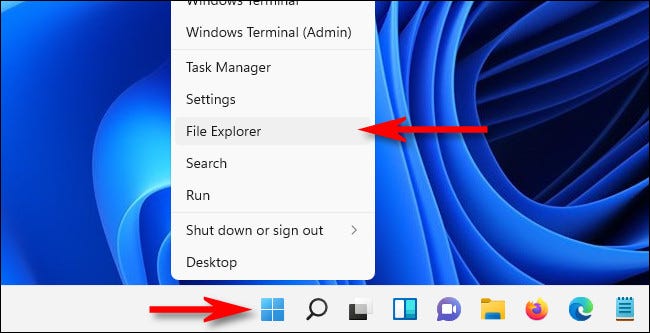
如果您右键单击任务栏中的“开始”按钮(或按键盘上的 Windows+x),则会出现一个隐藏的“高级用户”菜单。从列表中选择“文件资源管理器”,文件资源管理器将打开。
搜索开始菜单

您还可以在“开始”菜单中找到文件资源管理器。为此,请单击任务栏上的“开始”按钮,然后在键盘上键入“文件资源管理器”。当您看到“文件资源管理器”结果时,单击其图标或简单地按 Enter,文件资源管理器将启动。
使用命令提示符或运行框
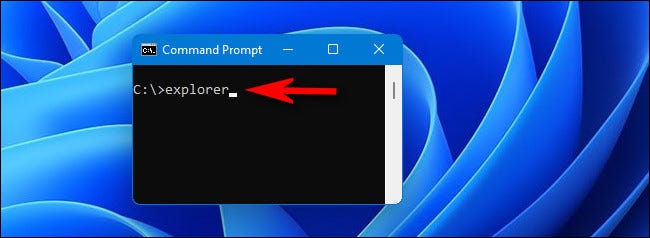
您还可以从命令行打开文件资源管理器。后打开命令提示符,输入“explorer.exe的”或只是“资源管理器”,然后回车。文件资源管理器窗口将打开到您的“此电脑”位置。如果您在 Windows+r 的“运行”框中键入“explorer.exe”,同样的技巧也会起作用。
添加特殊的开始菜单快捷方式
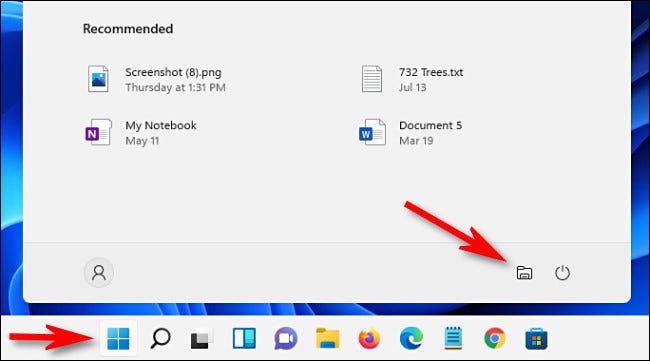
在 Windows 11 中,您可以向位于“开始”菜单中的文件资源管理器添加特殊快捷方式。为此,请打开 Windows 设置(按 Windows+i),然后导航到个性化 > 开始 > 文件夹。在文件夹屏幕上,将“文件资源管理器”旁边的开关切换到“开”。
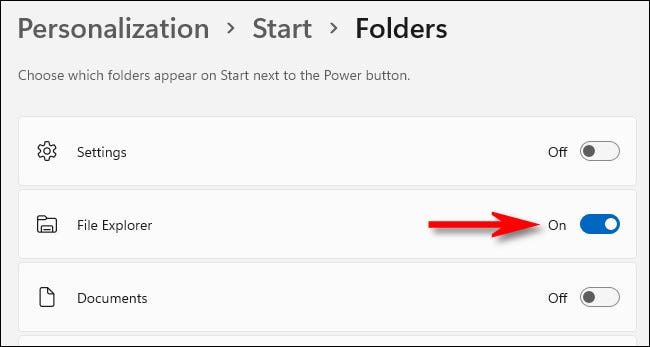 “个性化”>“开始”>“文件夹”中,打开“文件资源管理器”旁边的开关。” width=”650″ height=”347″ data-mce-src=”https://www.howtogeek.com/wp-content/uploads/2021/07/win11_start_folder_file_explorer_on.jpg?trim=1,1&bg-color=000&pad=1,1″ data-mce-style=”box-sizing: inherit; border: 0px; height: auto; max-width: 650px;”>
“个性化”>“开始”>“文件夹”中,打开“文件资源管理器”旁边的开关。” width=”650″ height=”347″ data-mce-src=”https://www.howtogeek.com/wp-content/uploads/2021/07/win11_start_folder_file_explorer_on.jpg?trim=1,1&bg-color=000&pad=1,1″ data-mce-style=”box-sizing: inherit; border: 0px; height: auto; max-width: 650px;”>
下次打开“开始”时,您会在菜单底部的电源图标旁边看到一个带轮廓的小文件资源管理器图标。单击它,文件资源管理器将打开。






