
当放置文本在图形 在Microsoft Word中,您可能需要采取额外的步骤。通过添加一些模糊或透明度,您的读者仍然可以看到图像,但您的文本将更具可读性。
幸运的是,Word 提供了一些可以提供帮助的内置图像编辑工具。通过一两次调整,您可以使该图像具有更微妙的外观。无论您是想模糊图像还是使其更透明,我们都能满足您的需求。
在 Word 中为图像添加模糊
在 Word 中为图像添加模糊会柔化其外观。选择图像并使用这两种方法之一打开图片校正选项。
- 右键单击,选择“设置图片格式”,然后选择边栏中的图片图标。
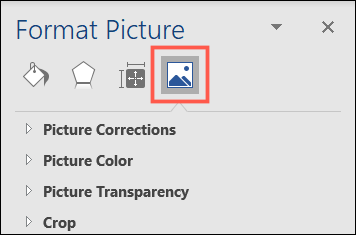
- 转到“图片格式”选项卡,单击“更正”,然后选择“图片更正选项”。
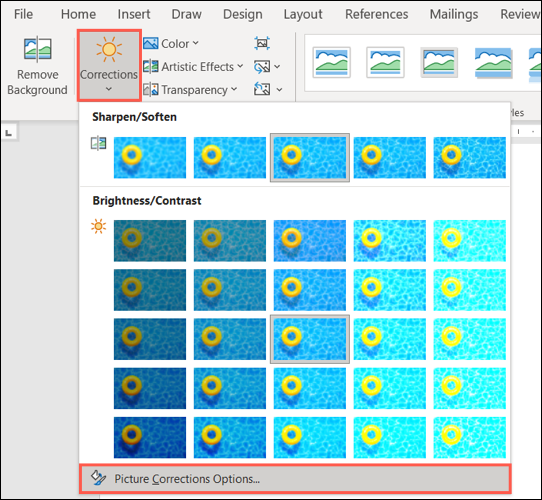
如有必要,展开图片格式侧栏中的图片更正。然后,在锐化/柔化下方,使用锐度滑块或百分比框降低锐度。
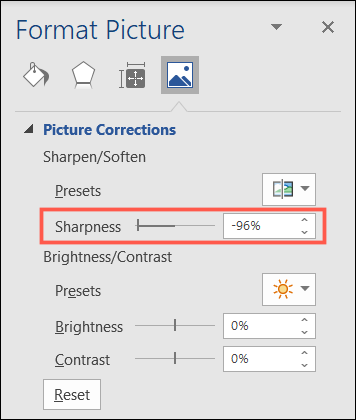
您会立即看到对锐度的调整。因此,您可以继续移动滑块或在需要时使用箭头。
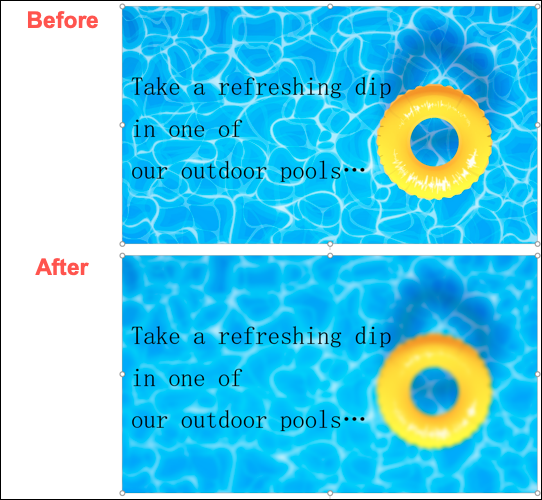
如果要将图像恢复为原始外观,请单击边栏“图片校正”部分底部的“重置”。
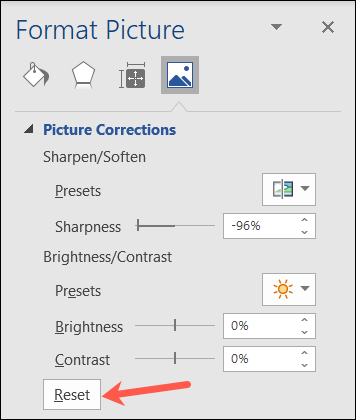
在 Word 中为图像添加透明度
也许您更愿意让您的图像更透明,而不是为您的特定文档模糊它。您可以在与上述相同的区域执行此操作。
使用上述方法之一打开格式图片侧栏并展开图片透明度。
您可以将其中一种预设用于快速透明的应用程序。或者,使用滑块或百分比框进行微调。
要使用预设,请单击预设箭头并选择一个选项。您会看到从 95% 到零的选择。
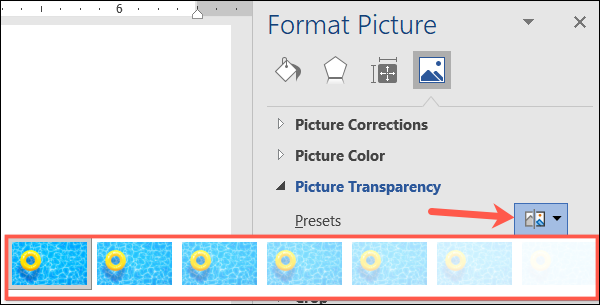
如果要进行精确调整或一次增加一点透明度,请使用滑块或百分比框。在框中,您可以输入特定百分比或使用向上和向下箭头。
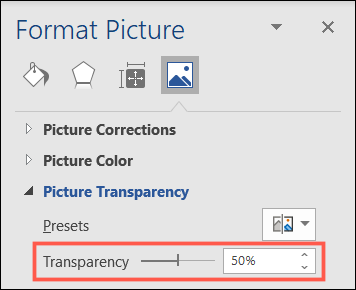
就像向图像添加模糊一样,您会立即看到更改。这允许您根据需要继续调整。
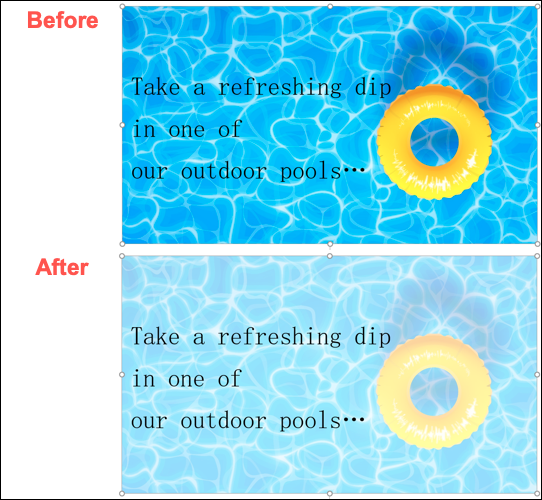
要将图像恢复为完全透明,请将滑块移动到 0% 或在预设列表中选择“透明度:0%”。
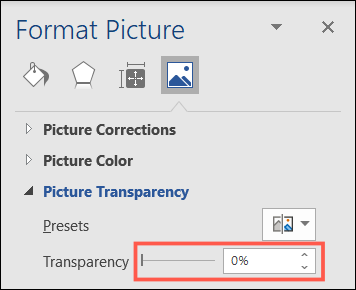
当您使用 PowerPoint 而不是 Word 时,了解如何在 PowerPoint 中模糊图像 或使图像透明会有所帮助 。
正文完







