
借助 iCloud 钥匙串,您可以 在“设置”应用程序的“密码”(以前称为“密码和帐户”)部分查看所有已保存的帐户和密码。从 iOS 15 和 iPadOS 15 开始,您还可以在密码部分内置两步验证功能来生成验证码。当您登录帐户时,代码也会自动填充,就像保存的密码一样。
请记住,使用此功能需要在前端进行一些繁琐的工作,因为您需要为希望通过双因素身份验证保护的每个网站和应用程序的登录进行设置。当然,只有在相应的站点和应用程序支持登录的双重身份验证时,它才会起作用。
以下是在 iPhone 或 iPad 上使用内置身份验证器的方法。
如何设置两因素身份验证功能
您可以将内置的双因素身份验证器用于支持双因素身份验证的每个站点和应用程序,以实现安全登录。设置时,您需要在 iPhone 和 iPad 上的内置双因素身份验证器中添加设置密钥或二维码。
首先,打开“设置”应用程序,然后在 iPhone 或 iPad 上选择“密码”。
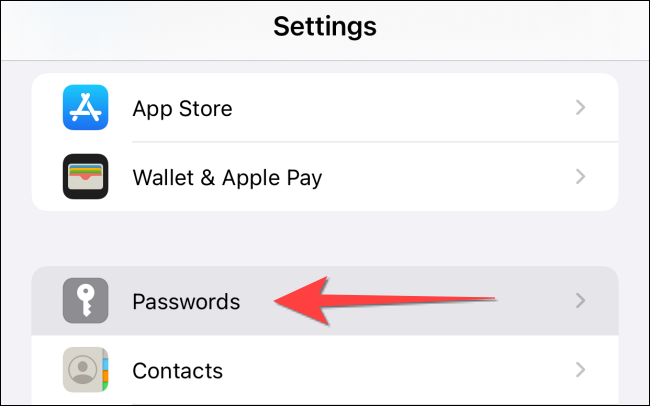
您需要使用面容 ID 或触控 ID(或密码)来访问密码。
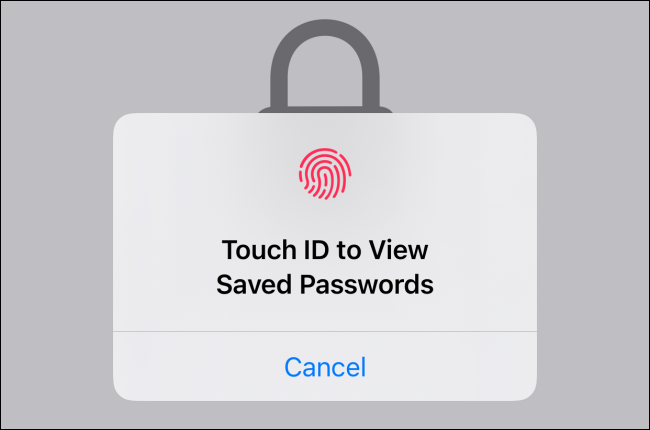
下一个窗口显示存储在 iCloud 钥匙串中的所有密码的列表。您可以点击现有条目。或者,选择屏幕右上角的“+”(加号)来添加一个新的。
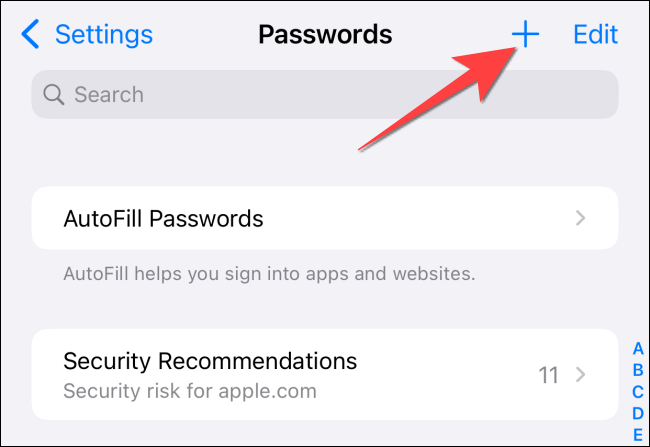
键入网站地址、用户名和现有密码。如果您想使用更强的密码更新登录,您还会在键盘顶部找到建议的更强密码。最后,点击“完成”继续。
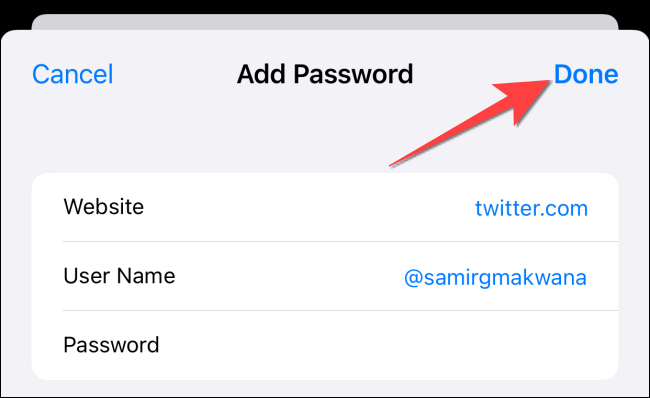
从“帐户选项”部分,选择“设置验证码”选项。
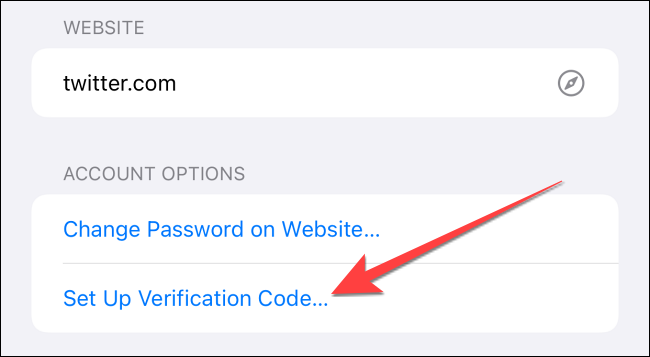
在弹出的菜单中,选择“输入设置密钥”或“扫描二维码”,添加登录验证码。您将从网站上获得密钥或代码,我们将在下面解释。
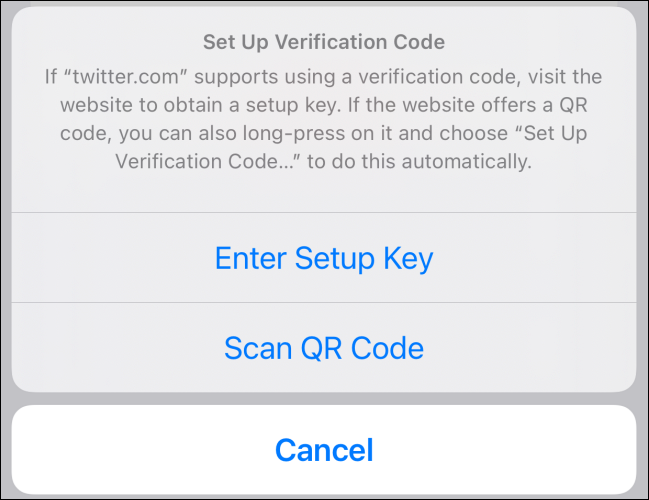
双因素身份验证器仅适用于支持使用二维码或安全密钥设置双因素身份验证代码的网站和应用程序。因此,您可以将其与 Github、Gmail、Outlook 等服务,甚至 Facebook、Instagram 和 Twitter 等社交媒体应用程序一起使用。
如何为两步验证设置帐户
假设您想 保护您的 Twitter 帐户。为此,您可以在使用 Twitter 的二维码在 iPhone 或 iPad 上进行设置后使用身份验证器。
要访问它,首先在计算机上的浏览器中打开Twitter 网站,然后点击左侧的“更多”按钮。
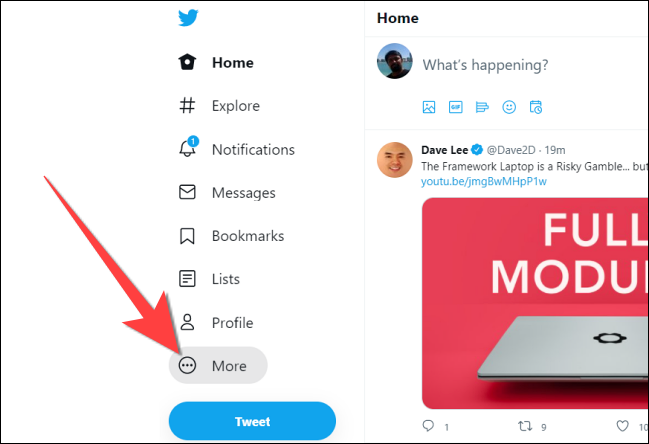
从弹出的菜单中,选择“设置和隐私”。
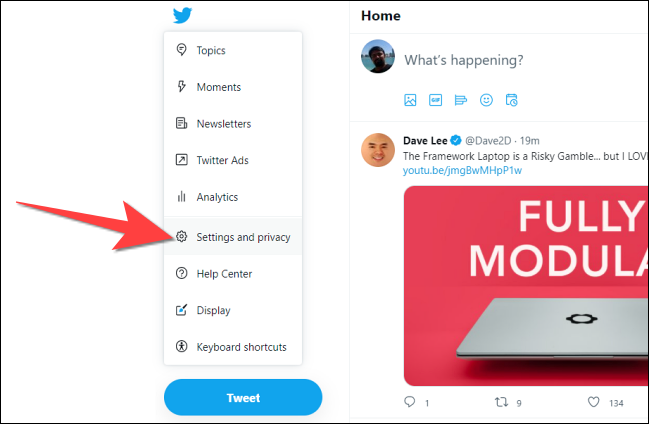
在“设置”中,单击“安全和帐户访问”,然后单击“安全”。
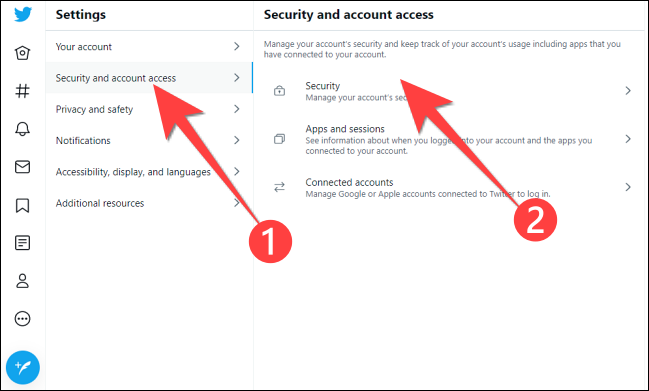
在“安全”部分下,单击“双重身份验证”。
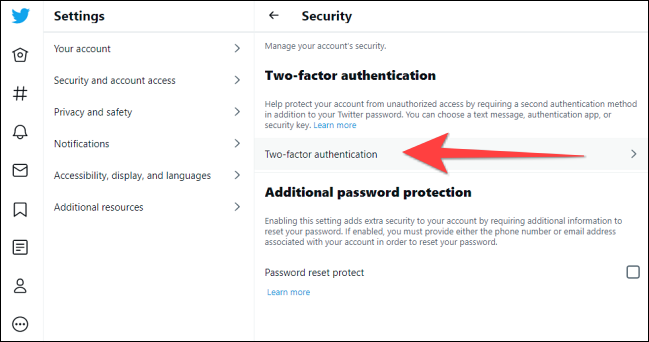
在“双因素身份验证”部分,选中“身份验证应用程序”框。然后,输入 Twitter 帐户密码以验证您即将进行的更改。

出现身份验证应用程序的弹出窗口,然后单击其上的“开始”按钮。
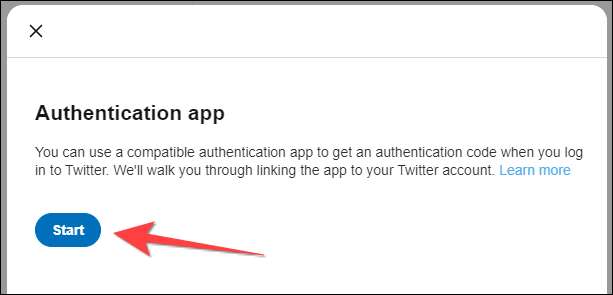
下一个屏幕将显示一个二维码。使用 iPhone 的相机应用程序从 Twitter 网站扫描该二维码。接下来,点击屏幕顶部显示的“在密码中添加验证码”通知。
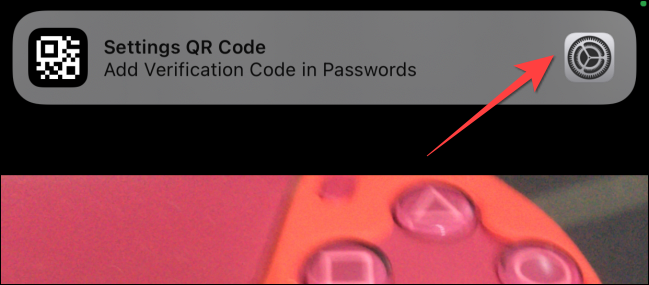
使用 Face ID 或 Touch ID 验证您的身份,然后选择帐户以添加验证码。在“密码”中为 Twitter 站点添加该密码后,您将看到“验证码”部分,该部分提供了一个每 30 秒更改一次的六位数代码。
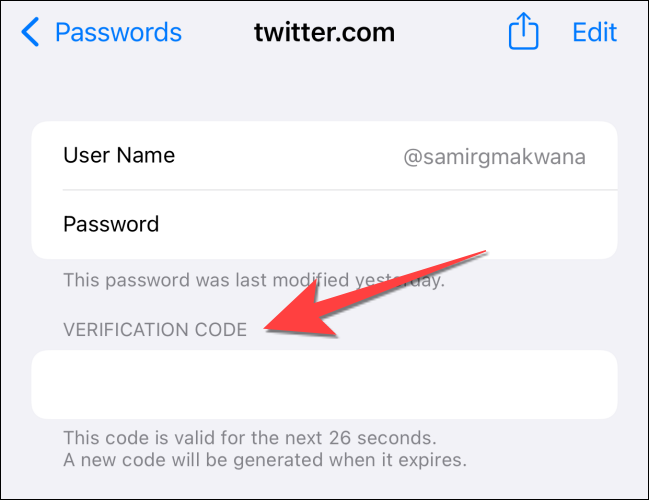
如何为密码和验证码启用自动填充
如果您一直在使用第三方密码管理器,则需要在设置内置双因素身份验证后启用自动填充。除了自动填充密码的提示外,您还会收到类似的验证码提示,因此您无需切换应用程序。
打开“设置”应用程序,然后点击 iPhone 或 iPad 上的“密码”,然后使用面容 ID 或触控 ID 访问“密码”部分。接下来,点击“自动填充密码”。
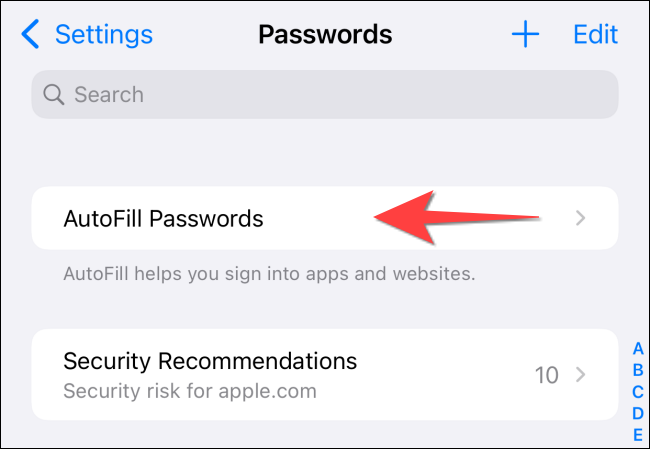
在“允许填写”部分下,点击“iCloud 钥匙串”选项以将其选中。
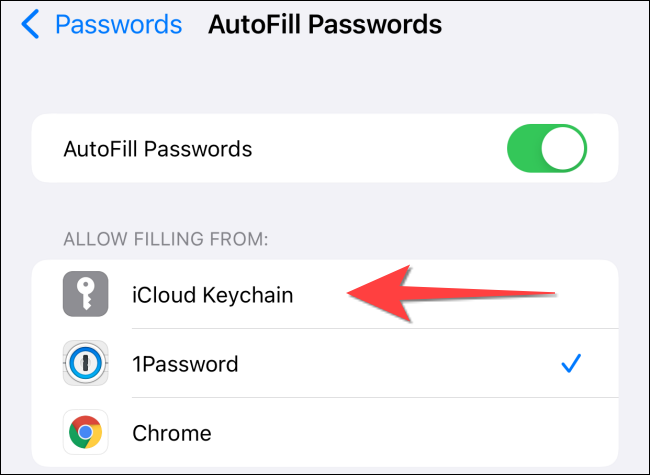
关闭“设置”应用程序。
就是这样!设置完成后,您可以在 iPhone 和 iPad 上更安全地登录您喜爱的应用程序和网站。






