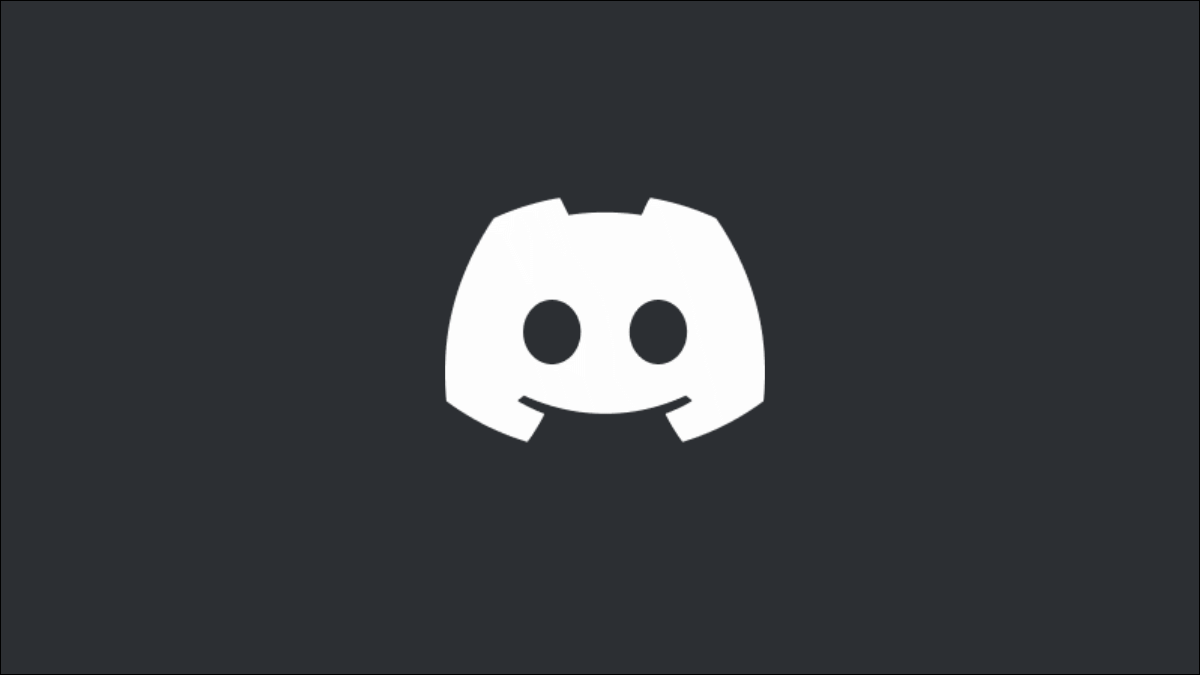
如果您是 Discord 的常规用户,您可能希望通过添加自定义个人资料图片来个性化您的个人资料。此图像将在 Discord 上代表您,显示在您在平台上发送的消息旁边。这是更改它的方法。
Discord 头像规则
您的Discord个人资料图片(或 Discord 头像)是完全可自定义的,但在更改之前您需要先考虑一些规则。
您上传的图片没有大小限制,但 Discord 将显示为您的头像的图片上限为 128×128 像素。如果您上传较大的图像,则需要使用 Discord 的内置图像编辑器对其进行裁剪或调整大小以使其适合。
任何图像都必须另存为PNG、JPEG 或 GIF 文件。如果不是,您将无法上传图像并使用它。
如果您使用的图片违反了Discord 的服务条款,或者您所使用的服务器不可接受,您可能会发现自己被从服务器中删除或完全禁止。如果您运行自己的 Discord 服务器,您仍然需要确保您使用的图像不违反 Discord 服务条款以避免平台禁令。
对此使用您的最佳判断——如果它看起来会引起冒犯,请改用其他图像。
如何更改桌面上的个人资料图片
如果您使用的是适用于 Windows、Mac 或 Linux的Discord 桌面应用程序,或者您更喜欢在网络浏览器中使用 Discord,则可以按照以下步骤更改您的 Discord 个人资料图片。
首先,打开 Discord 桌面应用程序或在浏览器中访问Discord 网络应用程序。在左下角的用户区域中,选择设置图标。
![]()
在左侧菜单中选择“用户配置文件”选项。从那里,选择“更改头像”按钮以更改您的 Discord 头像。
![]() 更改头像。” width=”579″ height=”227″ data-mce-src=”https://www.howtogeek.com/wp-content/uploads/2021/07/Discord-Change-Avatar-Button.png?trim=1,1&bg-color=000&pad=1,1″ data-mce-style=”box-sizing: inherit; border: 0px; height: auto; max-width: 650px;”>
更改头像。” width=”579″ height=”227″ data-mce-src=”https://www.howtogeek.com/wp-content/uploads/2021/07/Discord-Change-Avatar-Button.png?trim=1,1&bg-color=000&pad=1,1″ data-mce-style=”box-sizing: inherit; border: 0px; height: auto; max-width: 650px;”>
使用操作系统的文件选择菜单,找到要上传的图像。如果找不到,则可能是您没有将其保存为 PNG、JPG 或 GIF 格式。
上传图像后,您需要调整图像大小以使其适合。使用鼠标重新定位图像,使用圆形区域确定要使用图像的哪个部分。使用其下方的滑块放大或缩小图像。
当您准备好保存图像时,请按“应用”按钮。
![]()
片刻之后,图像将出现在“用户配置文件”菜单的“预览”部分。如果您对图像不满意,请选择“删除头像”按钮并重复该过程以上传新图像。
![]()
如果您决定保留新的 Discord 个人资料图片,则需要保存它以使其对其他 Discord 用户可见。为此,请按菜单底部的“保存更改”按钮。

该图像现在应该对其他 Discord 用户可见,替换您之前使用的头像(或标准占位符图像)。
如何在手机上更改您的个人资料图片
如果您在Android、iPhone或iPad设备上使用 Discord 应用程序,您可以在应用程序本身中替换您的 Discord 头像。
为此,请在您的设备上打开 Discord 应用程序,然后选择左上角的菜单图标。
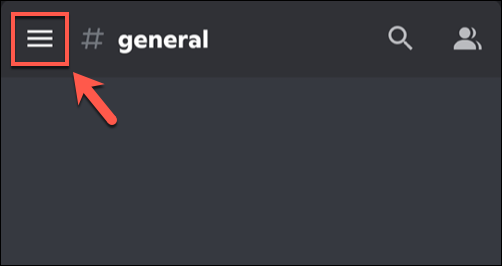
在侧边菜单中,选择右下角的个人资料图标。
![]()
在“用户设置”菜单中,点击“我的帐户”选项。
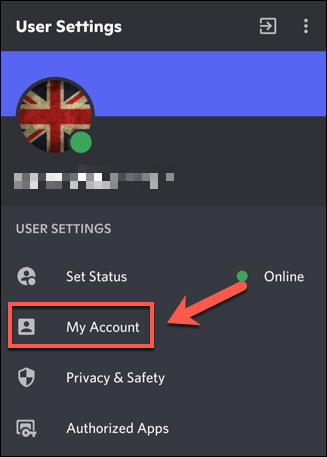
要替换您的 Discord 个人资料图片,请点击左上角(您的用户名旁边)现有的头像图片。
![]()
使用您设备的文件管理器查找并上传合适的头像图像。选择图像后,您就可以对其进行裁剪或调整大小——点击“裁剪”来执行此操作。否则,点击“上传”以保存并上传显示的图像。
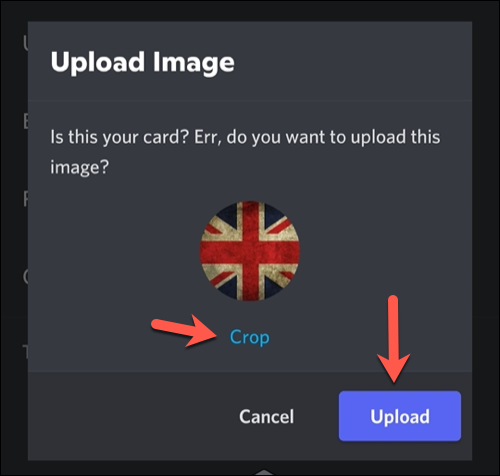
如果您决定编辑图像,请在“编辑照片”菜单中根据您自己的喜好调整其大小和位置。使用手指使用中间的预览网格重新定位图像,然后使用下面的滑块放大或缩小。
点击右上角的“保存”按钮保存图像。
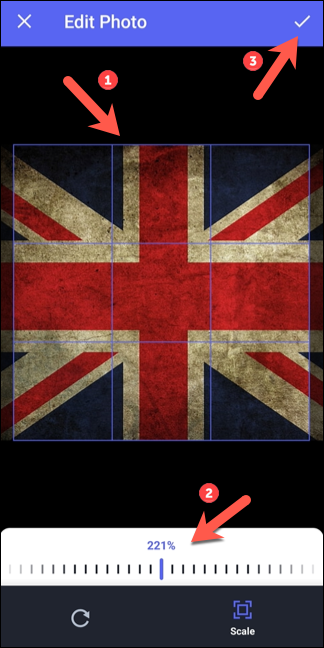
保存新的 Discord 头像后,您需要将其应用到您的帐户或将其删除。如果您不喜欢该图像,请点击左上角的“删除图标”将其删除,然后重复这些步骤进行更改(或保留默认头像图像)。
![]()
如果您对图像感到满意,请点击右下角的“保存”按钮(软盘图标)将其应用到您的帐户。
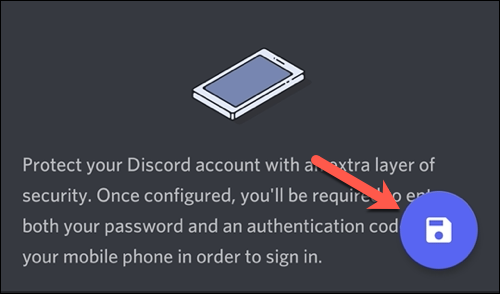
对您的 Discord 头像的更改将立即显示给所有其他 Discord 用户。然后,您可以 通过更改昵称、数字标签、文本颜色等来进一步个性化您的 Discord 帐户。





