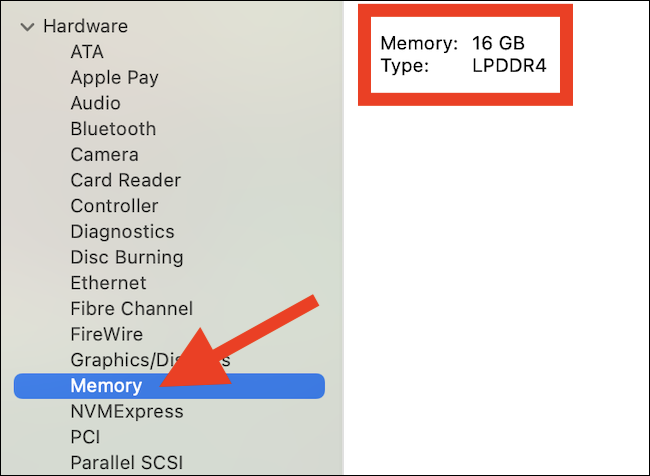在本指南中,我们还将向您展示如何检查您的 RAM 的速度。就像几乎所有的技术一样——除了电池——随着时间的推移,RAM 越来越好、越来越快。较新的计算机将比旧计算机具有更快的 RAM。
什么是内存?
RAM 代表“随机存取存储器”。这是您的 PC 使用的物理工作内存。您所有打开的应用程序、文件和其他数据都存储在这里以便快速访问。RAM 与计算机的SSD或硬盘驱动器不同,后者比 RAM 慢得多。当您启动程序或打开文件时,它会从您系统的存储移动到其 RAM。
您拥有的 RAM 越多,您可以同时执行的操作就越多。如果您没有足够的 RAM 来容纳您打开的应用程序,您的系统将会变慢,因为 Windows(或其他操作系统)必须将数据移入和移出系统驱动器上的页面文件。如果 RAM 不足,您甚至可能会看到内存不足错误。
你需要多少内存取决于你做什么。您需要更多内存来玩最新的 PC 游戏、运行虚拟机和编辑 4K 视频。
如何检查您在 Windows 上有多少内存
您可以通过多种快速方式检查您的 Windows PC 有多少内存。
在 Windows 10 和 Windows 11 上,使用任务管理器。右键单击屏幕底部的任务栏,然后选择“任务管理器”或按 Ctrl+Shift+Esc 将其打开。选择“性能”选项卡,然后在左侧窗格中选择“内存”。如果您没有看到任何选项卡,请先单击“更多详细信息”。
您已安装的 RAM 总量显示在此处。任务管理器还会告诉您它使用的标准、速度、外形以及您使用的系统物理内存插槽的数量。如果您可以打开 PC(在某些笔记本电脑上无法使用)并有一些备用插槽,则可以安装更多 RAM。
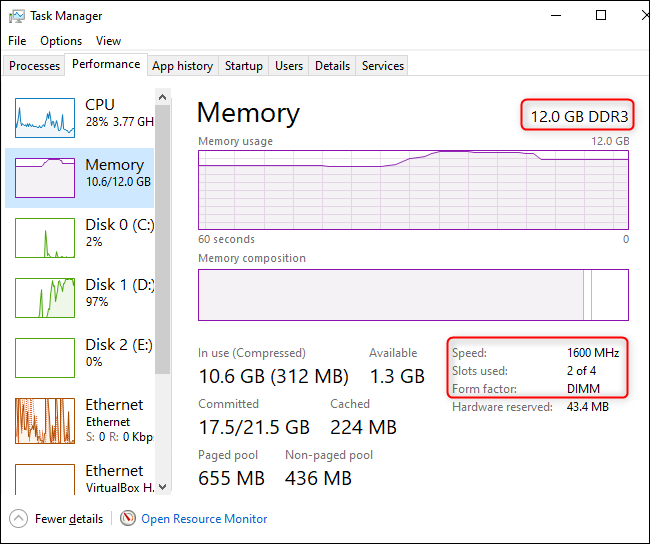
任务管理器在 Windows 7 上不提供此有用信息。相反,您可以在控制面板 > 系统和安全 > 系统页面上查看 RAM 总量。
您也可以通过打开“开始”菜单,右键单击“计算机”并选择“属性”来快速打开它。查看系统下“已安装内存”的右侧。
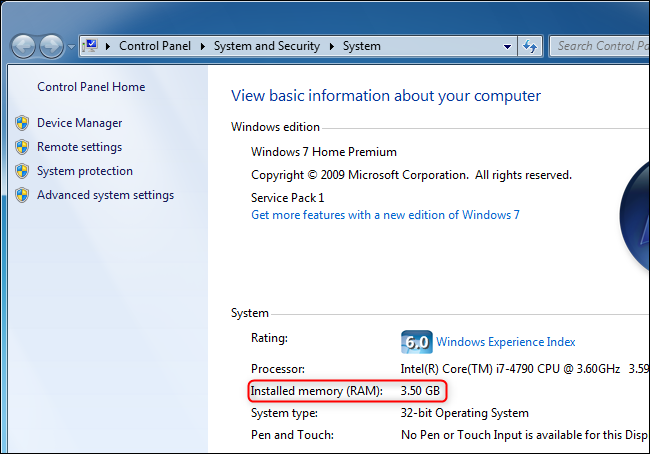
要在任何版本的 Windows 上查看有关RAM 计时的更多具体信息,我们建议使用CPU-Z。下载并安装 CPU-Z,启动它,然后单击“内存”选项卡以查看此信息。
如果您构建自己的 PC,您的 RAM 可能不会按其宣传的时间运行,直到您调整时间。

此信息通常也显示在系统的UEFI 固件或 BIOS 中。如果您使用的 PC 没有运行的操作系统,这将特别有用。只需启动它,使用键盘快捷键进入其 BIOS 或 UEFI 固件(每台 PC 上都不同),然后查找有关系统内存或 RAM 的信息。
如何检查你在 Mac 上有多少内存
查看Mac 中有多少内存要容易 得多。但是,与大多数 Windows 机器不同,升级 Apple 计算机的 RAM 几乎是不可能的。如果您拥有 MacBook,则 RAM 焊接在主板上,用户无法访问。
首先单击 Mac 显示屏左上角的 Apple 图标。
![]()
接下来,从下拉上下文菜单中选择“关于本机”选项。
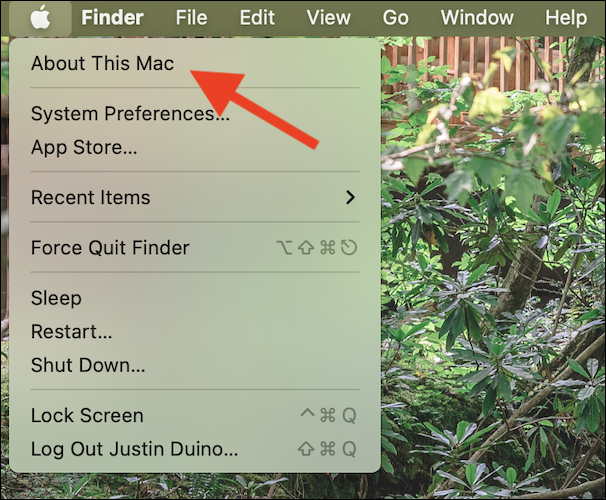
您现在将看到计算机规格的概览,包括 Mac 中的内存量。在这个例子中,MacBook 有 16GB 的 RAM。
如果您想查看已安装的 RAM 类型,请首先单击“系统报告”按钮。
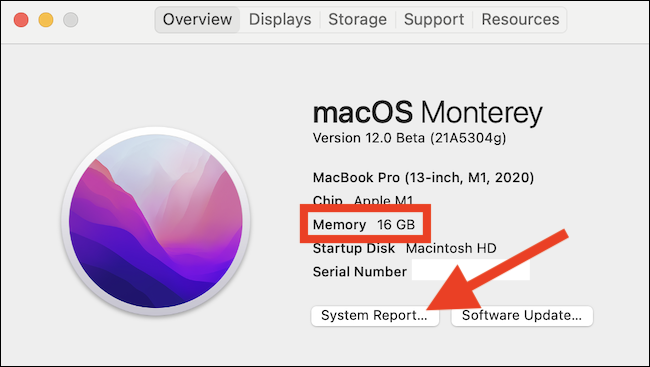
从那里,从左侧边栏中选择“内存”。内存量和 RAM 类型将显示在屏幕右侧。