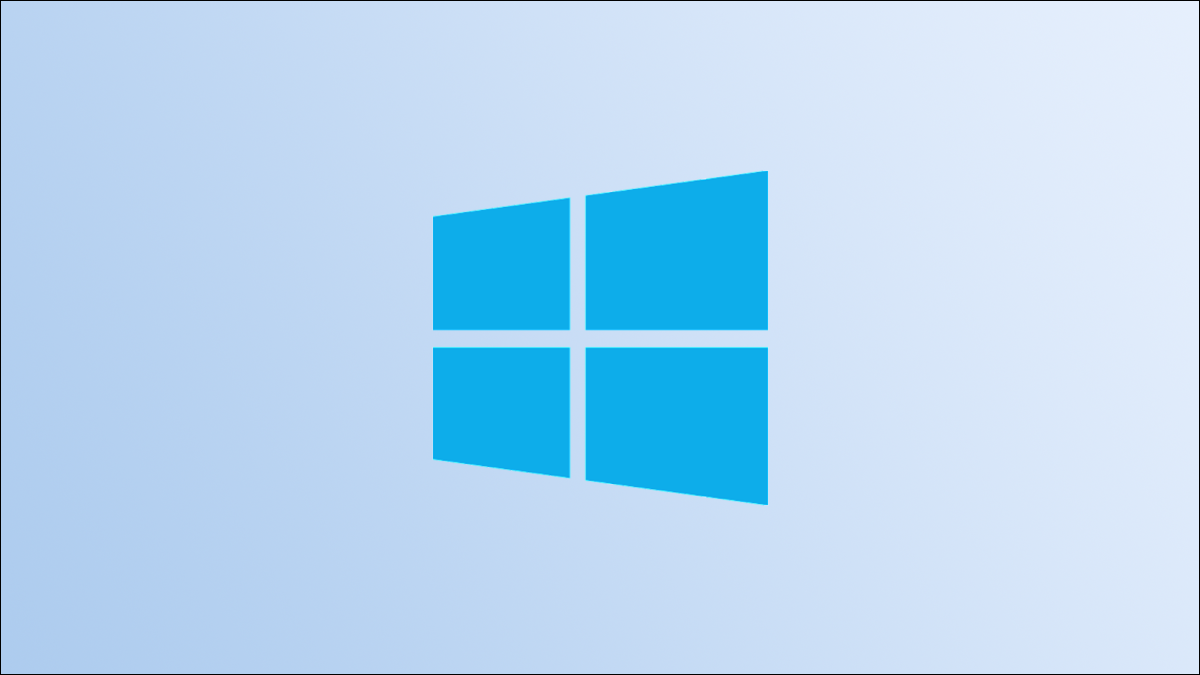
顾名思义,Windows 临时文件是某些程序在 Windows 10 设备上使用时创建的临时文件。这些文件会迅速增加并占用宝贵的存储空间,因此您可能需要删除它们。
磁盘清理是 Windows 10 中的一个程序,可让您快速删除不再需要的文件,包括临时文件。要启动磁盘清理,请在 Windows 搜索栏中键入“磁盘清理”,然后单击搜索结果中的“磁盘清理”应用程序。
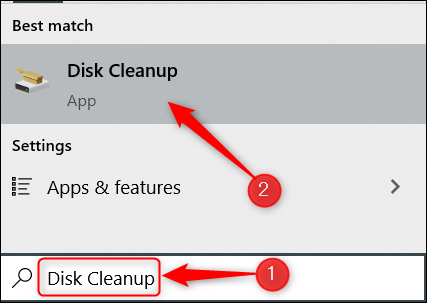
Windows 磁盘清理 (C:) 窗口将打开。选中要删除的每种类型的临时文件旁边的框,然后单击“确定”。
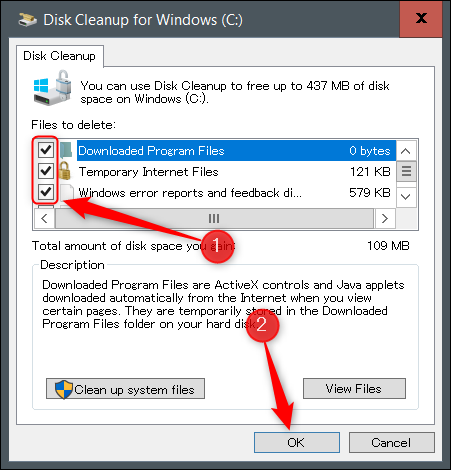
将出现一条弹出消息,要求您确认要删除所选文件。单击“删除文件”。
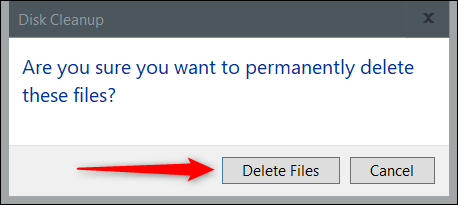
然后系统将开始删除选定的临时文件。
从设置应用程序中删除临时文件
您还可以从“设置”应用中删除临时文件。首先,通过单击桌面左下角的 Windows 图标打开“开始”菜单,然后单击齿轮图标来打开“设置”。或者,按 Windows+i。
![]()
“设置”窗口将打开。在这里,单击“系统”选项。
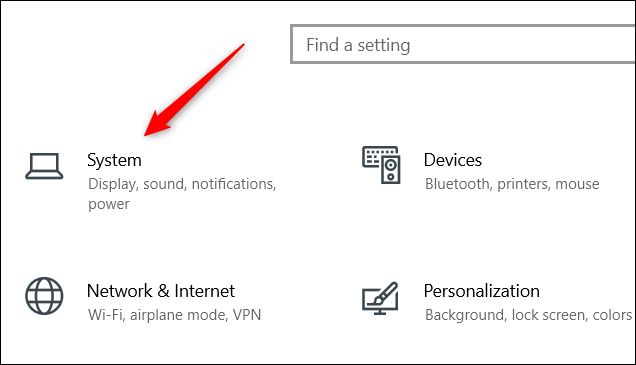
接下来,单击左侧窗格中的“存储”。
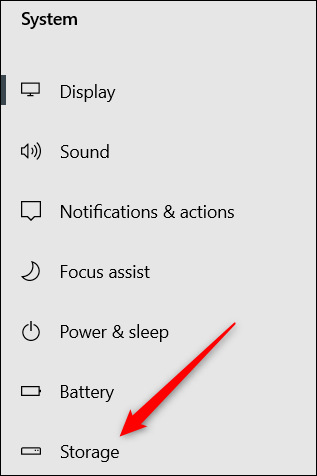
在下一个屏幕上,单击 Windows (C:) 组下的“临时文件”。
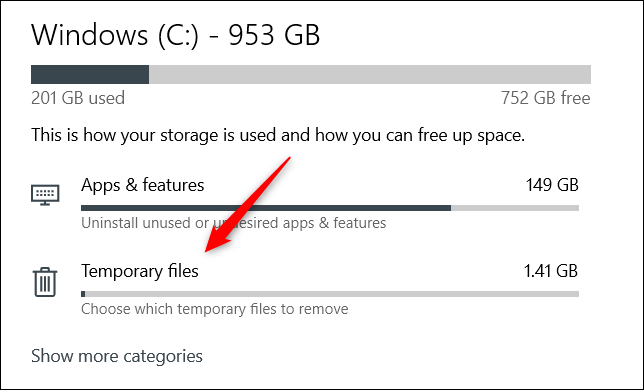
将出现您的系统认为临时文件的列表。选中要删除的文件旁边的框,然后单击“删除文件”。
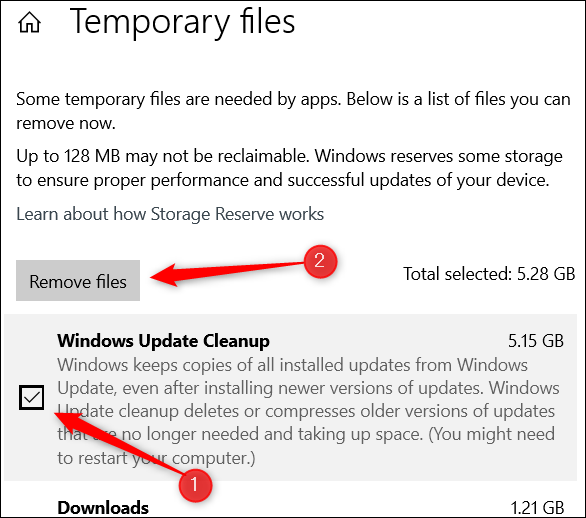
Windows 10 现在将开始删除临时文件。
手动删除临时文件
如果你喜欢用老式的方式做事,你也可以自己在文件资源管理器中删除临时文件。但是,您可以使用快捷方式,而不是通过多层文件夹来尝试找到 Temp 文件夹。首先,按 Windows+R 打开运行应用程序。打开后,%temp% 在文本框中键入,然后单击“确定”或按 Enter。
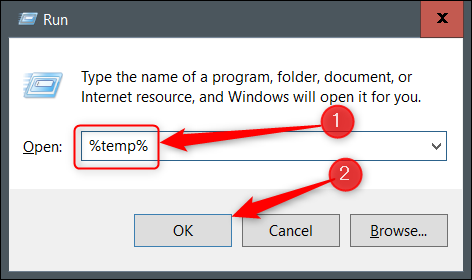
Temp 文件夹将在文件资源管理器中打开。选择要删除的文件。您可以通过按 Ctrl+A 快速选择所有文件。选定的文件以蓝色突出显示。
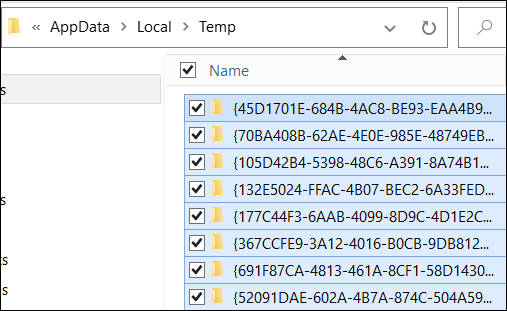
接下来,右键单击任何选定的文件。在出现的上下文菜单中,单击“删除”。
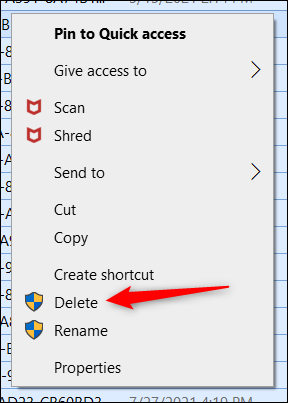
Windows 将开始删除选定的临时文件。
正如我们提到的,删除临时文件是重新获得存储空间的好方法,但如果您的 PC 运行缓慢,删除临时文件也可能有助于改善您的 PC。如果这是您的目标并且删除临时文件没有帮助,请尝试清除 PC 的缓存。






