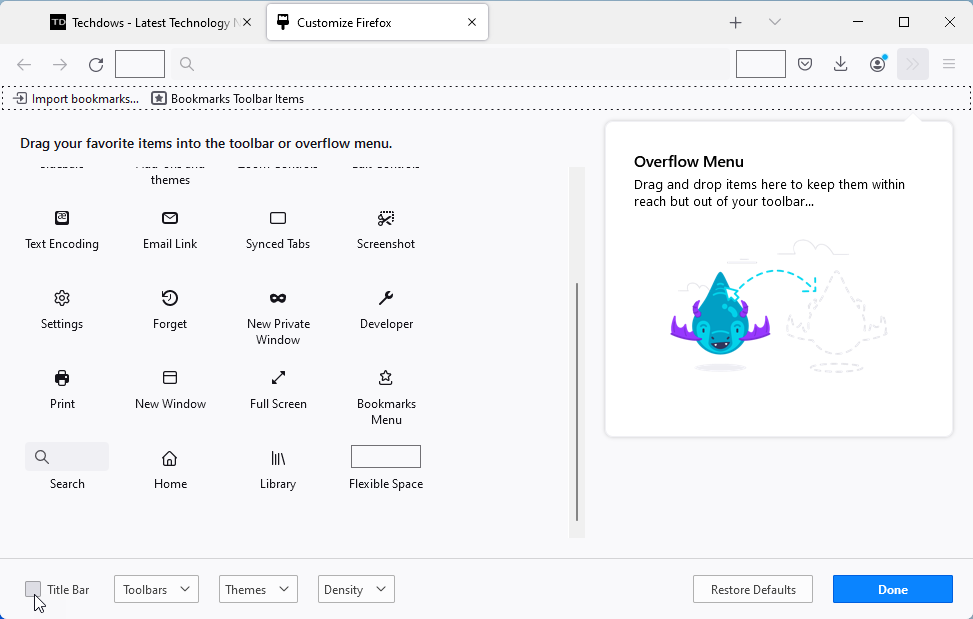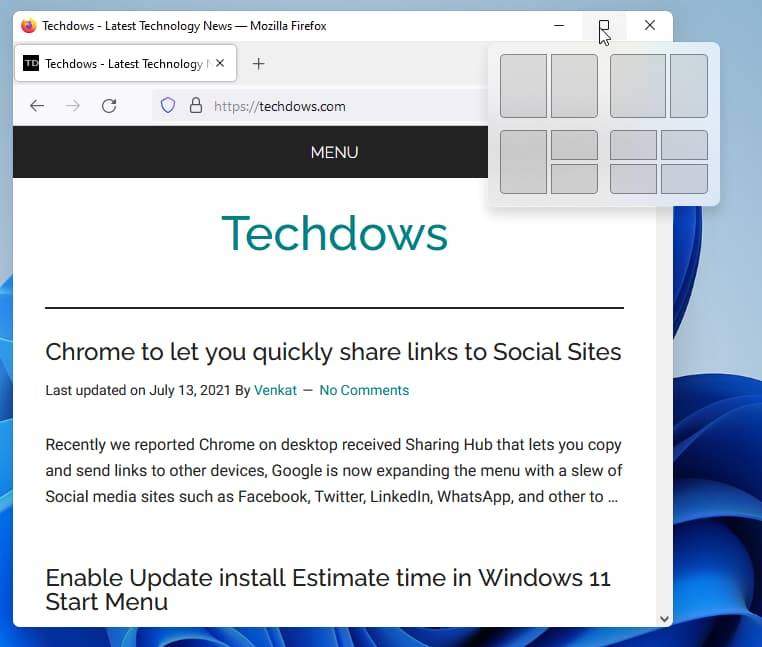Windows 11 中的对齐布局
自 Windows 7 起,Windows 并排提供 Snap App Windows。
要在屏幕上并排排列两个应用程序窗口,您需要在 Windows 10 上手动执行此操作。第三方工具可以减轻这种痛苦。
微软似乎通过从他们自己的 PowerToys Fancyzones 中汲取灵感来解决这个问题。
多任务处理者我发现 Windows 11 中的 Snap Layouts 和 Snap Groups 功能更有用。
当您将鼠标悬停在应用程序窗口中的最大化按钮上时,您可以从预定义的布局中选择应用程序窗口放置在屏幕上的位置。
不幸的是,虽然 Chrome 和 Microsoft Edge 已经支持 Snap 布局,但最新的Firefox 90(甚至就此而言 Nightly 91)并没有显示它们,幸运的是有一种方法可以修复它们并使它们在 Windows 11 上的 Firefox 中可见。
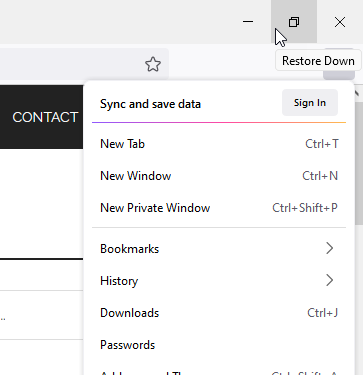
使 Firefox 在 Windows 11 中显示对齐布局
- 启动火狐浏览器
- 右键单击工具栏并选择“自定义工具栏”
- 这将打开自定义面板,在该窗口中,在底部,选择标题栏前的复选框

- 现在将光标移到 Firefox 窗口中的最大化控件上,以注意到具有不同预定义捕捉选项的捕捉布局。

注意:Snap Layouts 的数量取决于屏幕尺寸。例如,如果您使用小显示器,您将获得四个区域,而如果您使用宽显示器,您将获得六个或更多区域,
当您在屏幕上并排剪切 Firefox 和其他应用程序时,Snap 组工作并出现在任务栏上。
Techdows 在 Firefox v90 和 Firefox Nightly 92 上对此进行了测试,可以确认其工作正常。我们发布的屏幕截图也说明了这一点。
因此,这里的总结是您必须在自定义面板中启用标题栏,以便在 Windows 11 中显示 Snap 布局。
如果您不喜欢 Firefox 显示标题栏,您可能会失去有用的多任务处理功能。
希望 Mozilla 在 Microsoft 发布 Windows 11 最终版本之前不久解决 Firefox 中的 Snap Layouts 问题。