如何在 iPhone 上更改 Gmail 密码
1.如果您还没有Gmail 应用程序,请打开它或从Apple App Store下载它。
2.在屏幕右上角,点按您的头像或姓名首字母。

3.点击谷歌 帐户,也可能显示为管理您的谷歌账户,取决于您拥有的应用程序版本。
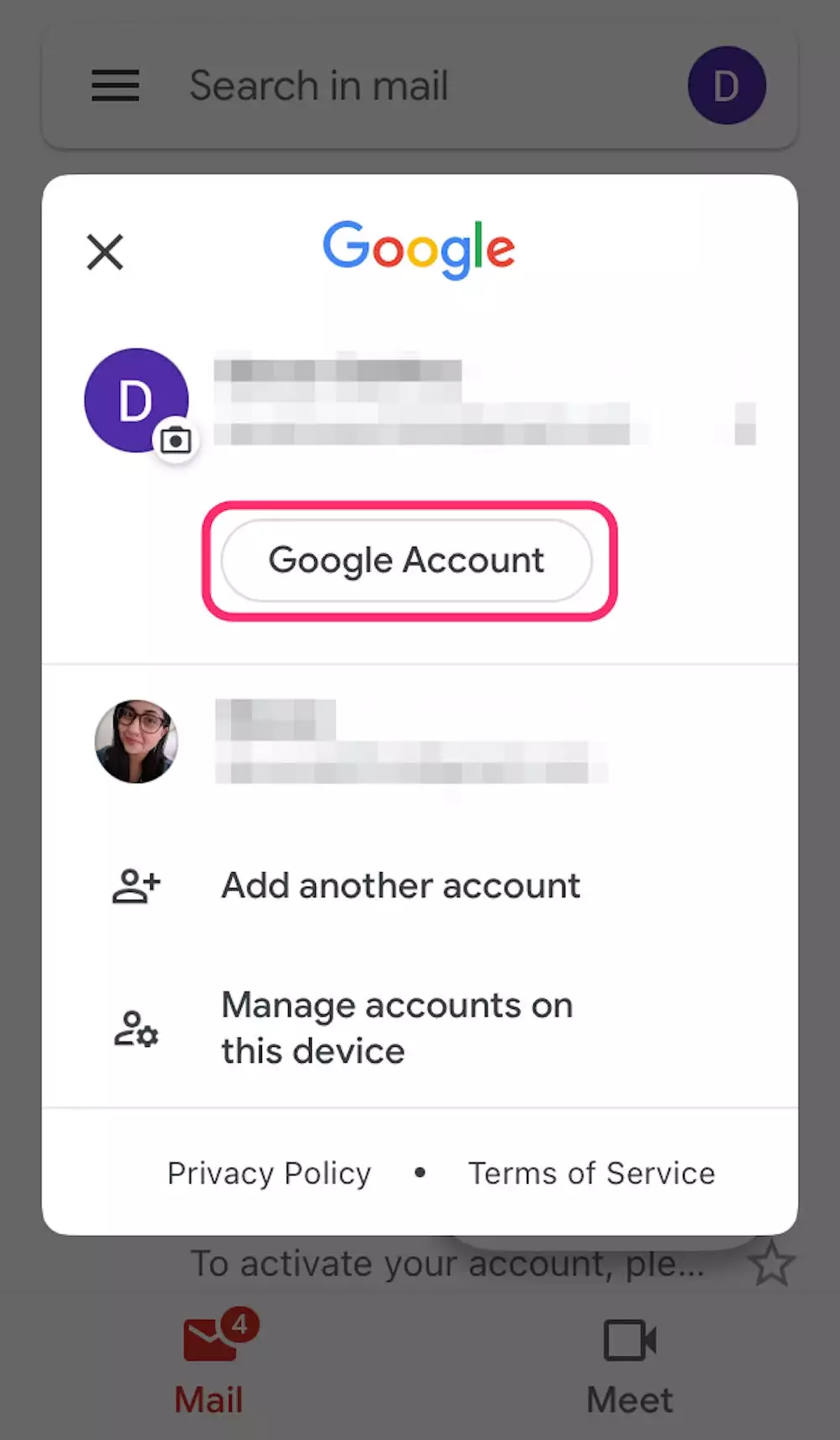
4.点击位于屏幕顶部的个人信息。
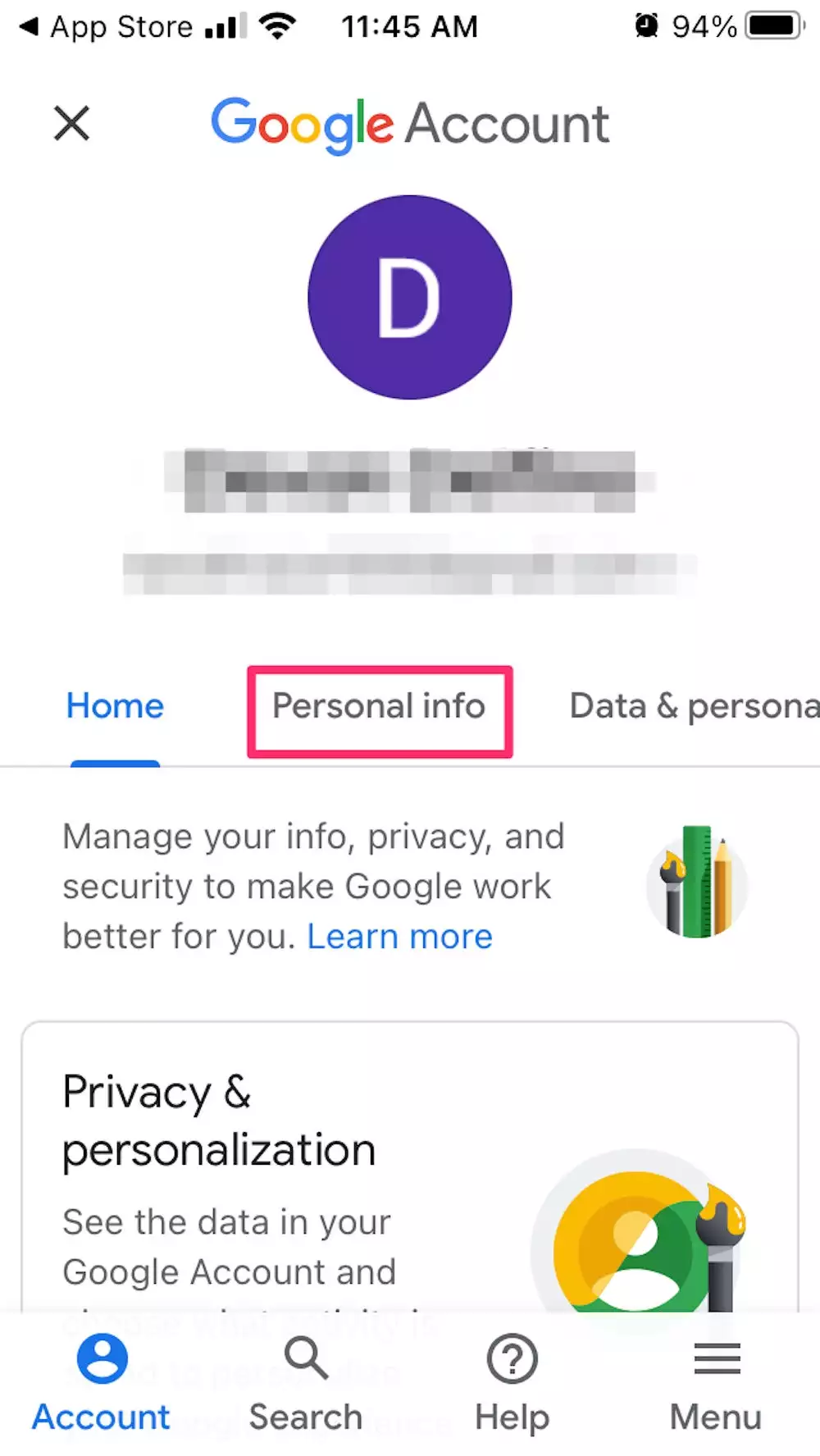
5.在基本信息部分,点击密码。系统可能会提示您使用当前密码再次登录。
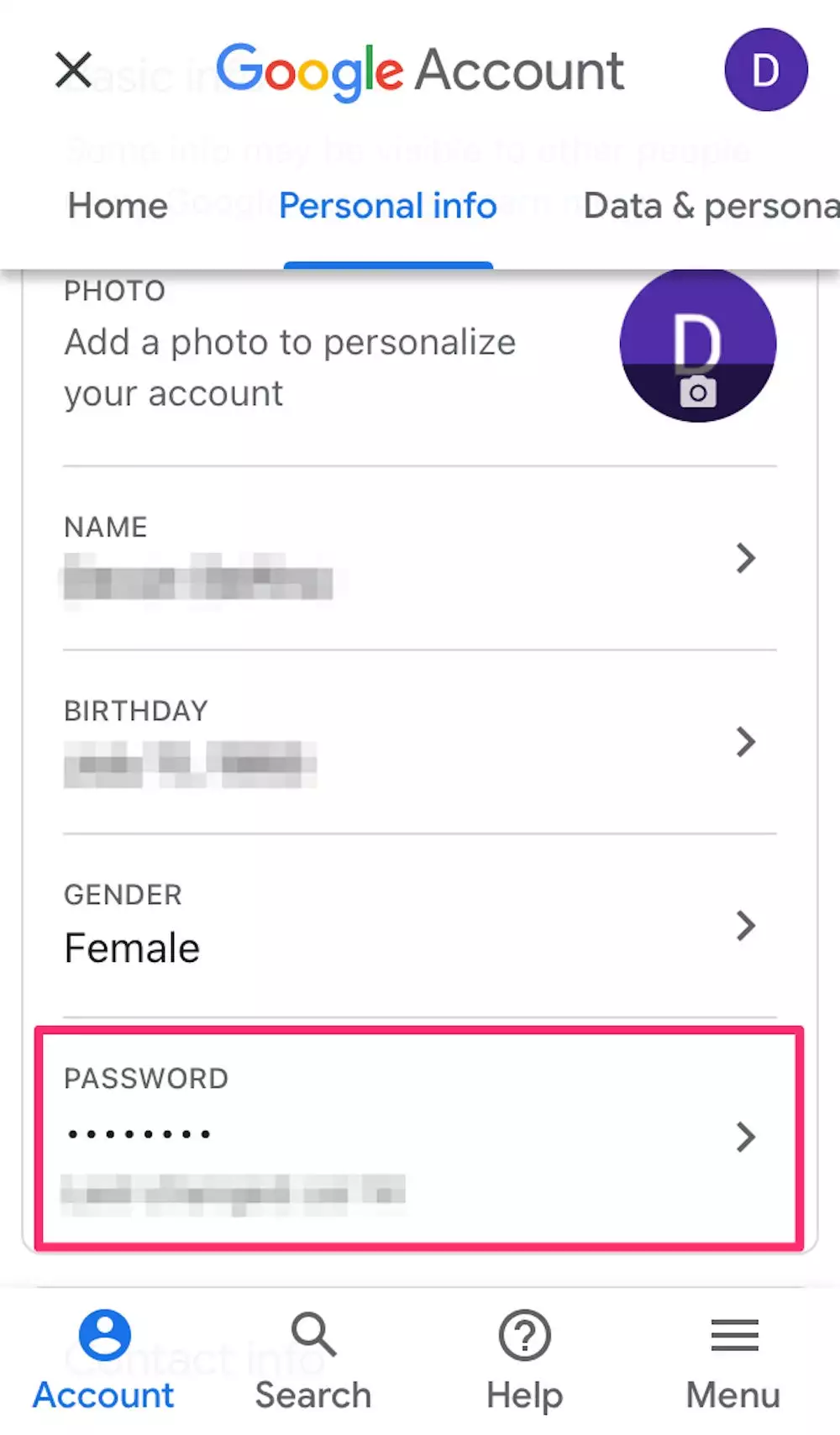
6.按照指示输入您的新密码两次,然后选择更改密码。
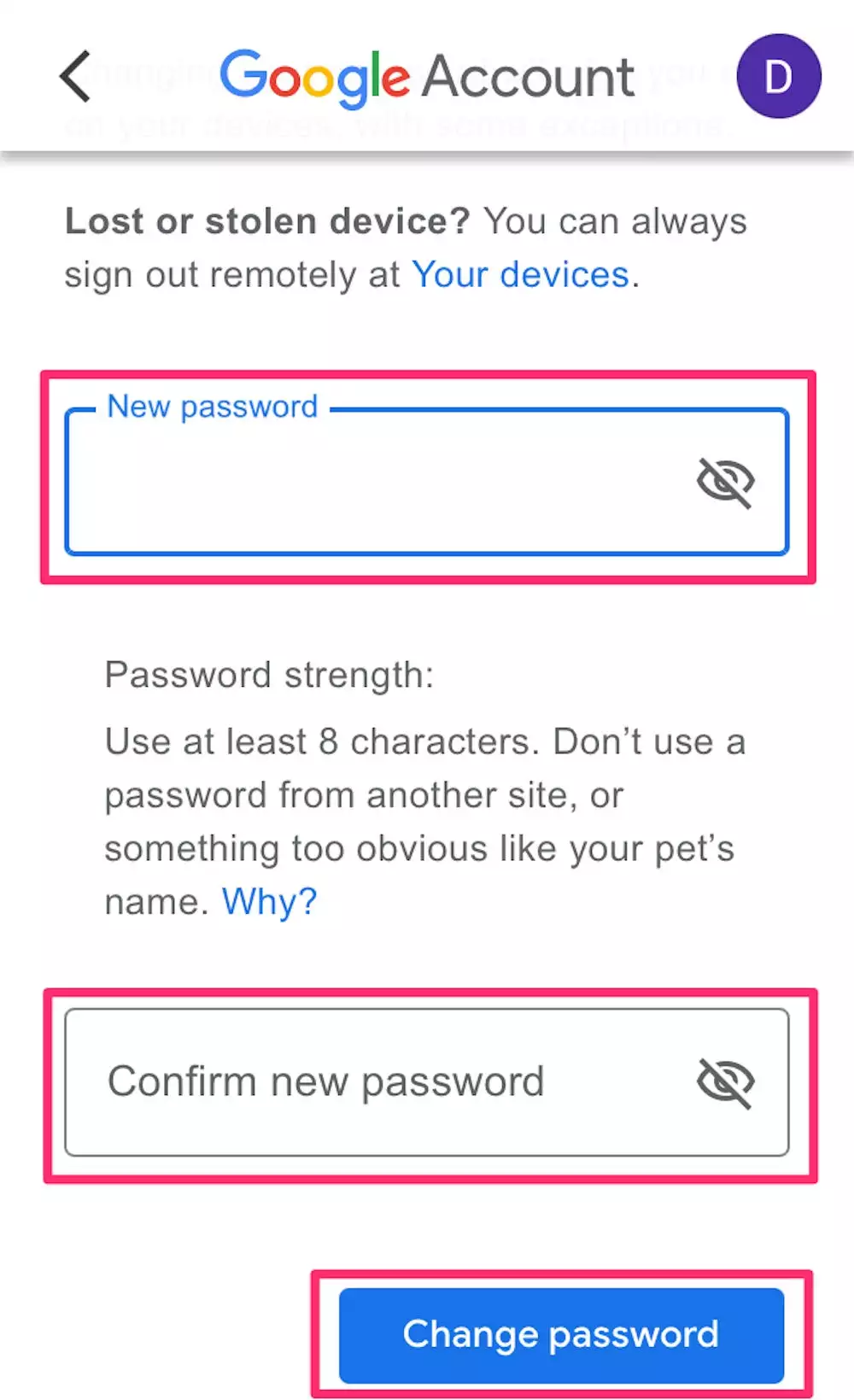
快速提示:如果您不使用 Gmail 应用程序,则可以改为在移动网络浏览器中转至myaccount.google.com来完成此任务。在这种情况下,请像使用计算机一样按照说明进行操作。
如何在 Android 上更改 Gmail 密码
1.打开设备的设置应用程序。
2.点击Google前往您的帐户。
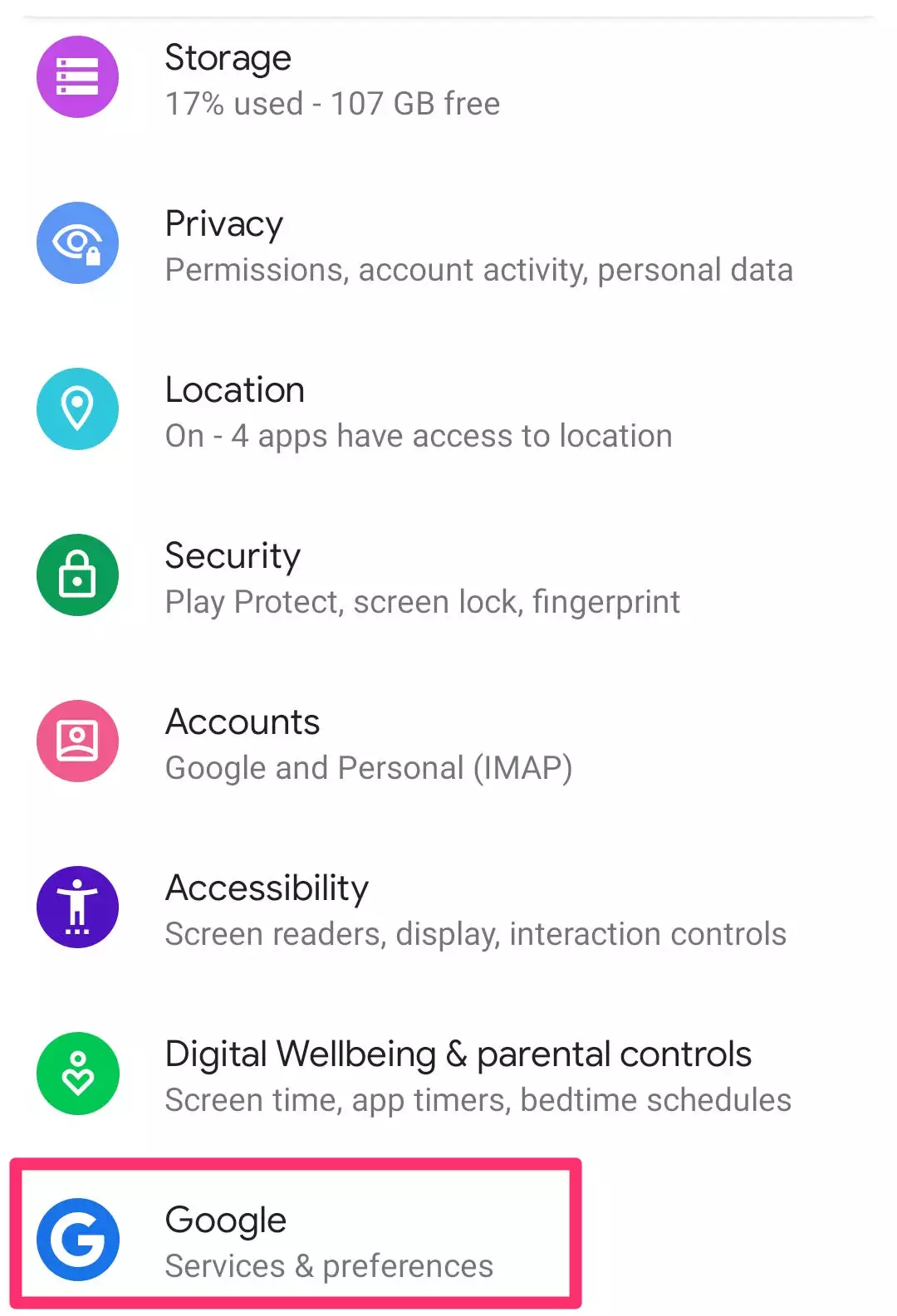
3. 点按顶部的管理您的 Google 帐户。
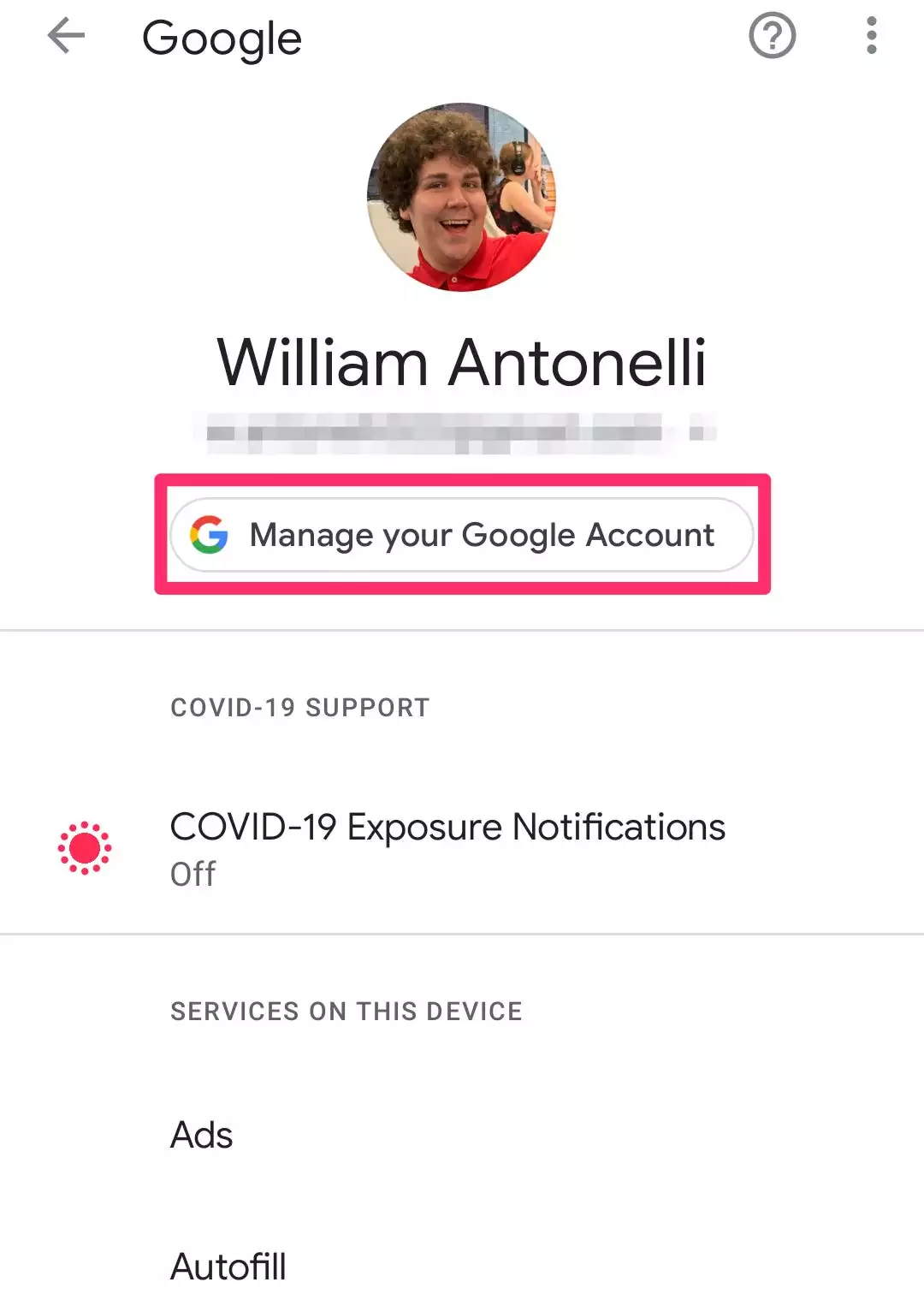
4.在屏幕顶部,选择安全。
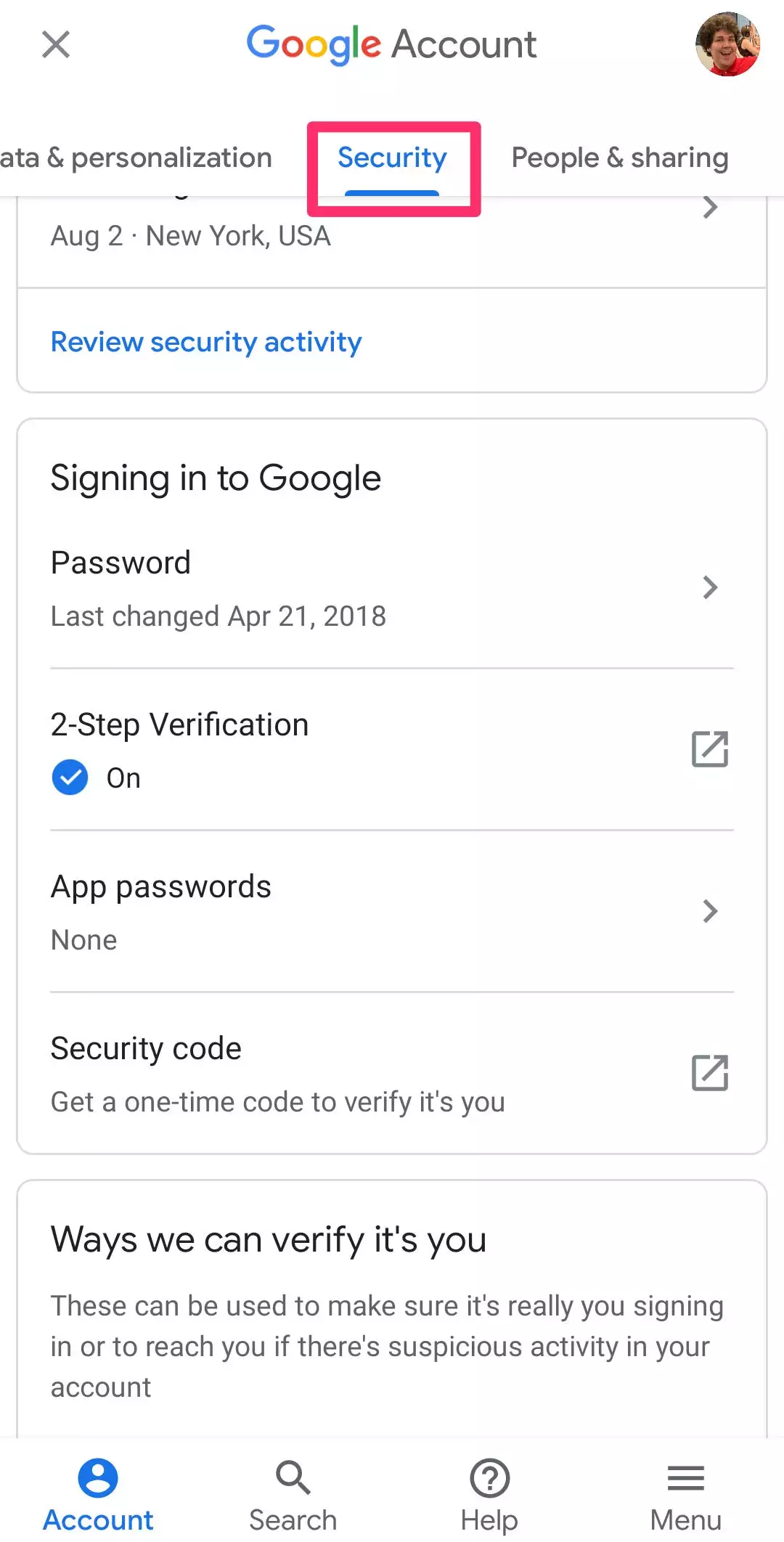
5.在登录 Google 下,点击密码。您可能需要登录您的帐户才能进入下一步。
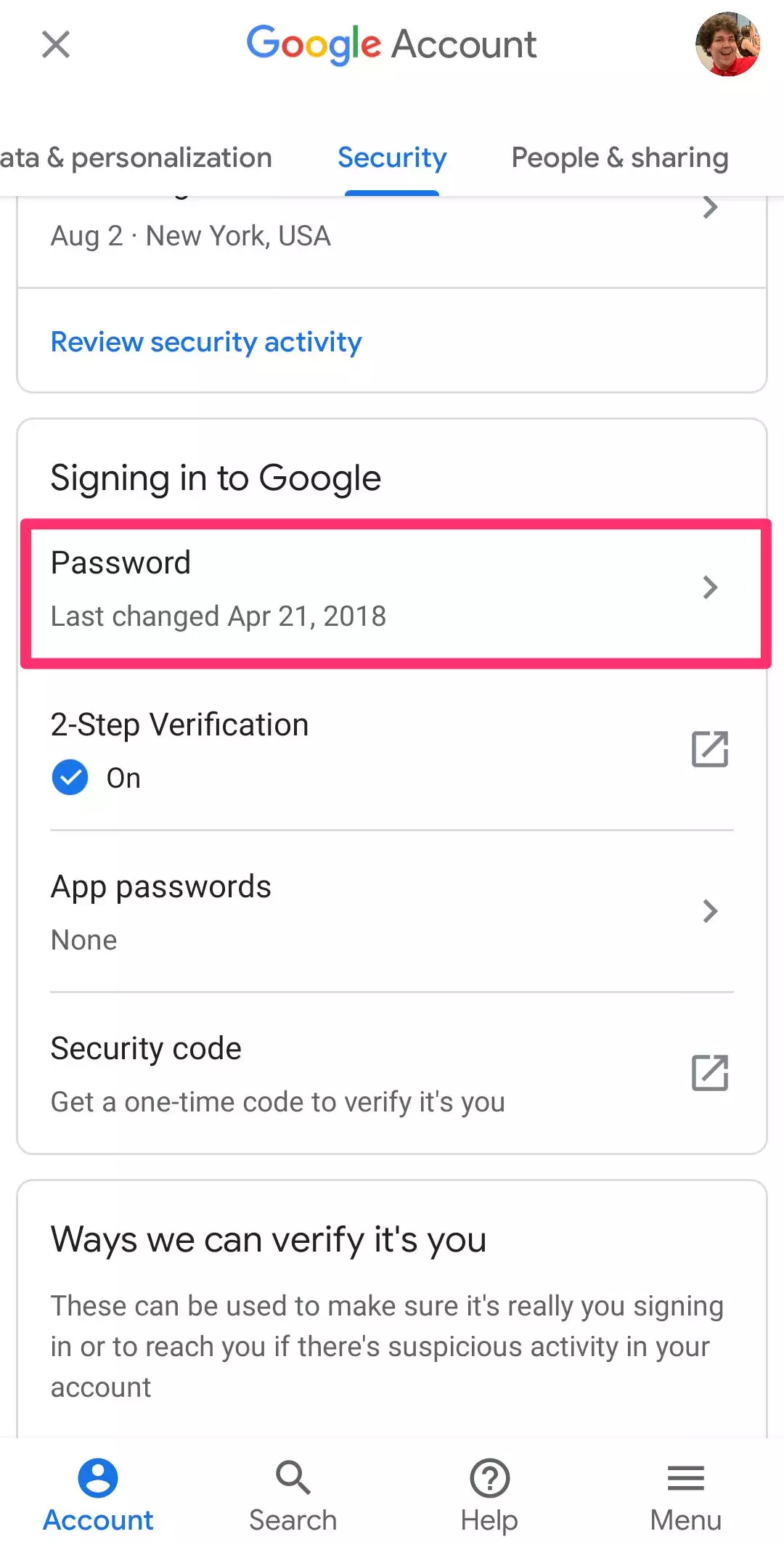
6.根据提示输入您想要的新密码。
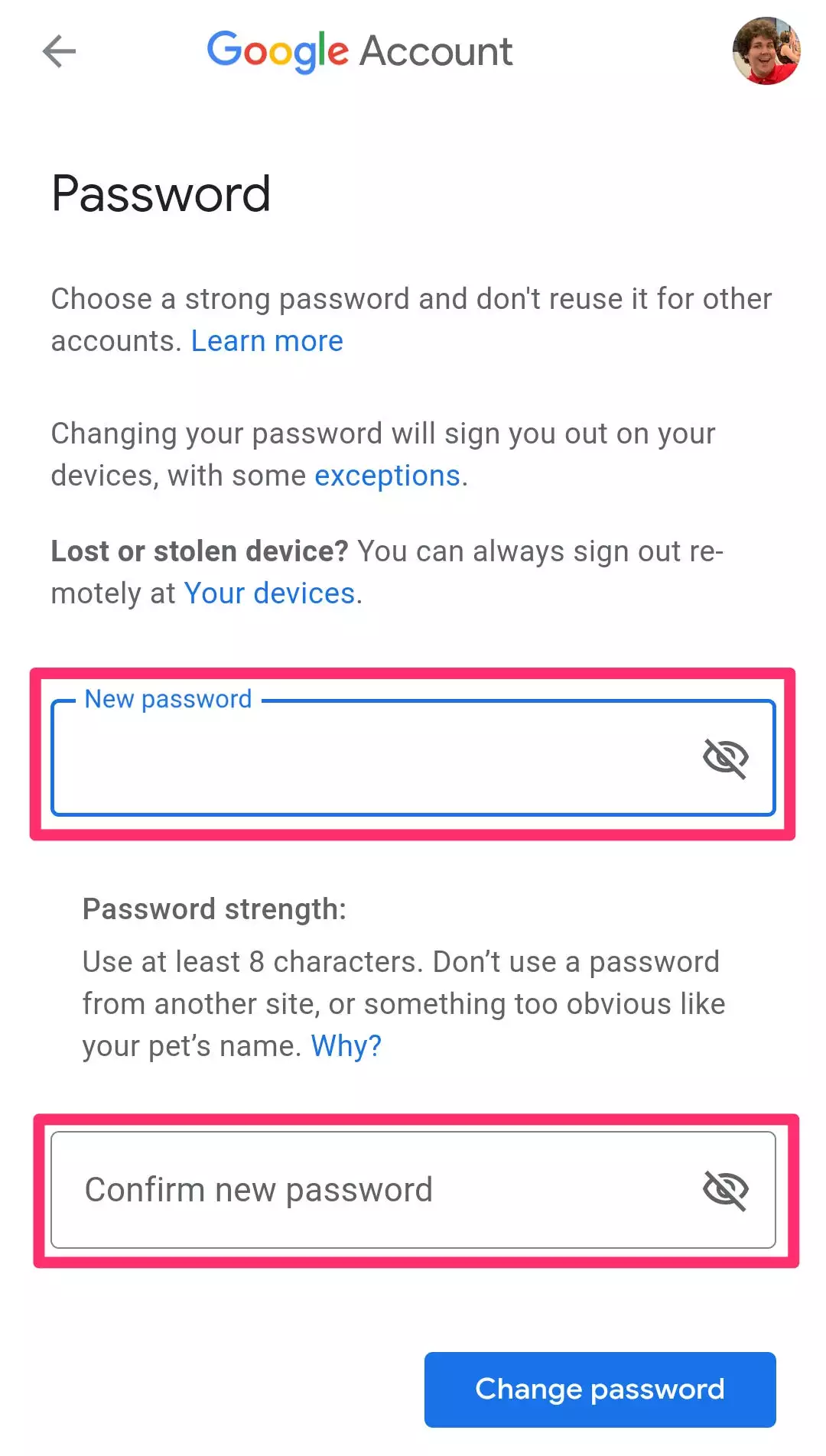
7.选择更改密码。
如何在计算机上更改 Gmail 密码
1.如有必要,进入您的Google 帐户并登录。
2.选择安全,位于左侧边栏。
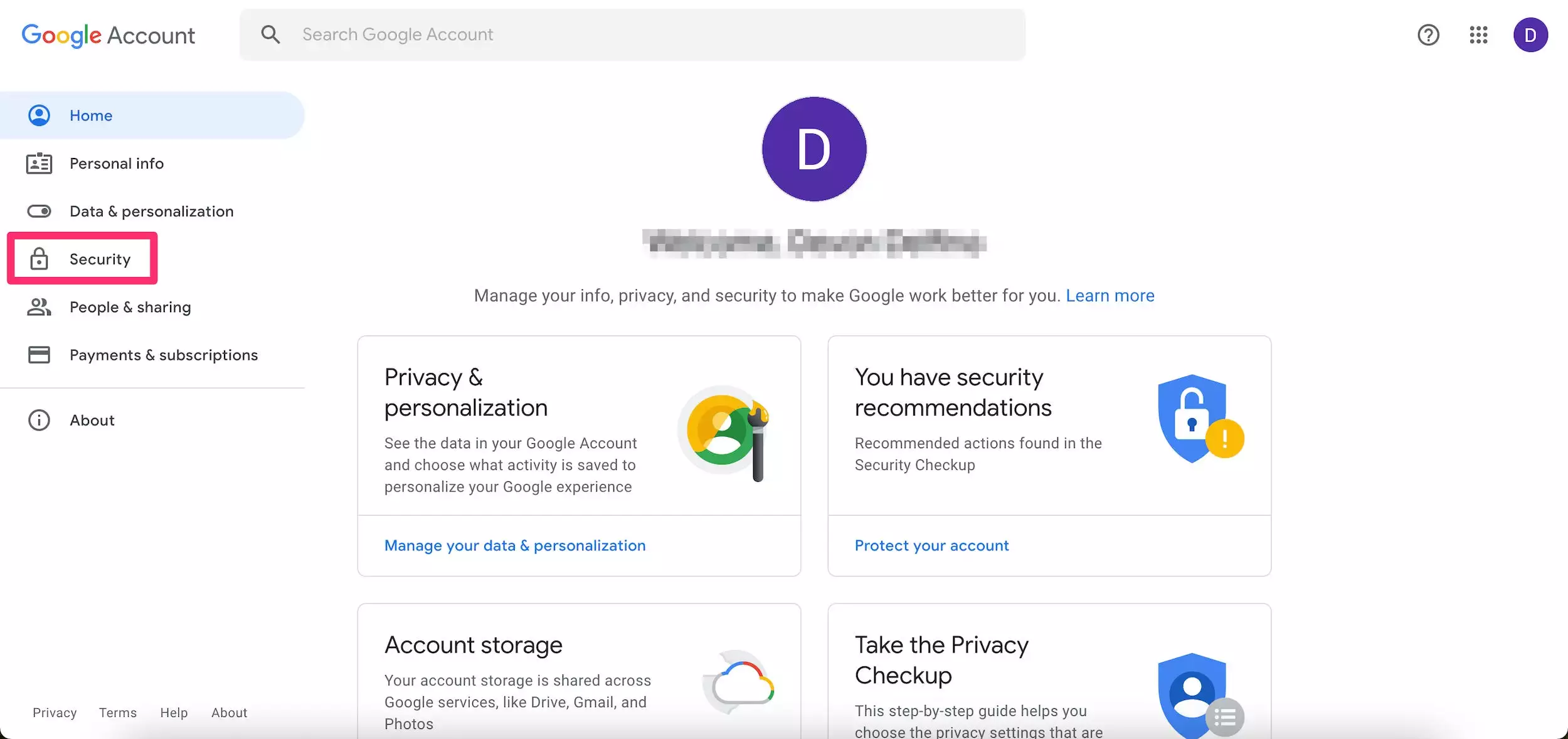
3.在登录 Google 下,选择密码。您可能需要重新登录。
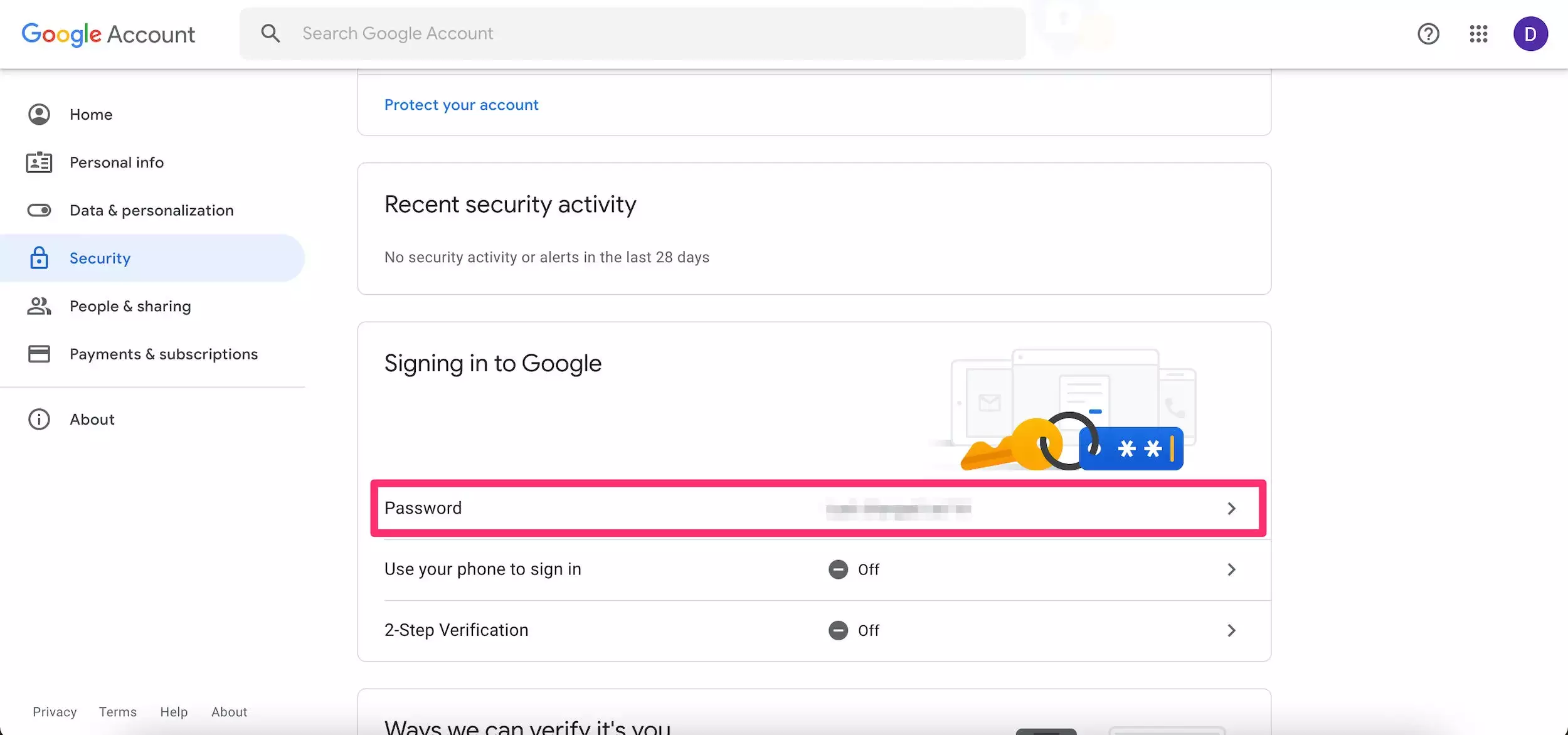
4.按照指示在文本框中输入您的新密码。
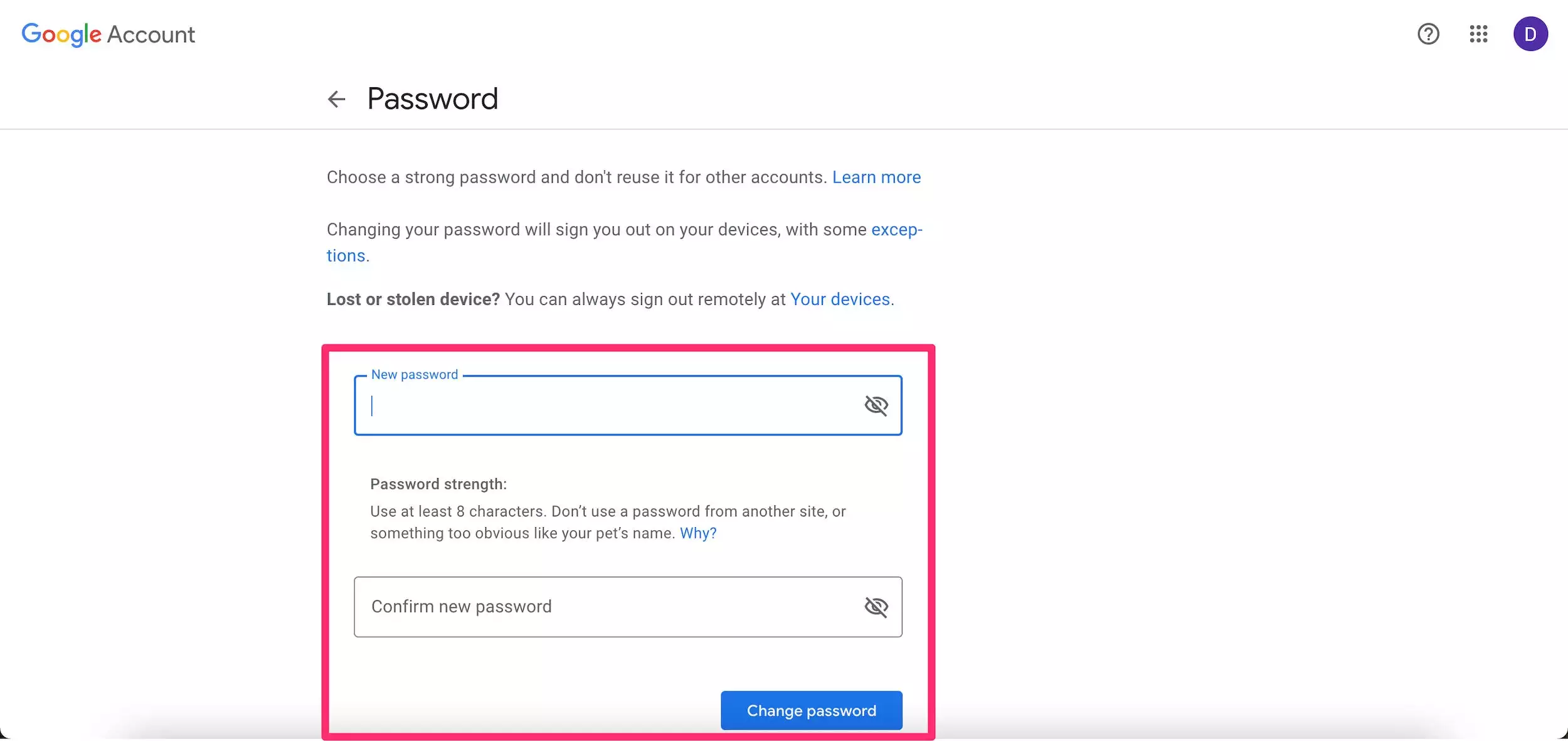
5.单击更改密码。
更改 Gmail 密码后会发生什么
当您更改或重置密码时,您应该知道在大多数情况下您将退出该帐户。您需要使用更新后的密码重新登录。
不过,退出政策也有一些例外。您不会在以下位置退出登录:
- 您在登录时用于验证身份的设备。
- 某些装有您已授予帐户访问权限的第三方应用的设备。
- 您之前已授予帐户访问权限的家庭设备。
正文完






