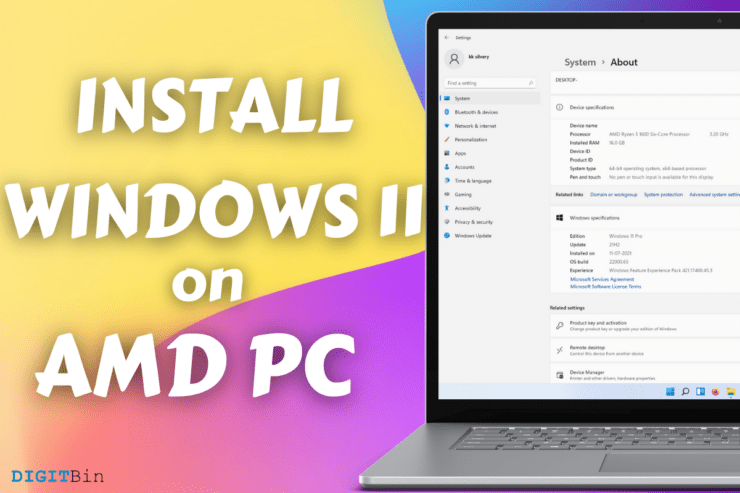
您想在 AMD 机器上安装 Windows 11 吗?我已将机器从 Windows 10 20H2 升级到 Windows 11 Pro(测试版)版本。我将涵盖您需要了解的所有要点,以便您可以在继续之前重新考虑选项。我从升级软件中学到了很多东西,我想与您分享,特别是对于那些不知道测试版意味着什么的人。
我们的 AMD 钻机规格是什么?
您有权了解 AMD 机器专业化,以便您可以与它们建立联系。
处理器:锐龙 5 1600
GPU: Radeon RX 570 (4 GB)
内存: 16 GB(DDR4 3000 MHz)
存储: 240 GB M.2 SSD
显示器: 1080p IPS 显示器
主板: B450(微星 B450M PRO-VDH V2)(更新的 BIOS)
是的,我们拥有由 AMD 自己驱动的 CPU 和 GPU,因此您可以了解对这两个组件的性能影响。数以百万计的机器运行专用或集成的 AMD GPU,所以您知道对 Windows 11 的期望。
Windows 11 最低要求是什么?
我已经在我的旧机器上使用 Windows 很长时间了,十多年了。在软件和硬件方面,学习过程永无止境。我不遵循 Microsoft 的最低硬件要求,因为它不准确,因为硬件范围很广。
现实的最低要求(仅限 BETA);
处理器: Core i3 5th gen 或以上
内存: 8GB
存储: SSD
GPU: 2016 年后发布的任何集成或专用 GPU
安全性: TPM 2.0 适用于 2016 年之后发布的主板
显示器: 720p分辨率显示器或更高
固件: UEFI 或安全启动
我们不得不告别传统 BIOS 主板,因为 Windows 11 不再支持它们。
第 11 版在封装方面很重,需要强大的硬件才能获得最佳性能。
页面内容
您是否应该在主 AMD PC 上安装 Windows 11?
答案是否定的,因为它不是 100% 稳定的,我在 YouTube 上观看了一些视频以供快速预览,我不同意它们。
由于不稳定和缺乏优化,请勿在主机中安装Windows 11(测试版)。
请记住,程序开发人员并未针对 Windows 11 优化软件。
不要在主要的 AMD 机器或 Intel 机器上安装 Windows 11(测试版),因为它不稳定并且几个程序将无法正常运行。
我有一台辅助机器,所以我不担心性能下降和不稳定。
我想继续测试第 11 版并见证进展,以便稍后告诉你更多关于它的信息。
顺便说一下,您可以在不丢失个人数据的情况下将Windows 11 回滚到 Windows 10。
注册 Windows 11(测试版)
早期访问仅适用于测试版用户,您必须注册 Windows Insider Program 才能启用它。
第一步:打开浏览器,进入内幕计划注册页面。
第 2 步:单击“立即登录”,这将使用您现有的 Windows 帐户。
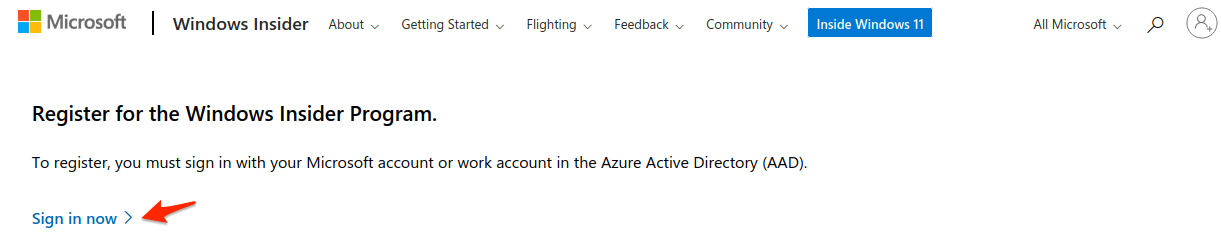
步骤 3:输入与您的 Microsoft 帐户关联的电子邮件地址。
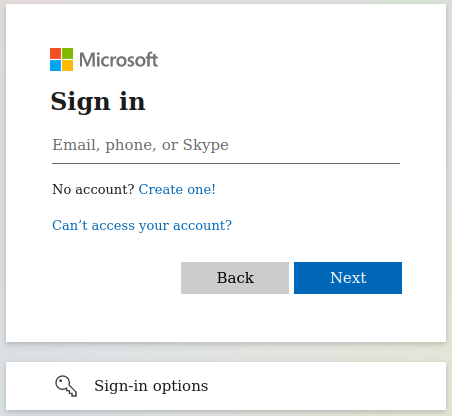
第四步:输入密码,然后点击“登录”按钮。
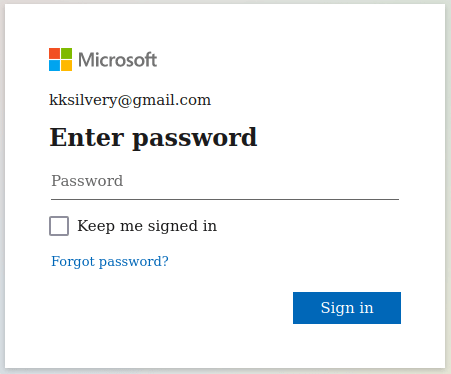
第 5 步:通过提供发送到您的辅助邮箱的代码来确认身份。
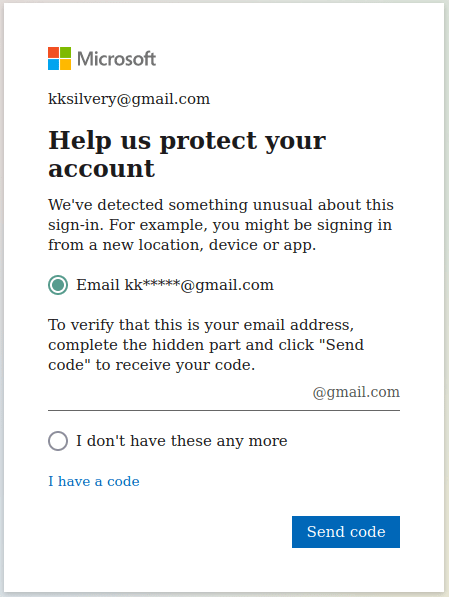
第 6 步:代码将发送到恢复电子邮件地址。
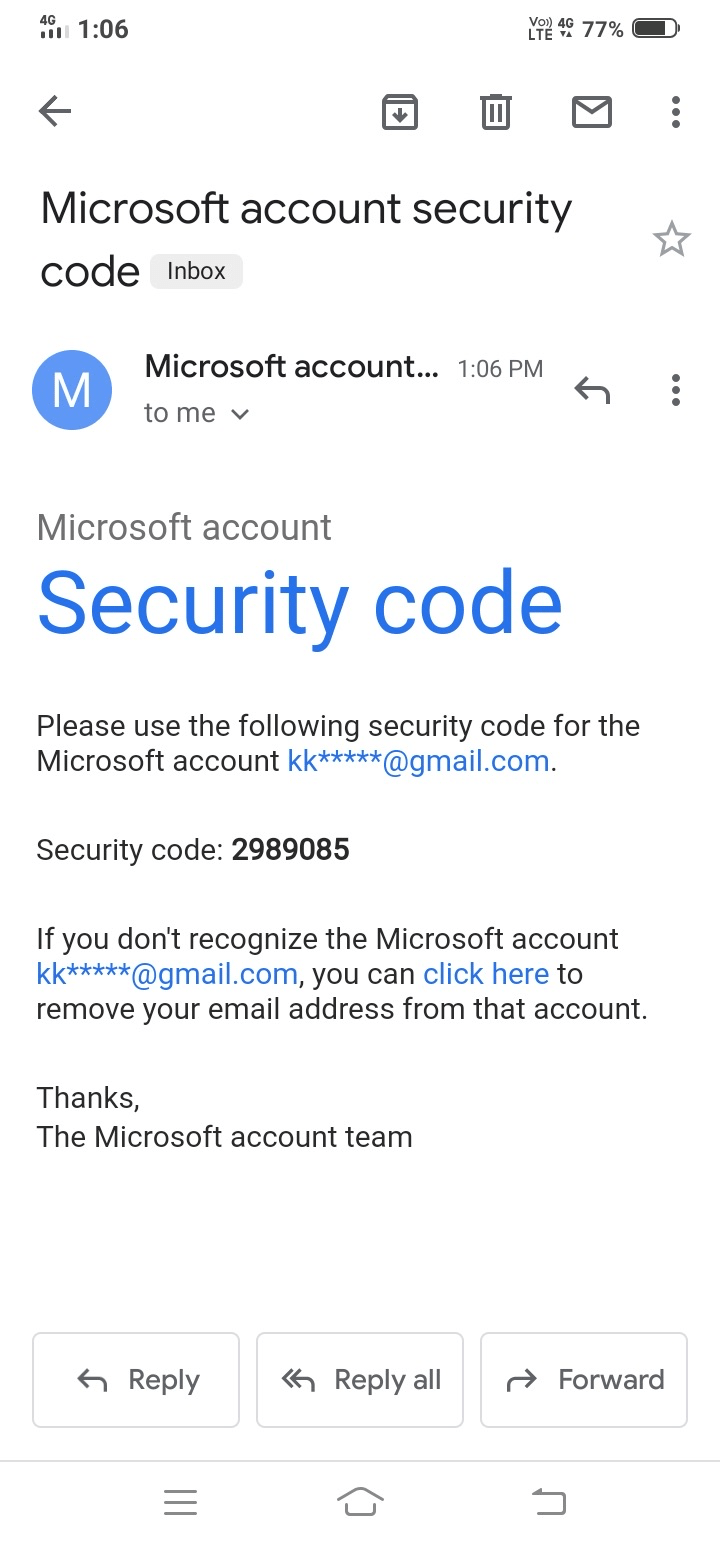
第七步:输入验证码,点击“下一步”继续。
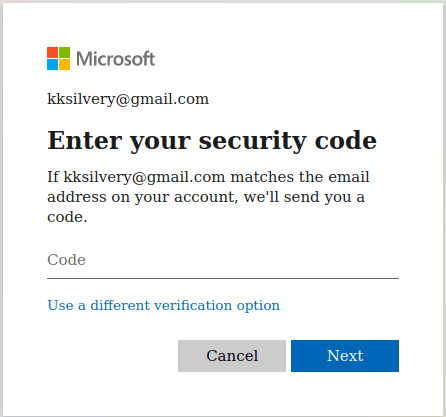
第 8 步:您将被重定向到“入门”页面,该页面确认您的帐户已注册“ Insider Preview”。

按照下一个说明启用该功能。
如何在 PC 上启用 Windows Insider Program?
步骤1:按Windows键+ I打开设置。
第 2 步:选择“更新和安全”以继续。
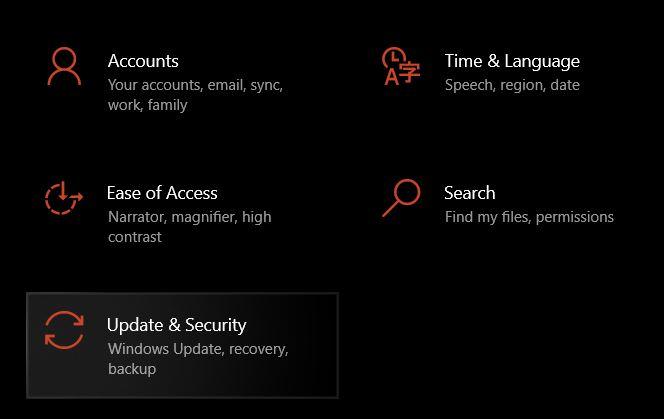
第 3 步:选择底部的 Windows Insider Program,然后点击“ Get Started”。
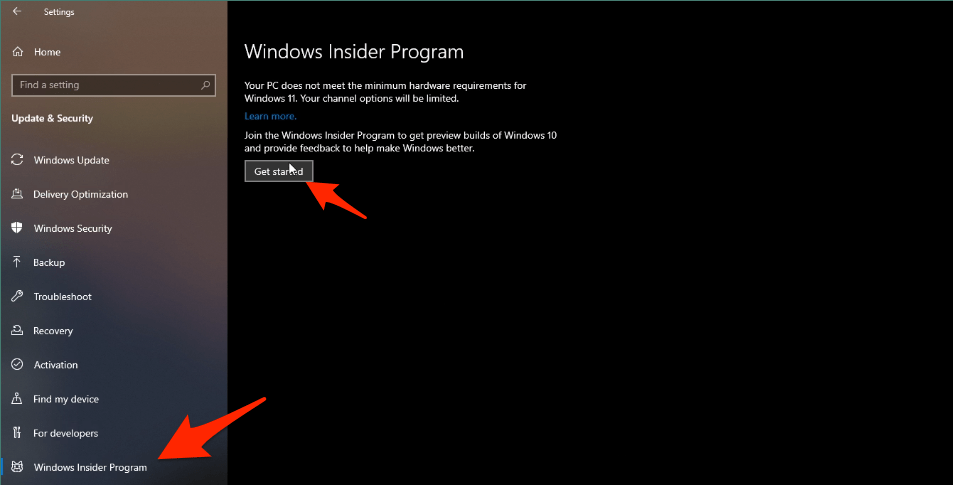
第四步:点击“关联账户”,如果之前已经连接过微软账户,这里会显示。

第五步:选择一个选项,我选择了“微软账户”,因为我没有工作或学校的MS账户。
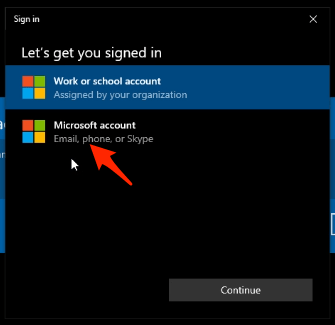
第 6 步:让 Windows 与服务器连接。
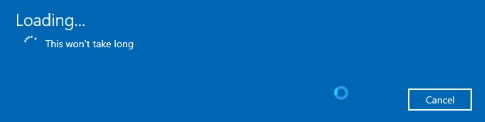
第七步:点击“确认”继续。
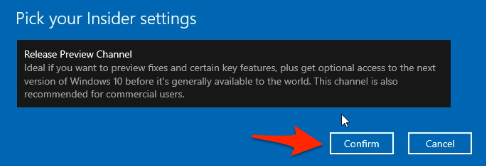
第八步:再次点击“确认”继续。
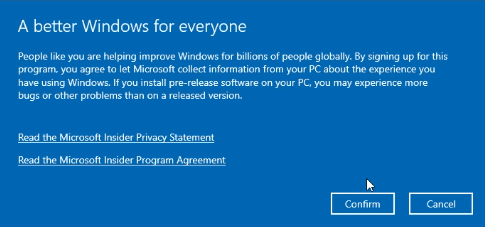
第九步:点击“重启”按钮。
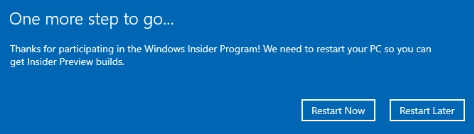
您的 PC 将重新启动,并将更新 Microsoft 服务器和您的计算机。
如何在 Windows 中启用 TPM 2.0?
Microsoft 在系统要求中明确提到您的机器应启用可信平台模块 (TPM) 2.0。
对于普通用户来说,这是一个复杂的过程,这就是我们为此编写了一个综合教程的原因。
转到在 Windows PC 中启用 TPM 2.0并了解如何在您的机器中启用 TPM 模块。
我们已经涵盖了有关在主板 BIOS 中启用 TPM 2.0 的所有信息。
如何在 AMD PC 上安装 Windows 11?
“ Dev Channel ”选项在我的版本中不可用,所以我认为微软不支持我的 AMD 处理器和 AMD GPU。然而,我错了,我从 BIOS 启用了 TPM 2.0,然后我的副本中出现了“ Dev Channel ”和“ Beta Channel ”选项。
第一步:打开“ Windows Insider Program ”,点击“ Release Preview Channel”。

第 2 步:选择“开发频道”或“测试频道”。
我选择了“ Dev Channel ”,因为它会立即给我 ISO 文件。
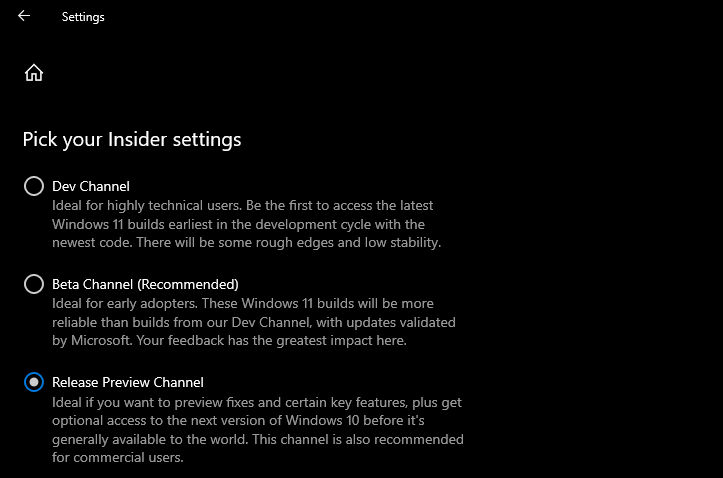
步骤 3:返回并转到 Windows 更新。您应该会在列表中找到 Windows 11 Insider Preview。
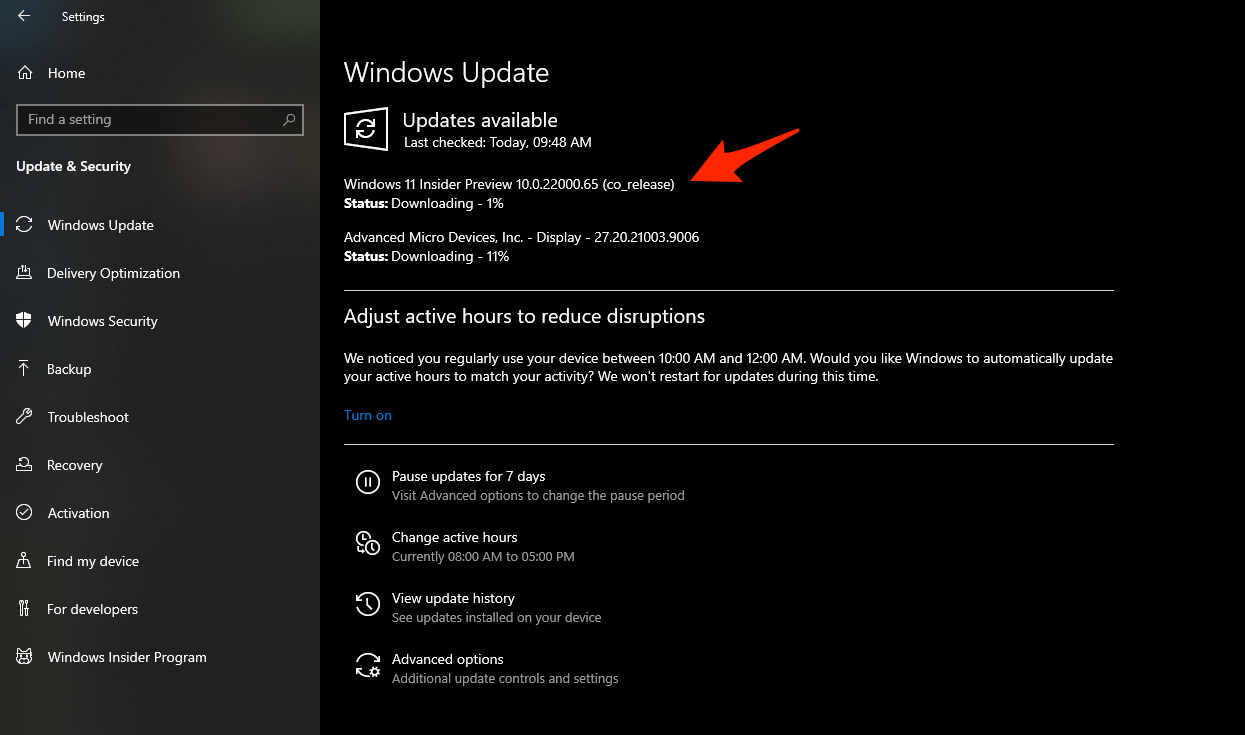
第 4 步:下载将自动开始。
第 5 步:它确实说“正在安装”,但正在下载 ISO 文件。
第 6 步:几分钟后,状态将进入“正在安装”模式。
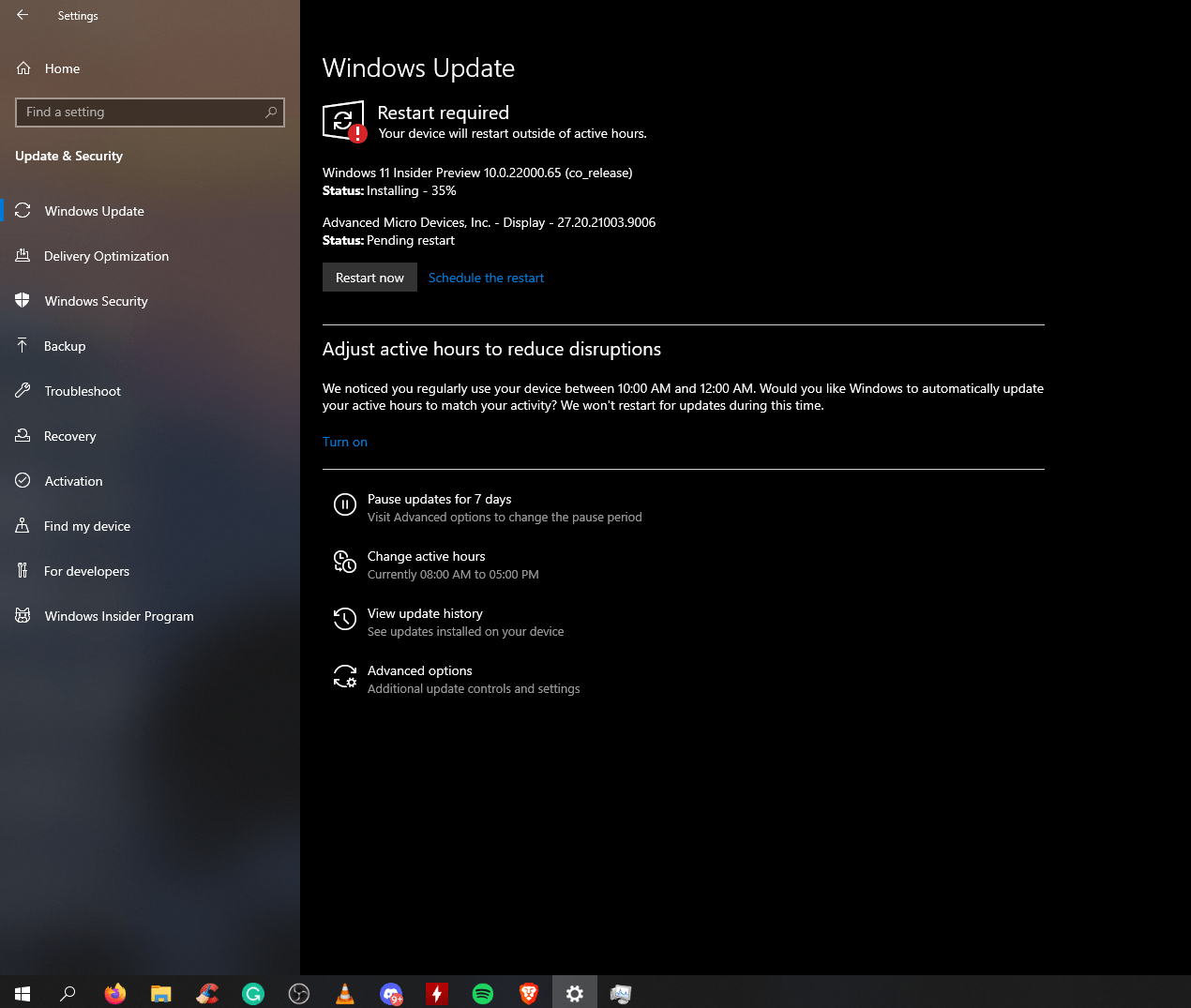
步骤7:不要关闭窗口或关闭PC,因为它在后台缓慢下载。
第 8 步:屏幕上会弹出一个新窗口并让它加载。
第 9 步:可能会出现“需要注意什么”窗口。
安装或下载将停止。这背后是有原因的,我们会立即解决。
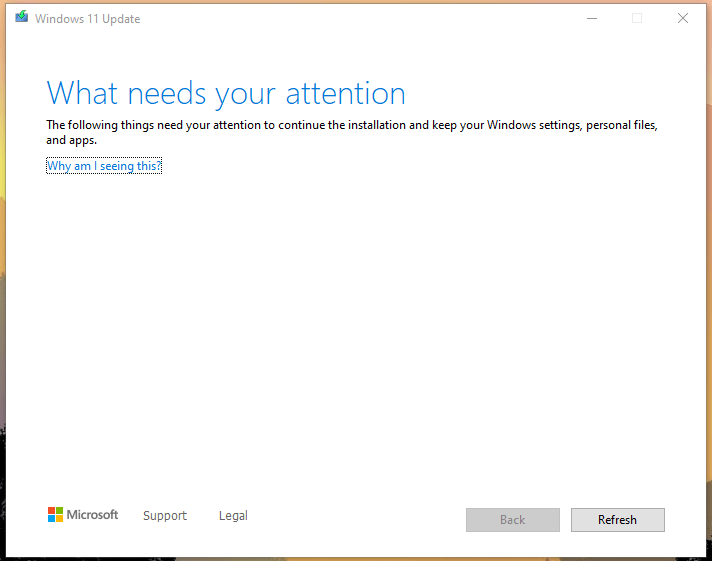
步骤 10:转到控制面板并删除与虚拟化相关的程序。
卸载Bluestacks、LD Player、VMWare、Oracle虚拟机等模拟器。
删除任何使用虚拟化技术的程序或工具。
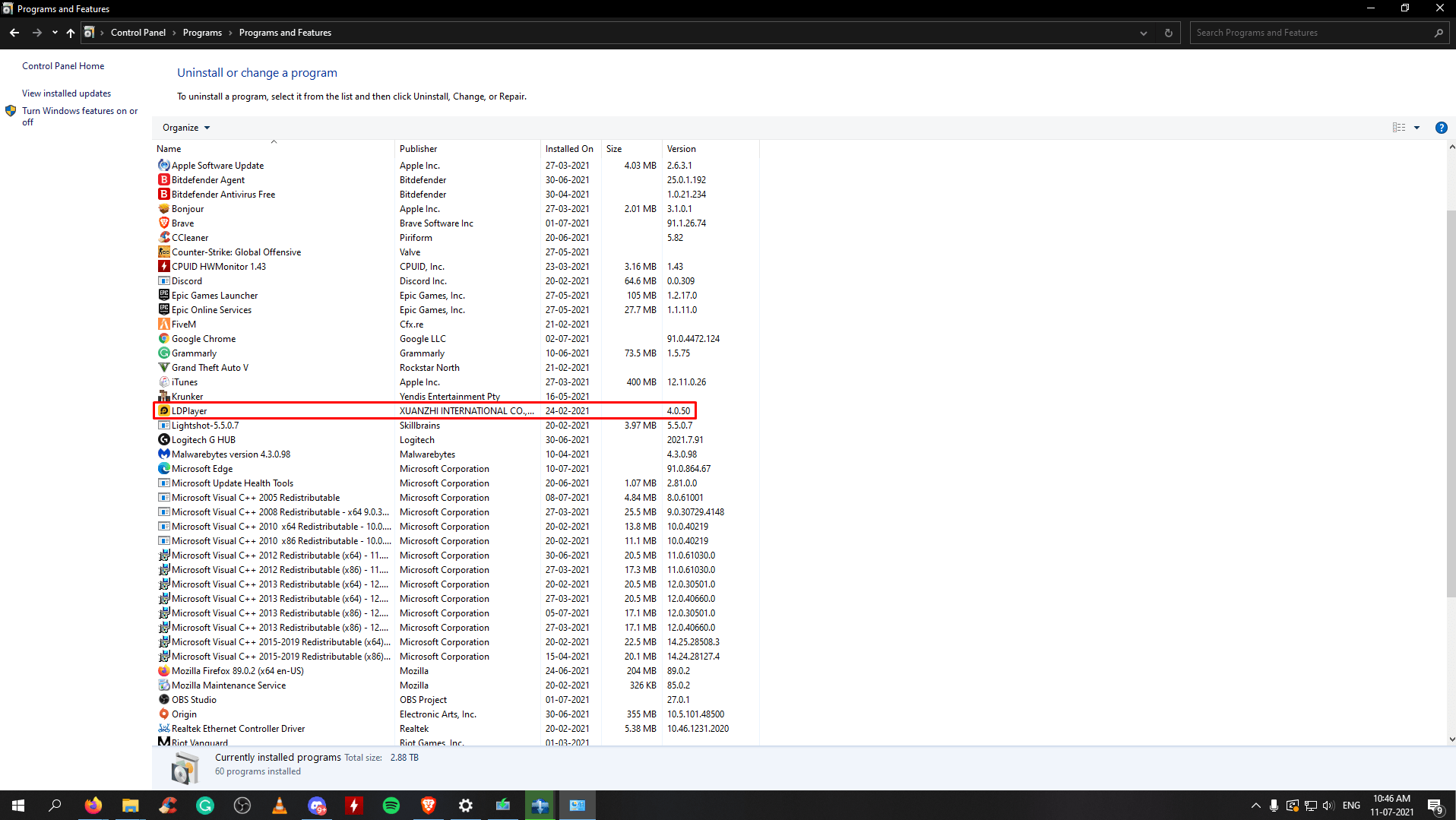
步骤 11:转到窗口并单击“刷新”按钮。窗口将显示“即将准备就绪”,并将在接下来的两分钟内关闭。
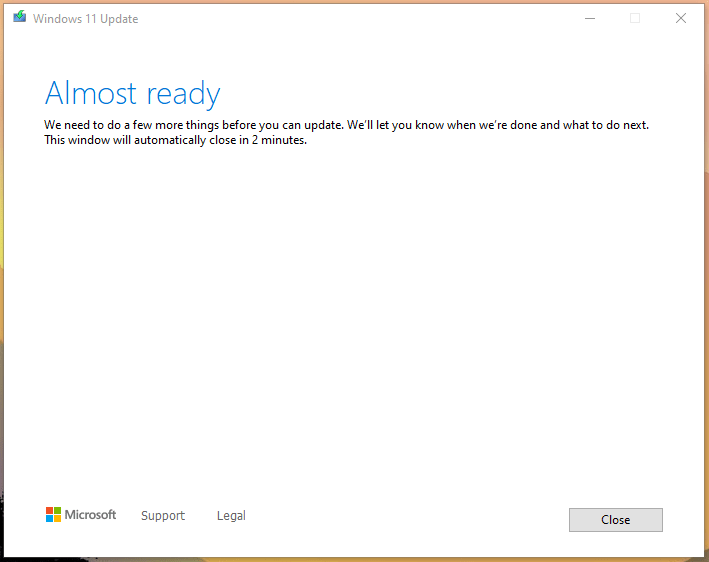
第 12 步:让 Windows 11 在后台准备就绪。
步骤 13: Windows 11 正在保存文件。
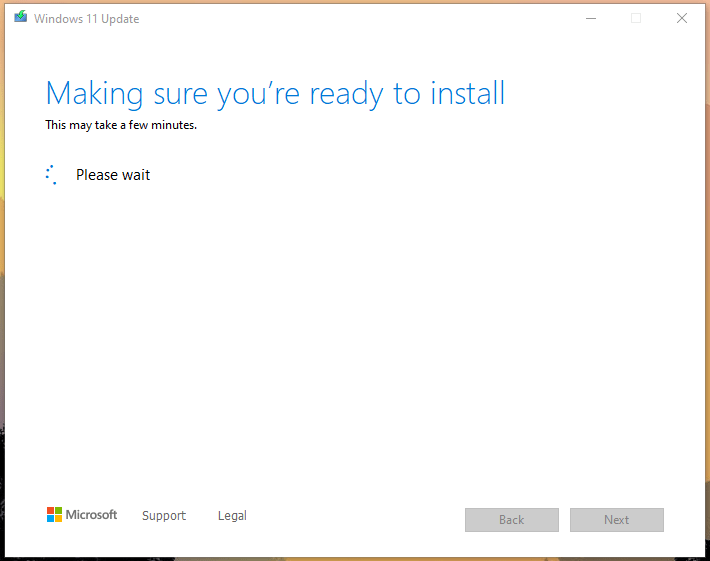
第 14 步:您怎么知道是否可以重新启动它?状态将更改为“等待重启”。
单击“重新启动”按钮。
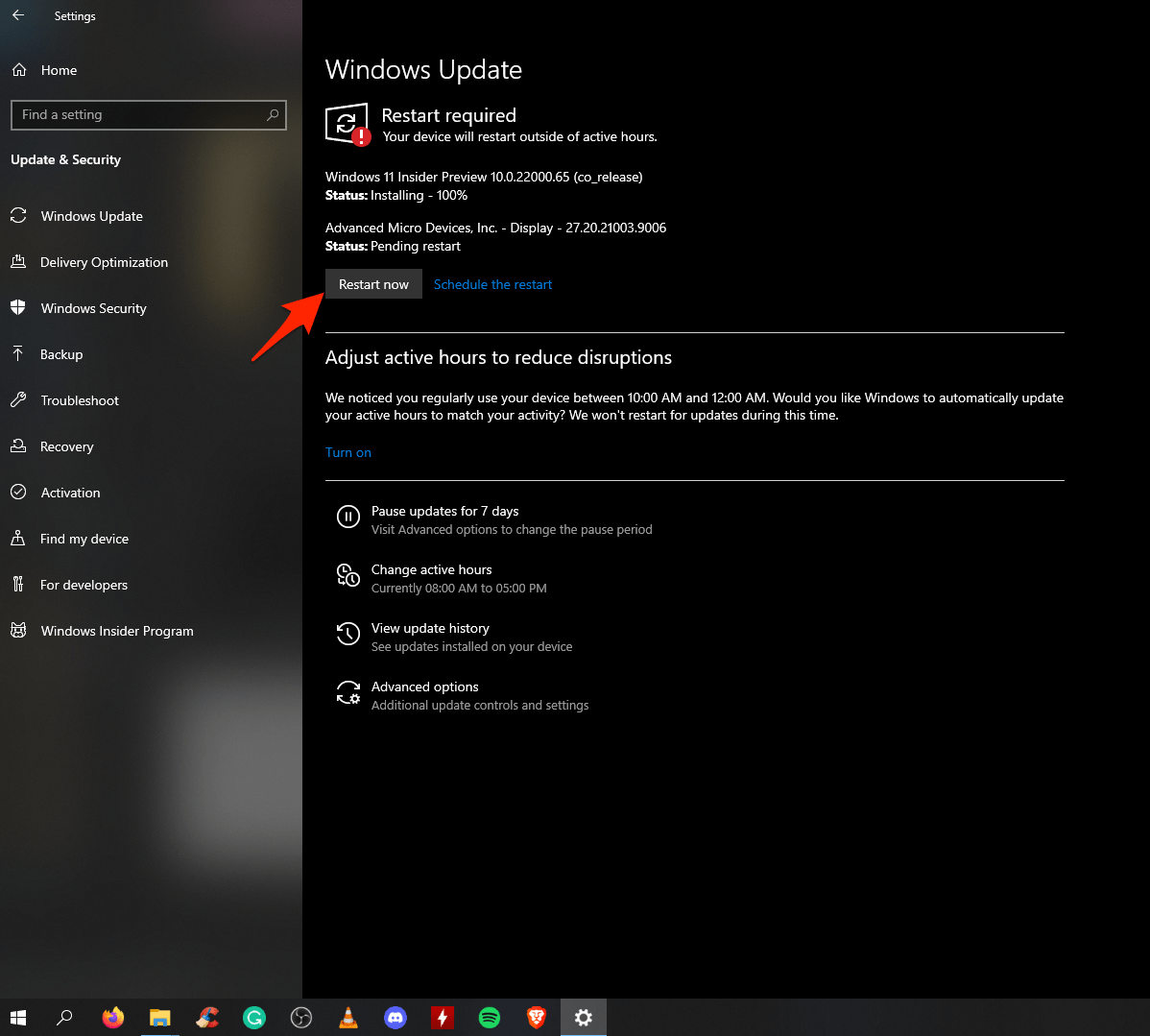
步骤15:软件将在重新启动时更新下载的文件。
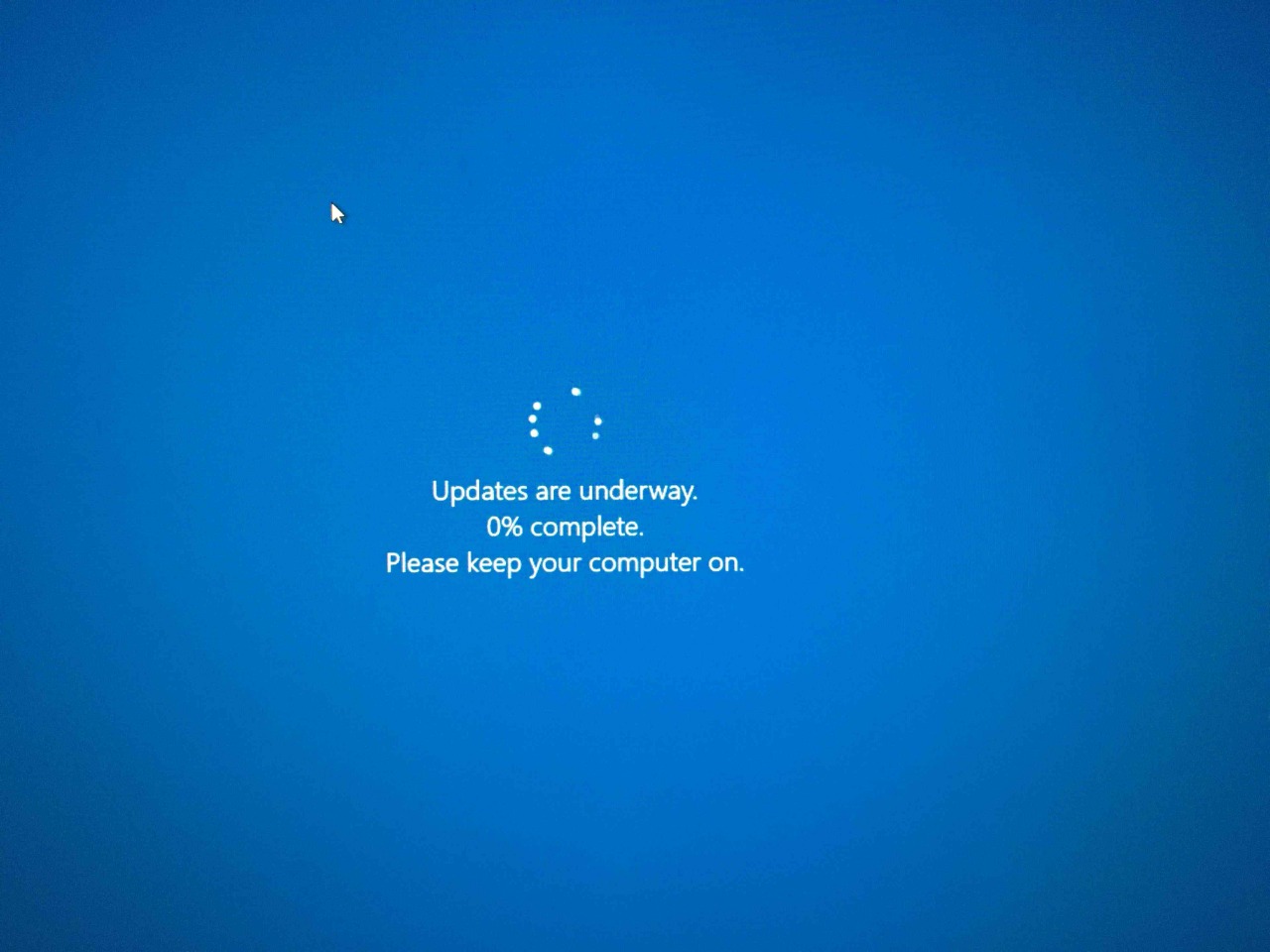
第 16 步:更新将在一两分钟内完成。

第 17 步:您的机器将关闭并启动并开始安装 Windows 11 更新。
第 18 步:安装更新需要时间,因此请勿拔下机器的电源插头。等待几分钟。
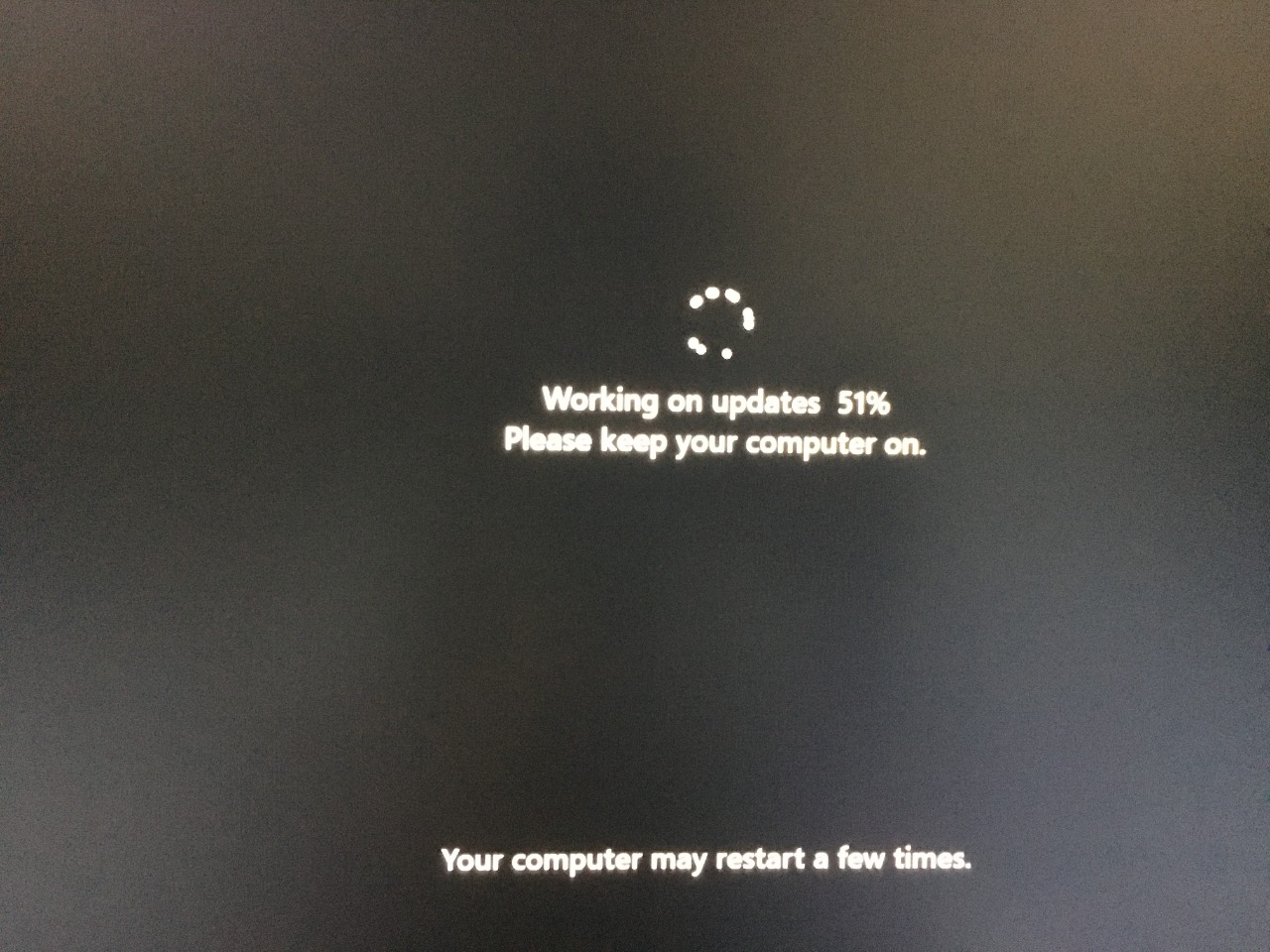
第 19 步: Windows 11 安装面板出现并等待几分钟。

第 20 步:在接下来的两分钟内,您将看到新的登录屏幕。
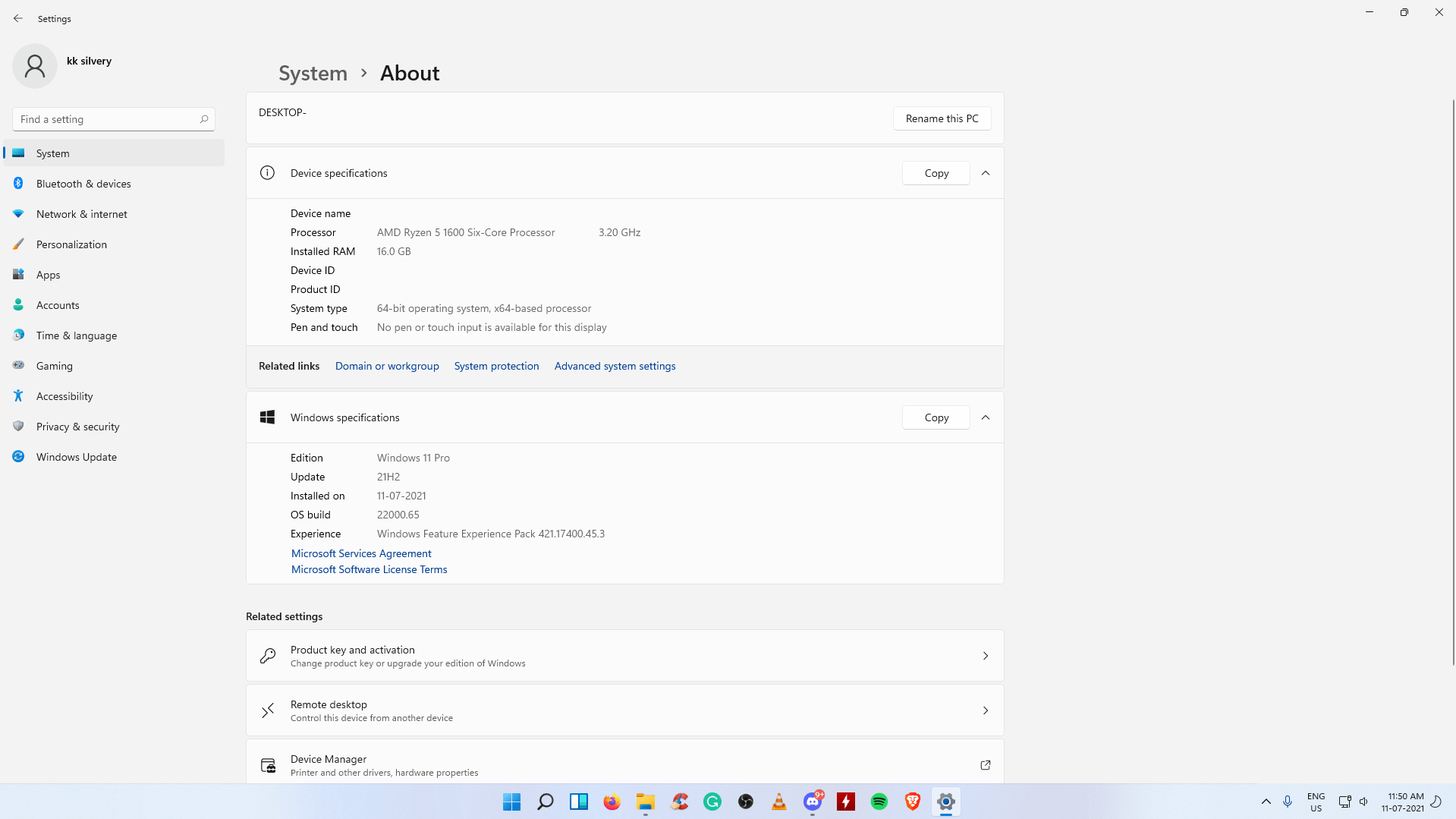
Windows 11 已成功安装在 AMD 机器上。
关于 Windows 11,您需要了解什么?
在这里,我将回答您需要了解的几个问题。
- 您不能选择特定版本。微软将安装 Windows 11,类似于 Windows 10 版本。我的 PC 上装有 Win 10 Pro,并且在升级中获得了 Win 11 Pro。
- 您的个人文件不会被触及,它们将保持完整。
- 您必须启用 TPM 2.0,否则;您无法安装 Windows 11。
- 性能很好,我没有遇到很多错误或故障。我遇到了一个错误,仅此而已。
- 我在运行较旧的 Windows 程序时没有遇到任何问题。
- 我不建议游戏玩家使用 Windows 11 测试版。游戏是测试版的灾难,我被迫在“窗口”模式下玩,整体体验很糟糕。
Windows 11 是 Windows 7 以来的清爽版本。我喜欢第 11 版,但对于老机器用户来说也有遗憾的一面。视觉图形非常出色,提高了硬件利用率,并且需要现代 CPU/GPU 才能实现更平滑的过渡。






