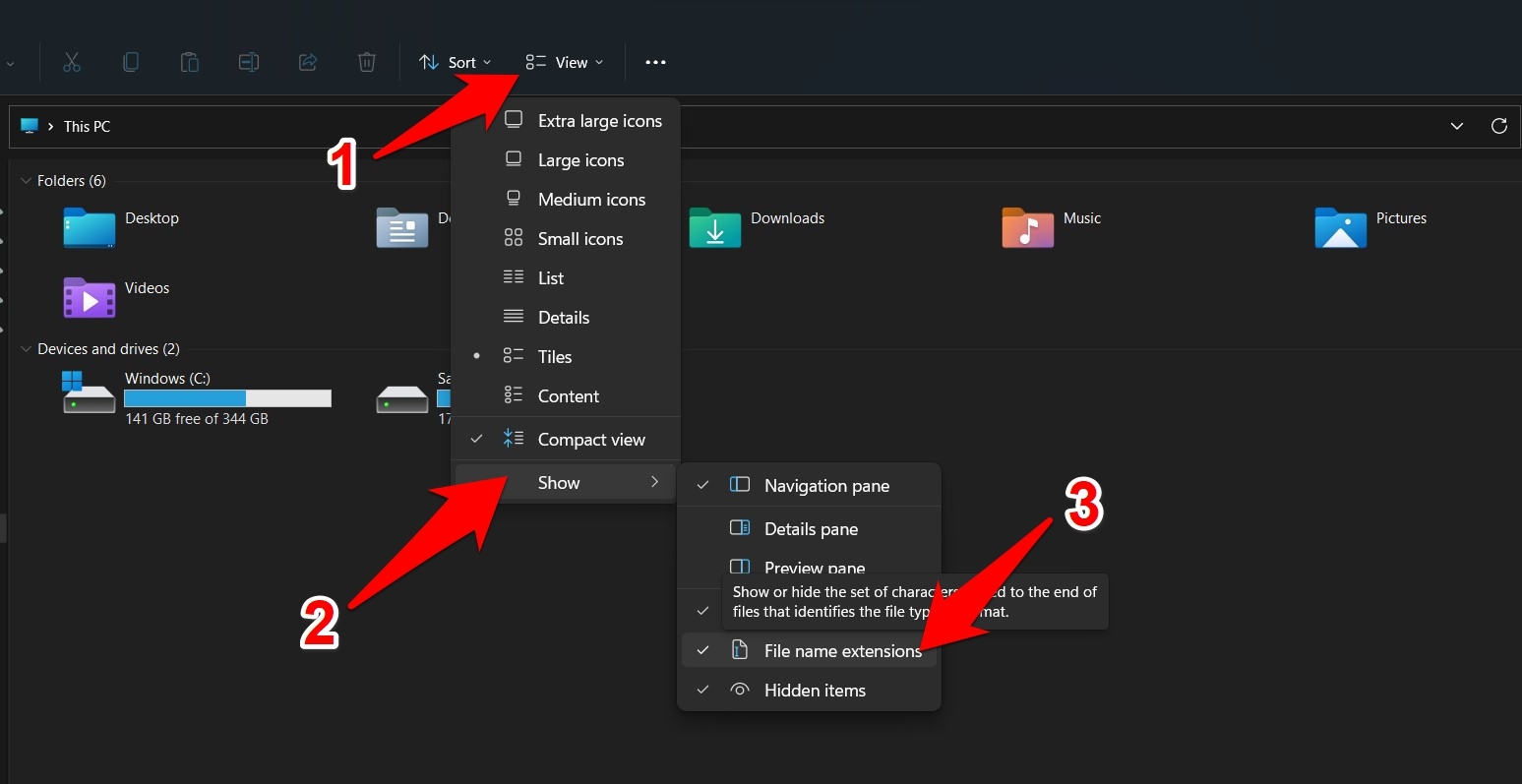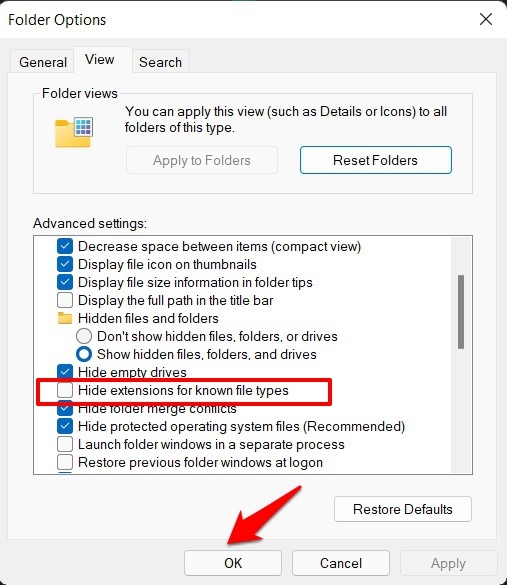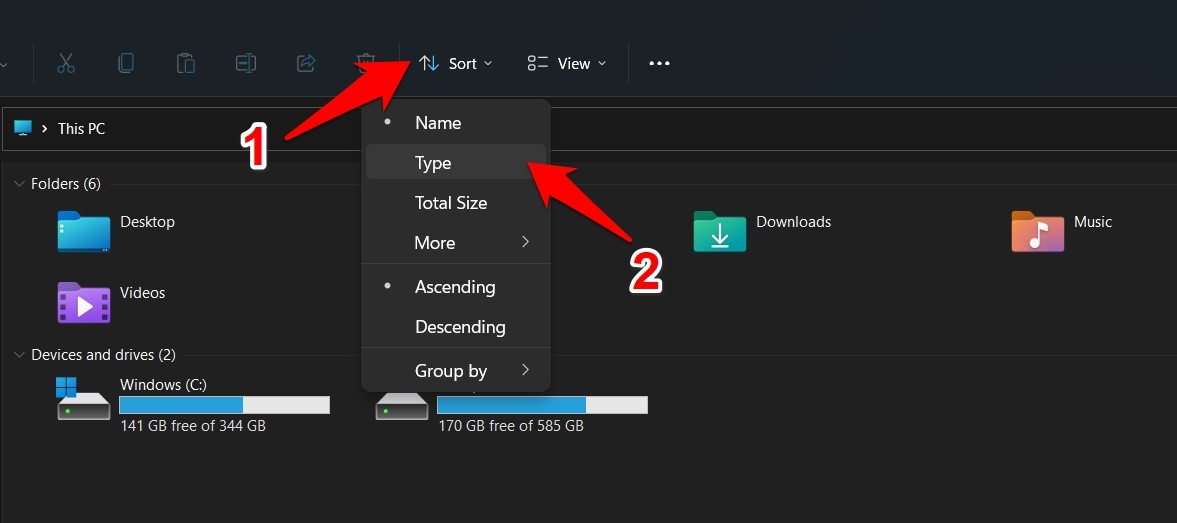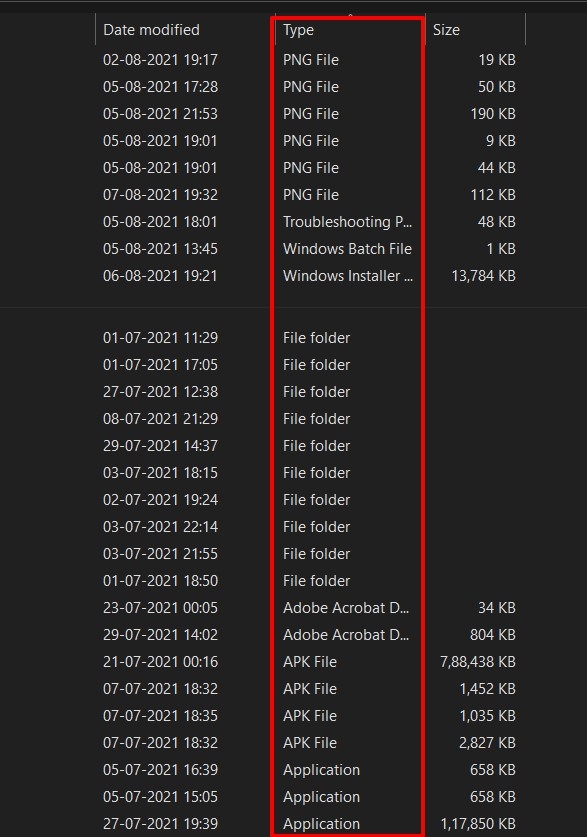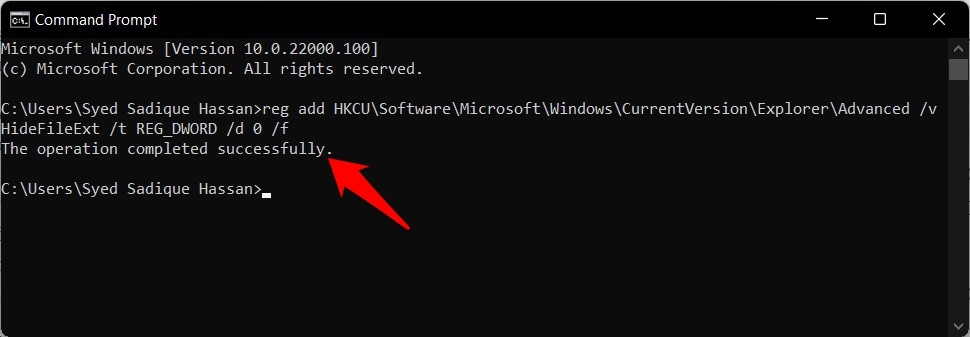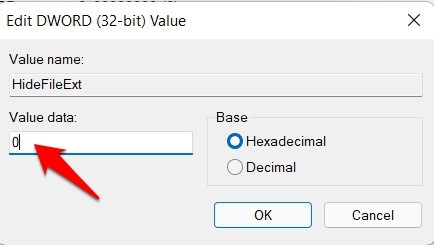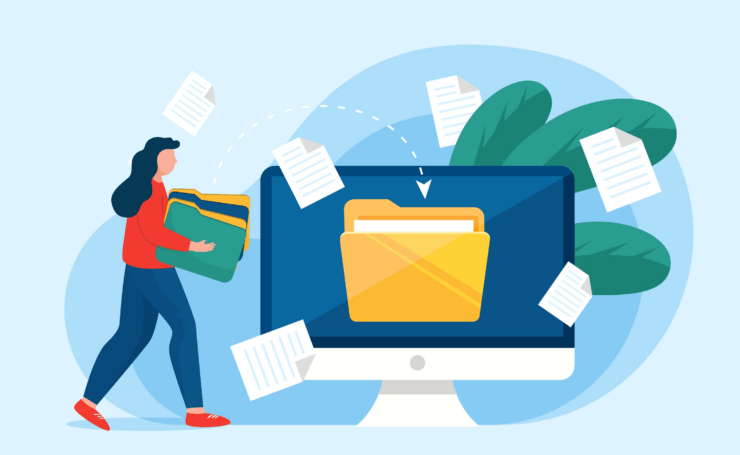
本教程概述了您可以在 Windows 11 中查看文件扩展名的五种不同方法。我们不是每隔一天谈论文件扩展名,但从用户和操作系统的角度来看,它们的用处仍然不容忽视。
就最终用户而言,这些扩展帮助他们轻松获取所需的文件信息。从安全的角度来看,这种对文件的直接识别也很有用。
例如,如果您试图从网络上获取 PDF 文档,但在下载它时发现它是一个 EXE 文件,那么它很有可能是一个恶意程序,您应该立即将其丢弃。最早。
同样,如果我们将注意力转向操作系统,它只能在能够识别其扩展名后才能将特定文件加载到其关联程序中。例如,一旦操作系统将扩展名查看为 JPG,它就会自动将该文件发送到指定的Image Viewer 应用程序。
总而言之,这些文件扩展名有很多好处。因此,请记住这些要点,让我们让您了解在 Windows 11 中查看文件扩展名的各种方法。
页面内容
如何知道 Windows 11 中的文件扩展名?
本指南将让您了解执行上述任务的五种不同方法:通过布局和视图选项、文件夹选项、排序方式选项、通过命令提示符和使用注册表编辑器。您可以尝试最适合执行的方法。
通过布局和视图
- 首先,通过Windows+E快捷键打开文件资源管理器。
- 然后单击顶部栏上的“布局和视图”选项。

- 之后,将鼠标光标悬停在Show 上并选择File Name Extensions。
- 就这样; 这些文件现在将显示其关联的扩展名。
所以这些是通过布局和查看菜单在 Windows 11 中查看文件扩展名的步骤。现在让我们看看可以通过哪些其他方式来实现这一点。
通过文件夹选项
- 转到开始菜单,搜索文件资源管理器并打开它。
- 然后单击顶部菜单栏中的三个水平点,然后从出现的菜单中选择选项。

- 这将打开文件夹资源管理器对话框。转到其“查看”选项卡。
- 然后取消选中“隐藏已知文件类型的扩展名”选项并点击“确定”。

- 而已; 您将能够查看 Windows 11 中的所有文件扩展名。
通过按选项排序
此方法与其他方法略有不同,因为它不会在文件名末尾添加扩展名。相反,它会将所有具有相同扩展名的文件归类到一个屋檐下。
此外,排序仅限于文件资源管理器,而不是其他方法,其中附加的扩展名会出现在您 PC 上的所有位置。无论如何,要尝试一下,您需要执行以下操作:
- 首先从任务栏打开文件资源管理器。
- 然后单击位于顶部菜单栏的排序。
- 最后,从出现的菜单中选择类型。

- 您现在应该会看到一个新的类型列,该列将显示每种文件类型的扩展名。

- 同样,具有相同扩展名的文件将归类在一个部分下,转换为更有条理的资源管理器 UI。
因此,这些是通过“排序依据”选项在 Windows 11 中查看文件扩展名的步骤。
通过命令提示符
在本节中,我们将创建一个名为 HideFileExt 的新注册表值,然后为其分配值 False,即 0。所有这些都将使用一行命令完成。就是这样:
- 转到开始菜单,搜索CMD,然后以管理员身份启动命令提示符。
- 现在只需在此 CMD 窗口中复制粘贴以下命令,然后按 Enter:
reg add HKCU\Software\Microsoft\Windows\CurrentVersion\Explorer\Advanced /v HideFileExt /t REG_DWORD /d 0 /f
- 而已; 现在可以看到与每个文件对应的扩展名。如果您希望再次隐藏它们,只需将 HideFileExt 的值更改为 True,即 1。
- 为此,您可以在 CMD 窗口中执行以下命令:
reg add HKCU\Software\Microsoft\Windows\CurrentVersion\Explorer\Advanced /v HideFileExt /t REG_DWORD /d 1 /f
这就是通过命令提示符在 Windows 11 中查看文件扩展名的方式。现在让我们让您了解执行此任务的第五种也是最后一种方法。
通过注册表编辑器
这种方法类似于我们刚刚通过命令提示符完成的方法。唯一的区别是我们将手动创建该注册表编辑器值并在此处为其分配所需的值。跟着。
- 通过Windows+R快捷键组合调出运行对话框。
- 然后输入regedit并按Enter键。这将启动注册表编辑器。
- 现在将以下位置复制粘贴到注册表编辑器的地址栏中:
计算机\HKEY_CURRENT_USER\Software\Microsoft\Windows\CurrentVersion\Explorer\Advanced
- 到达Advanced文件夹后,滚动到HideFileExt文件并双击打开它。
- 现在只需在“数值数据”字段中输入0并点击“确定”。

- 而已。您现在可以在 Windows 11 中查看文件扩展名,这一切都归功于此注册表编辑器。
如果您希望在任何时间点恢复决定,即隐藏扩展名,只需将 HideFileExt 的值更改为 1 并保存即可。