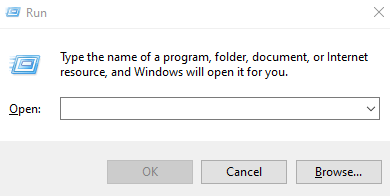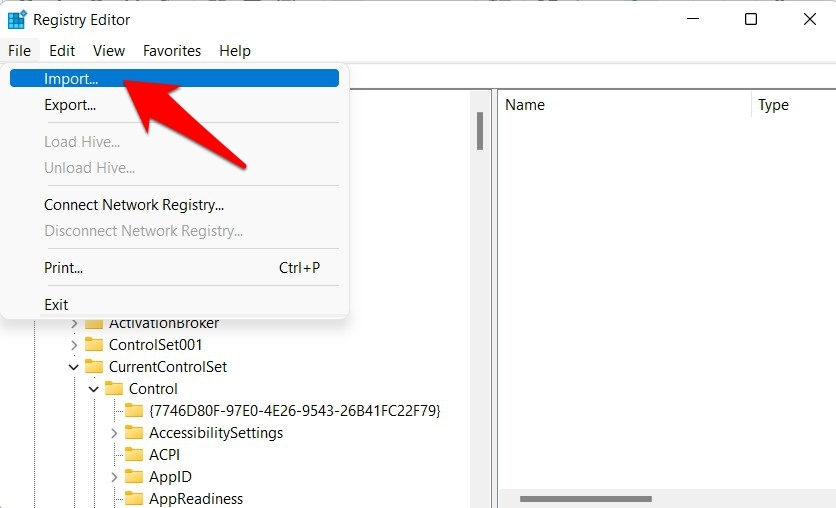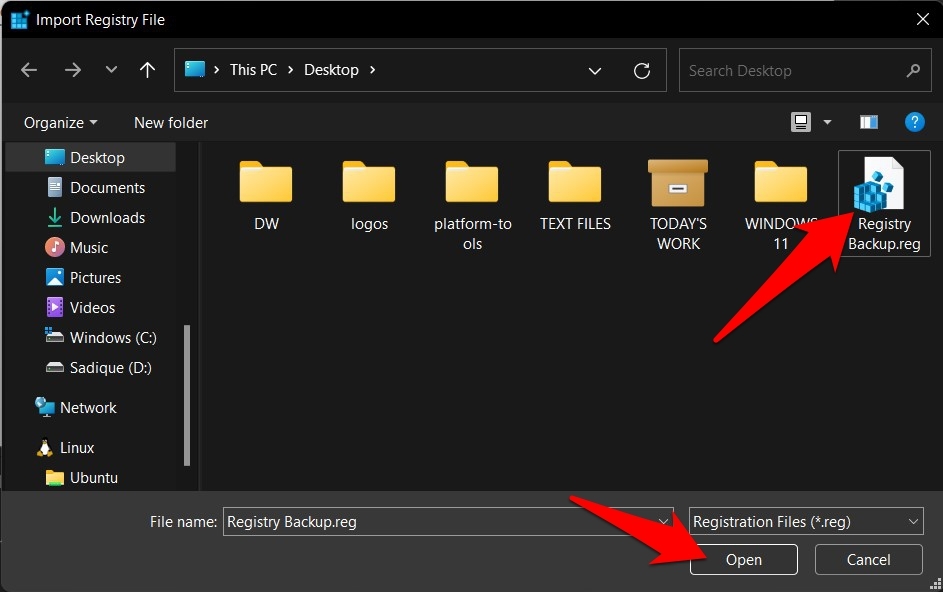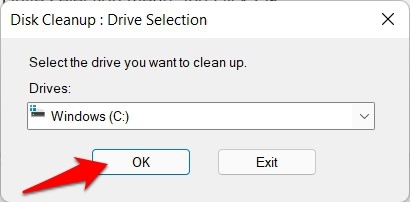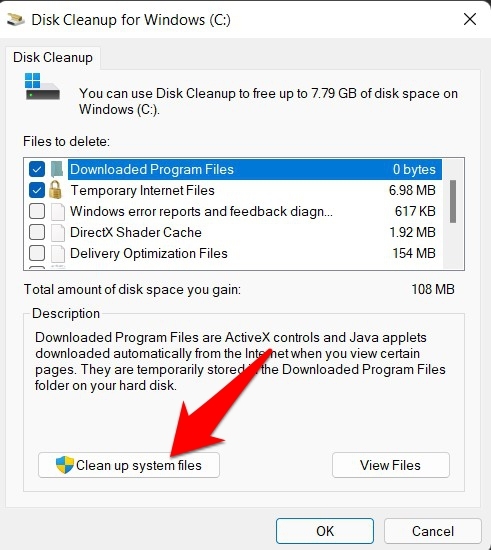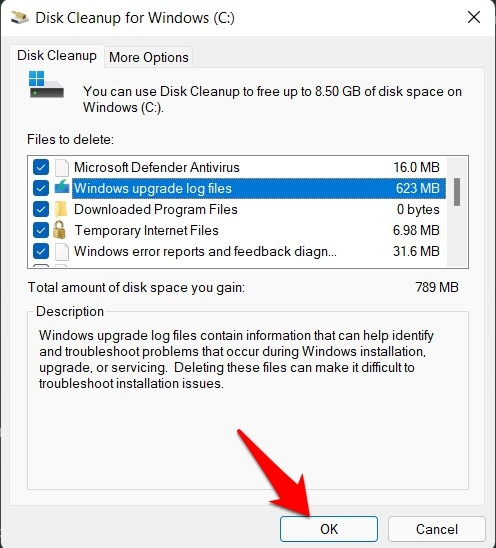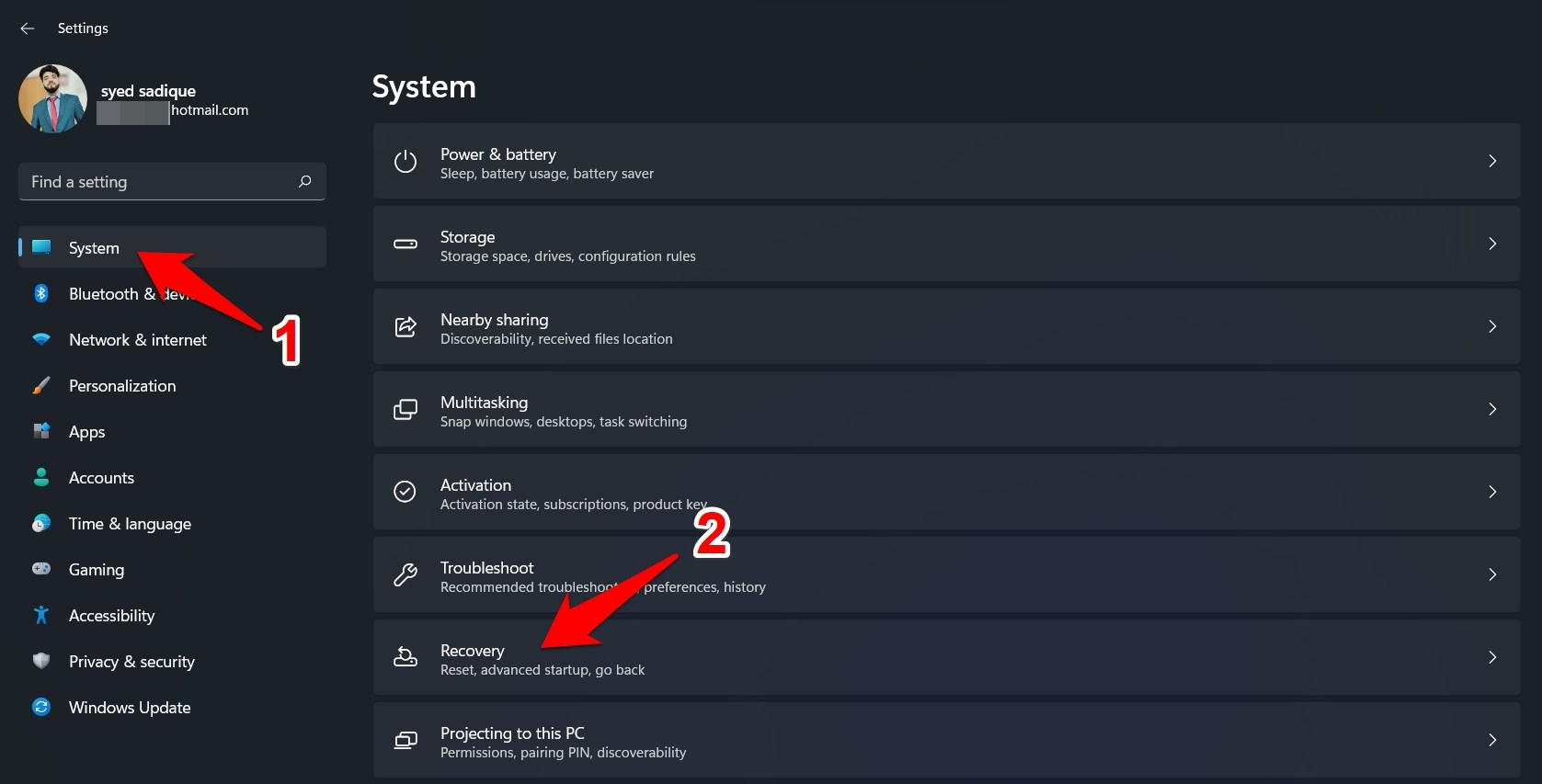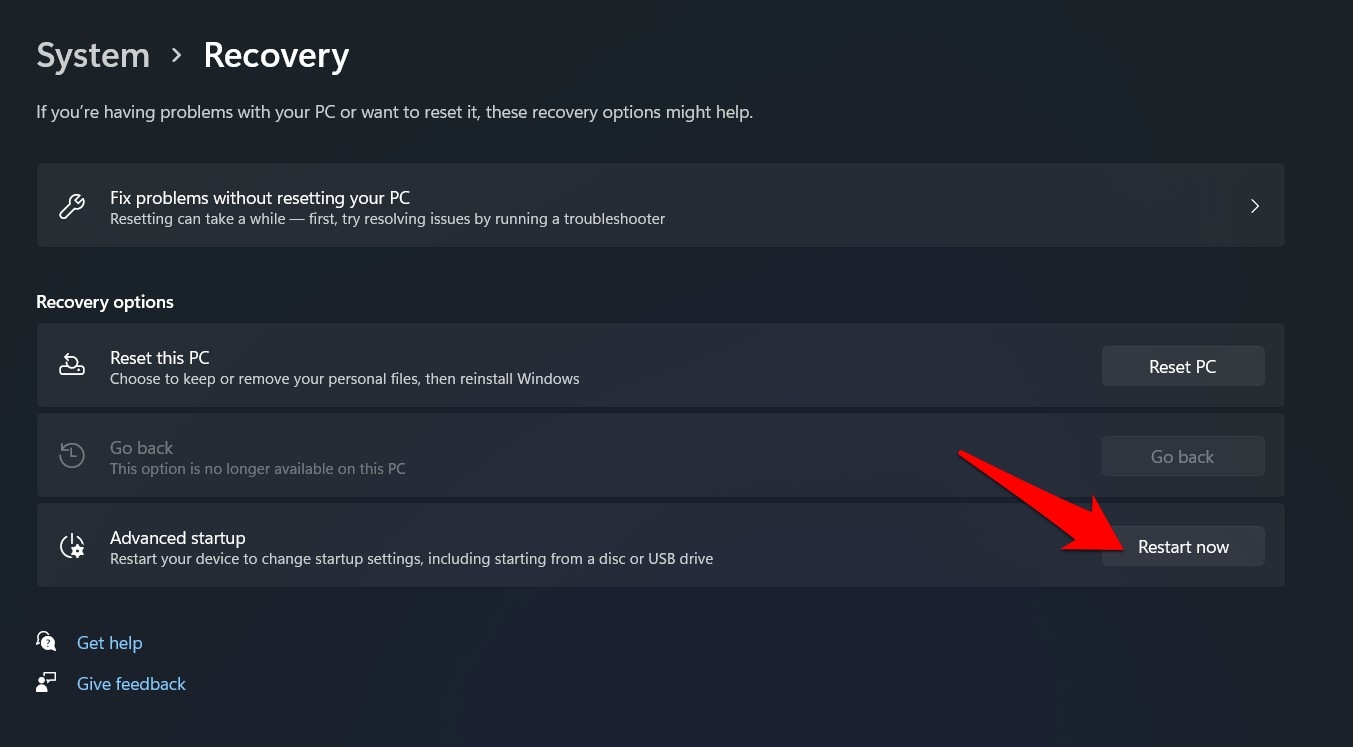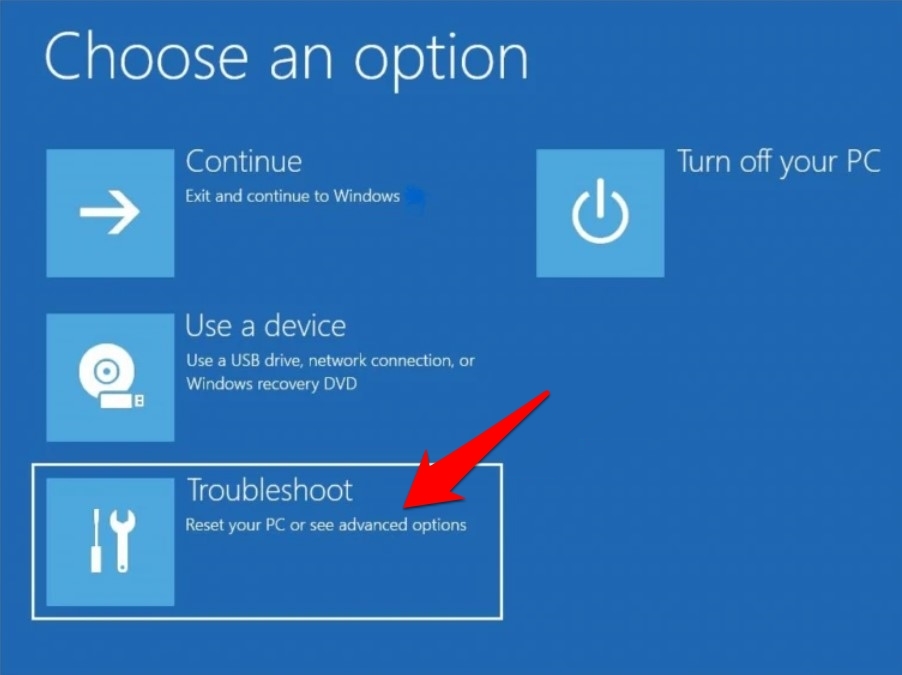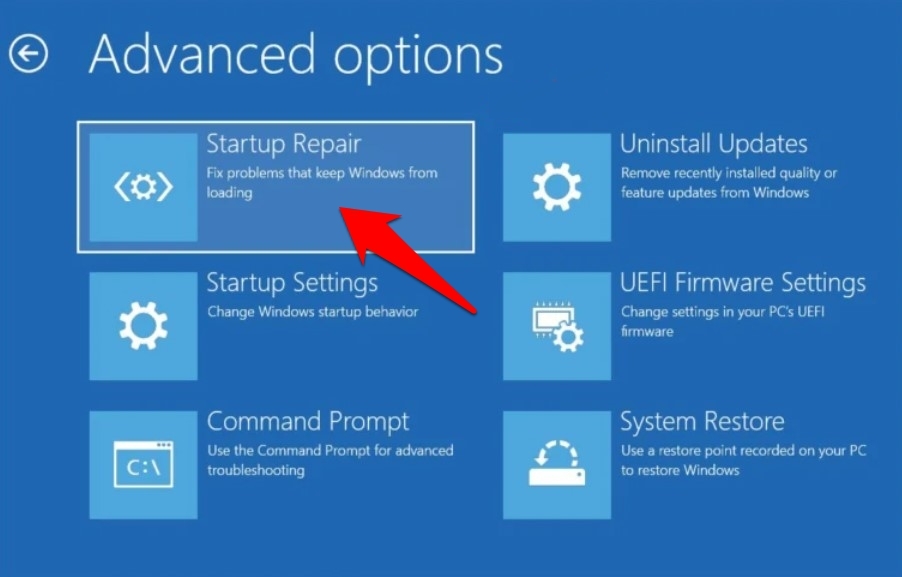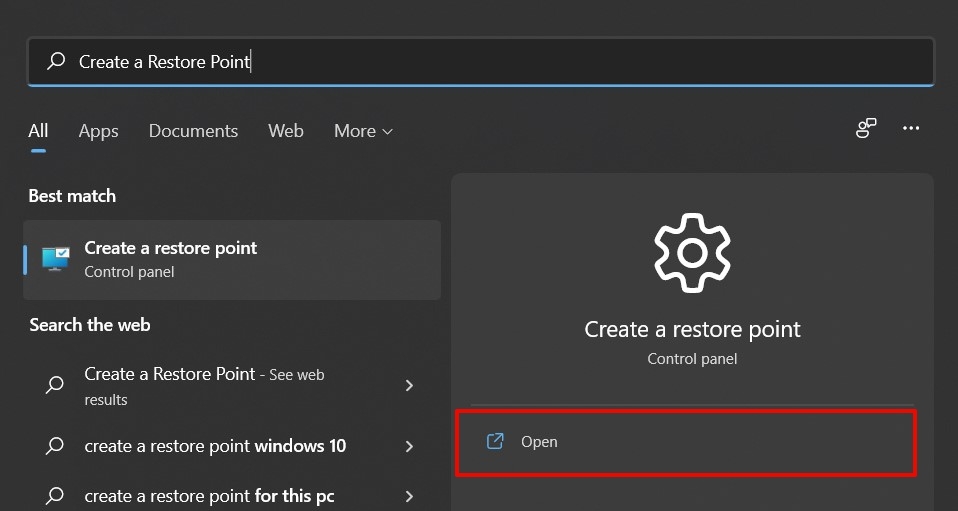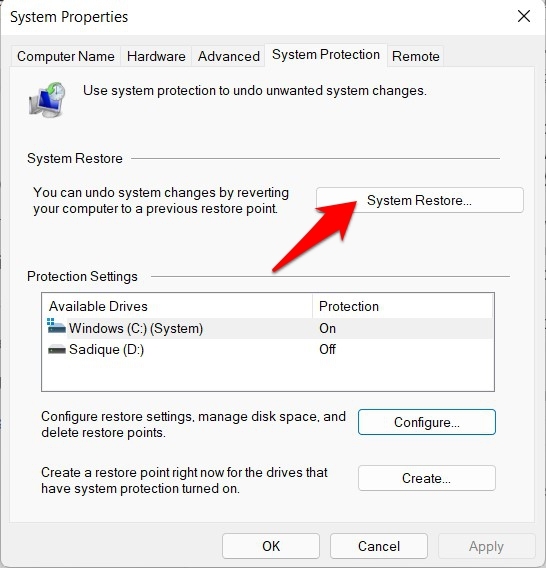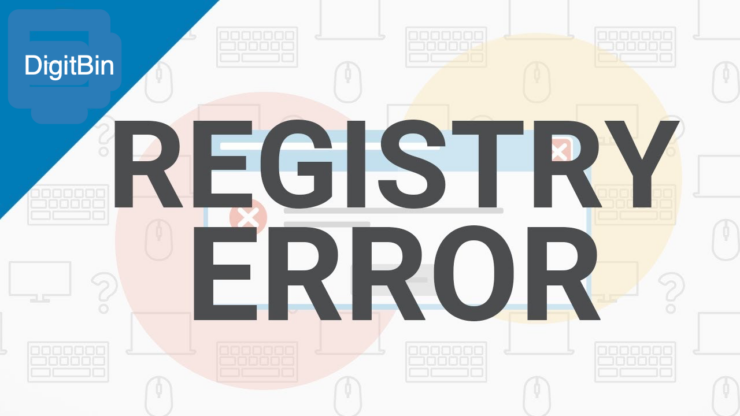
本教程概述了修复 Windows 11 中注册表问题的各种方法。 Windows 注册表包含与内核、操作系统、后台服务以及安装在 PC 上的应用程序和程序的配置数据相关的所有关键数据。这些数据负责该软件的正常运行,甚至是整个操作系统的正常运行。
但是,在某些情况下,它们可能会损坏。可能有很多合理的原因可能导致这样的问题。例如,如果您卸载了某个应用程序或服务,那么它的一些临时数据可能仍会被遗留下来,最终可能会与其他第三方应用程序的数据发生冲突。
同样,如果您通过创建新的 DWord 32 位值对注册表进行了任何调整,那么这些修改也可能导致上述错误。同样,在两者之间中断 Windows 更新也可能导致此问题。
嗯,原因可能很多,但有一点是肯定的——它需要尽早纠正。如果不加以注意,可能会对相关的应用程序或服务以及整个操作系统产生不利影响。因此,事不宜迟,让我们看看在 Windows 11 中修复注册表问题的各种方法。
如何修复 Windows 11 中的注册表问题
没有任何通用的修复方法。您必须尝试下面提到的每个解决方法,直到其中一个对您有利。所以记住这一点,让我们开始吧。
恢复注册表备份
始终建议在最终对其进行任何更改之前进行注册表备份。如果您遵循此规则并事先进行了备份,那么现在是恢复它的最佳时机。这是如何做到的:
- 通过 Windows+R 快捷键启动运行对话框。

- 然后输入regedit并按Enter键。这将打开注册表编辑器。
- 现在单击File并选择Import。

- 导航到备份的注册表文件,选择它并单击打开。

- 所有损坏的注册表现在都将替换为可用的注册表,这应该可以解决 Windows 11 中的注册表问题。
但是,如果您没有备份或备份是在注册表损坏后进行的,那么此方法将没有任何好处。因此,您应该将注意力转向下面给出的其他方法。
使用系统文件检查器工具
SFC 更广为人知的是系统文件检查器,它是一种命令行工具,用于扫描您的 PC 以查找所有损坏和损坏的文件。不仅如此,它还可以将那些损坏的文件替换为 PC 缓存中的有效文件。因此,让我们使用此工具来修复注册表问题:
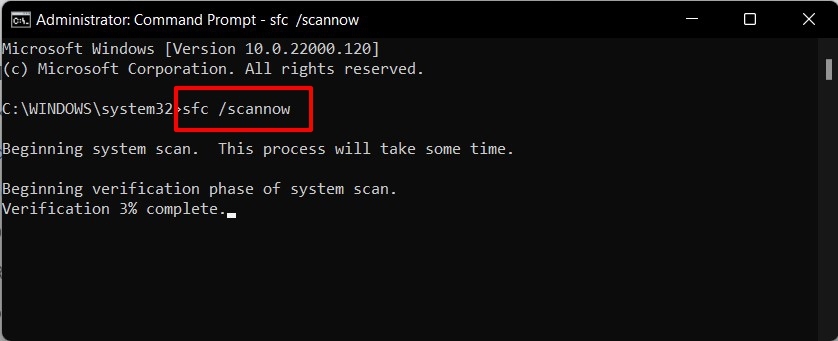
- 转到开始菜单,搜索 CMD,然后以管理员身份启动命令提示符。
- 然后在此 CMD 窗口中复制粘贴以下命令并按 Enter:
证监会/扫描 - 它现在将执行系统扫描并修复它可以获得的所有损坏的文件。
扫描完成后,重新启动 PC。然后检查此工具是否能够修复 Windows 11 中的注册表问题。
通过 DISM 工具修复注册表问题
与 SFC Tool 类似,DISM(Deployment Image & Servicing Management Scan)也是微软提供的命令行工具。该工具与其对应工具的不同之处在于其扫描方法。
前者仅扫描 C 驱动器,后者扫描 PC 上存在的所有驱动器。此外,它通过在线下载它们的工作构建来替换损坏的文件,而不是从缓存中使用它。所以让我们尝试充分利用这个工具:
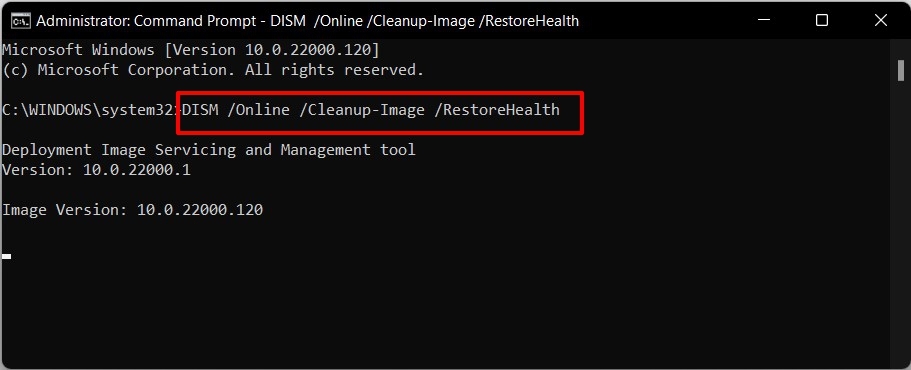
- 转到“开始”菜单并以管理员身份启动命令提示符。
- 然后在 CMD 窗口中输入以下命令并按 Enter:
DISM /在线 /Cleanup-Image /RestoreHealth - DISM 工具现在将开始扫描过程。如果它发现任何损坏的文件,那么他们将用 Microsoft 存储库中的工作版本替换它们。
完成后,建议重新启动PC。启动时,验证 DISM 工具是否可以修复 Windows 11 中的注册表问题。
通过磁盘清理删除损坏的文件
磁盘清理是 Microsoft 提供的内置工具,用于删除临时文件并释放 PC 上的空间。同样,它还可以用于扫描和删除所有损坏的系统文件。到目前为止,我们将使用后一个功能。就是这样:
- 首先,转到“开始”菜单,搜索“磁盘清理”并打开它。
- 现在从驱动器选择菜单中选择 C,然后单击确定。

- 然后单击清理系统文件按钮。

- 它现在将扫描您可以从 PC 中删除的所有非关键系统文件。选择所需的并点击OK。

- 最后,在出现的确认对话框中单击删除文件。
- 磁盘清理现在将开始删除所有损坏的、临时的和非必要的系统文件。
完成后,重新启动您的 PC,然后验证它是否可以修复 Windows 11 中的注册表问题。
使用 Windows 启动修复
Windows 启动修复工具用于诊断阻止 PC 启动到操作系统的问题。此诊断是通过扫描和修复损坏的注册表项来执行的。到目前为止,这个修复正是我们所需要的。因此,让我们充分利用它。
- 通过Windows+I快捷键调出 Windows设置菜单。
- 然后从左侧菜单栏中选择系统并转到恢复部分。

- 单击“高级启动”旁边的“立即重新启动”按钮。

- 您的 PC 现在将启动到 Windows 恢复屏幕;从那里选择疑难解答。

- 然后单击Advanced Options > Startup Repair。

- 该工具现在将检查所有潜在的注册表问题并相应地修复它们。
完成后,您的 PC 应自动启动到操作系统。发生这种情况时,请检查是否足以修复 Windows 11 中的注册表问题。
使用系统还原点
系统还原点基本上是整个系统配置及其相关设置的备份。因此,如果系统设置出现任何问题,那么您可以轻松恢复此备份并纠正潜在问题。
唯一的先决条件是您首先需要备份。好吧,如果您还没有这样做,请不要担心,因为 Windows 也会定期创建此备份。因此,您也可以使用该自动还原点。就是这样:
- 转到“开始”菜单,搜索“创建还原点”并打开它。

- 您现在将被带到“系统保护”选项卡,单击那里的“系统还原”按钮。

- Windows 现在将扫描所有可用的还原点。如果您希望继续使用自动还原,请选择“推荐还原”。
- 另一方面,要选择一个还原点,请选择“选择不同的还原点”,然后从列表中选择您的还原点。
- 做出选择后,单击下一步 > 完成。
恢复过程现在将开始,可能需要几分钟。完成后,注册表问题也将得到纠正。