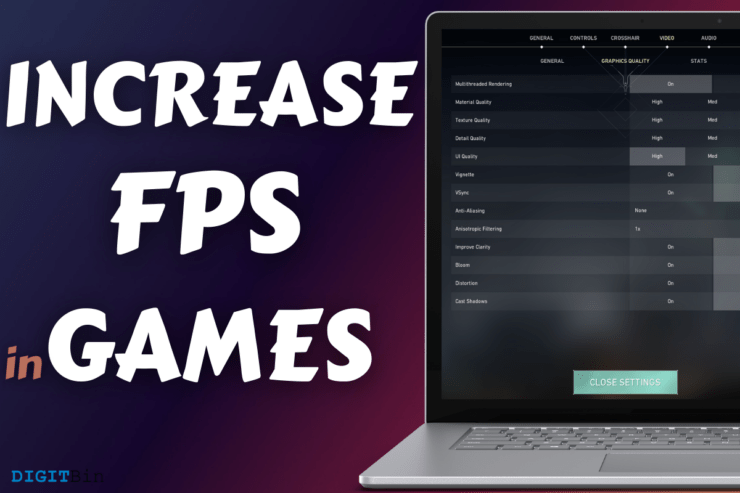
您可以使用 AMD 图形控制面板提高游戏的 FPS。AMD 团队多年来一直致力于改进软件,他们正在努力使整体游戏体验更好。毫无疑问,控制面板在 2020 年进行了改款,这让事情变得有些复杂。您必须花几分钟来弄清楚选项、设置和配置。我将向您展示如何减少 AMD 机器的延迟。
我们的测试规范是什么?
许多所谓的专家错过了提供游戏装备信息的机会,这导致了几个问题。
处理器:锐龙 5 1600
GPU:Radeon RX 570 (4 GB)
内存:16 GB(DDR4 3000 MHz)
存储:240 GB M.2 SSD
显示器: 1080p IPS 显示器
主板: B450 (MSI B450M PRO-VDH V2) (更新 BIOS)
我们的游戏装备是入门级机器,这使其成为任务的合适基准。即使您在集成显卡上玩游戏,您也会注意到 FPS 增加。
页面内容
淡化 Valorant 设置
一些新手不会玩 Valorant 中的视频设置,这导致缺乏改进空间。请允许我向您展示如何通过调低视频设置来立即提高 FPS。
第一步:打开Valorant游戏。
第二步:点击右上角的齿轮图标。
![]()
第三步:选择“设置”继续。
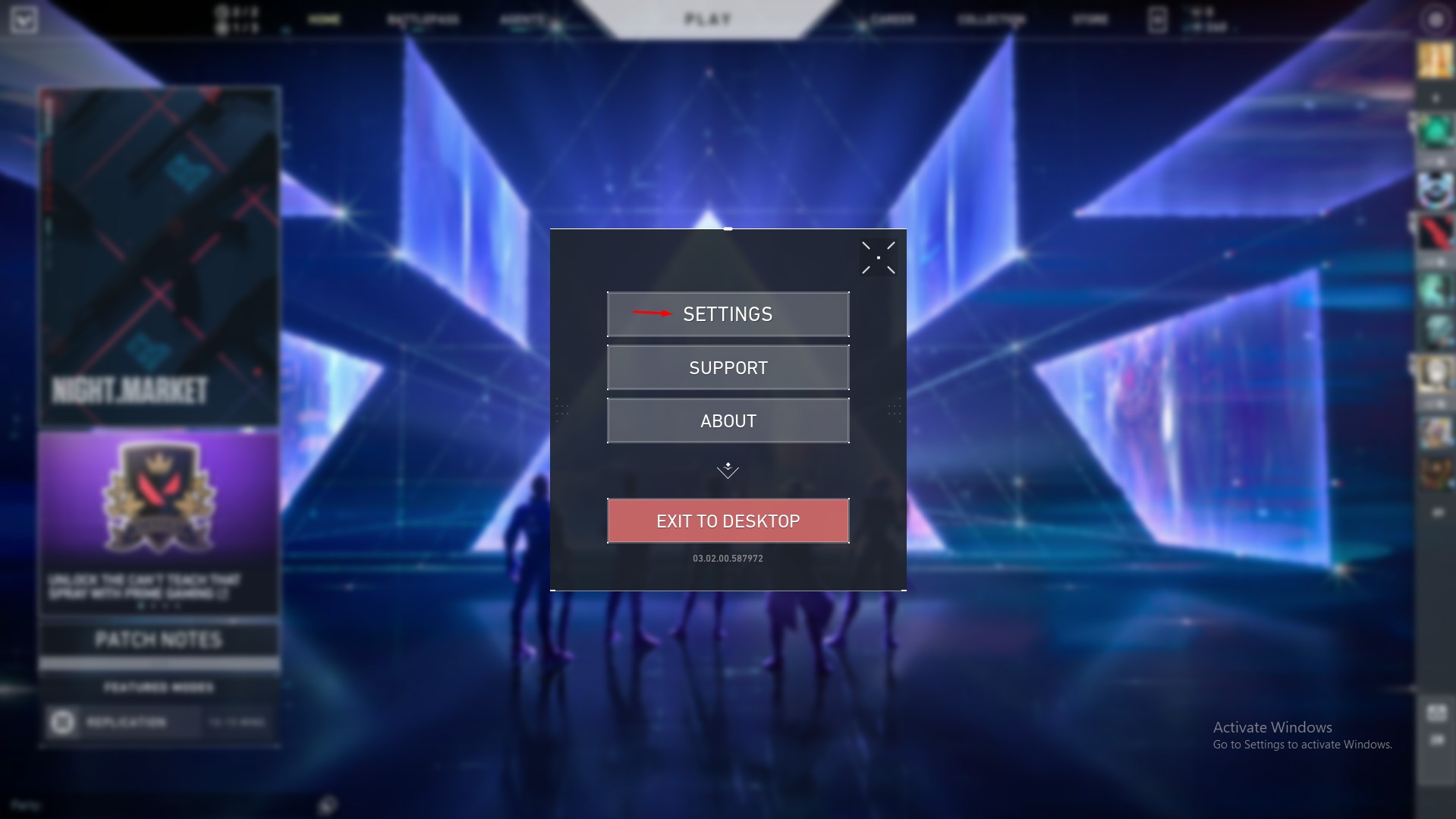
第 4 步:从顶部菜单中选择“视频”。
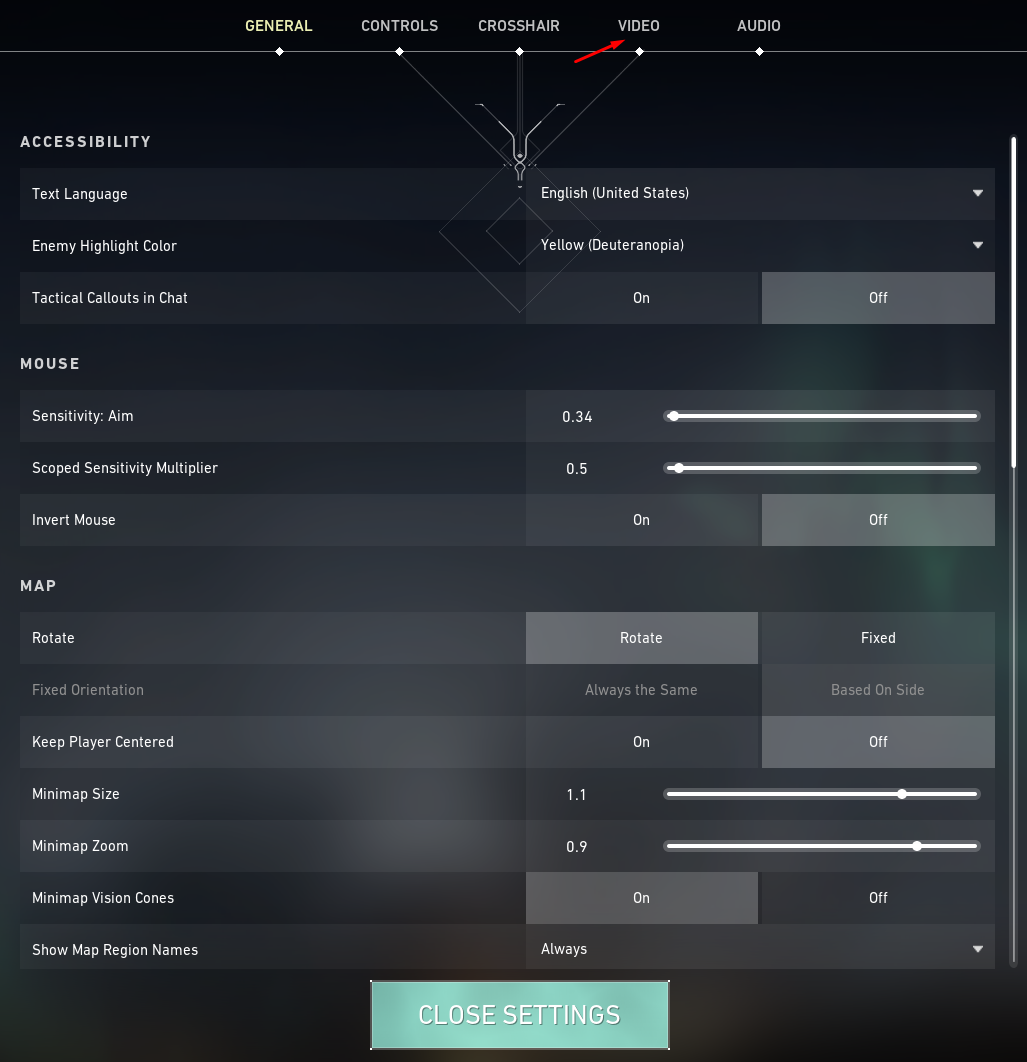
步骤 5:从子菜单中单击“图形质量”。
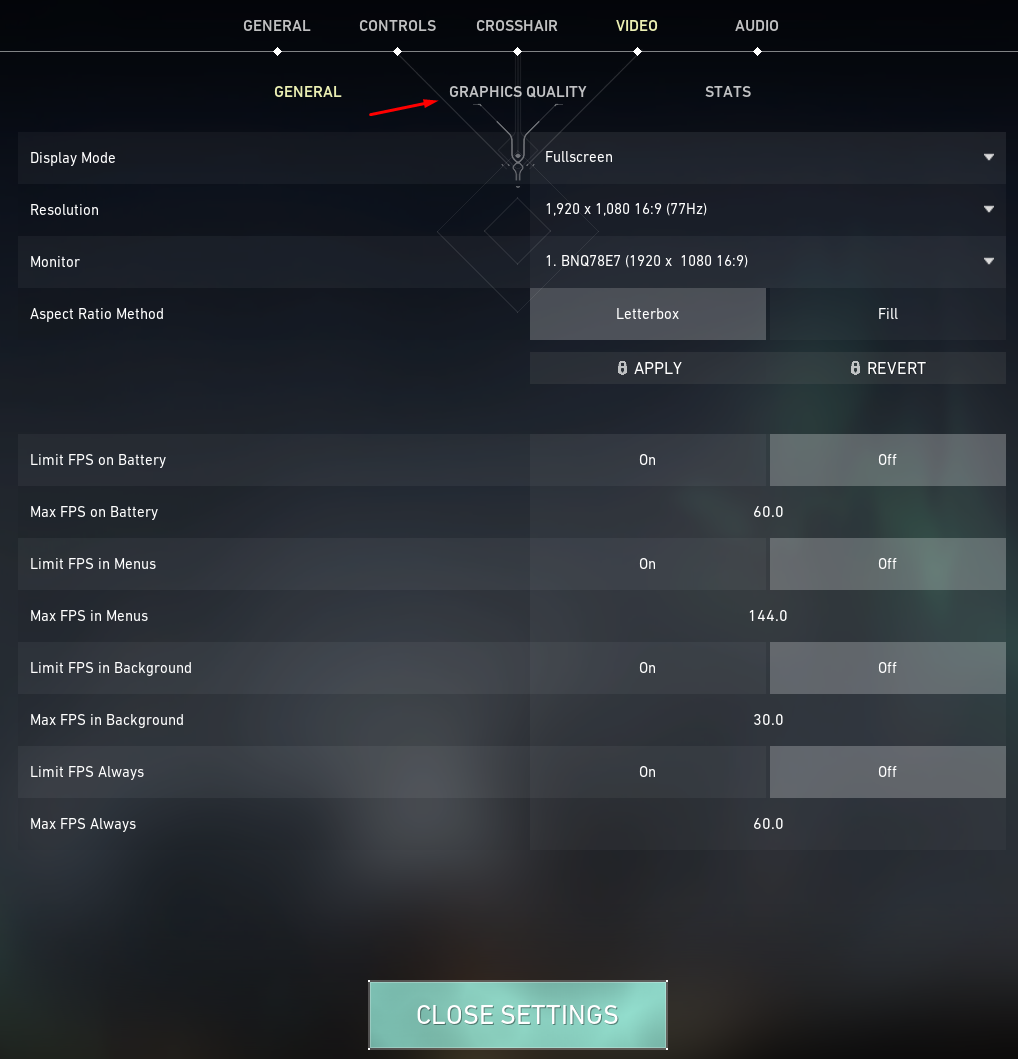
第 6 步:保持图形质量的低设置。
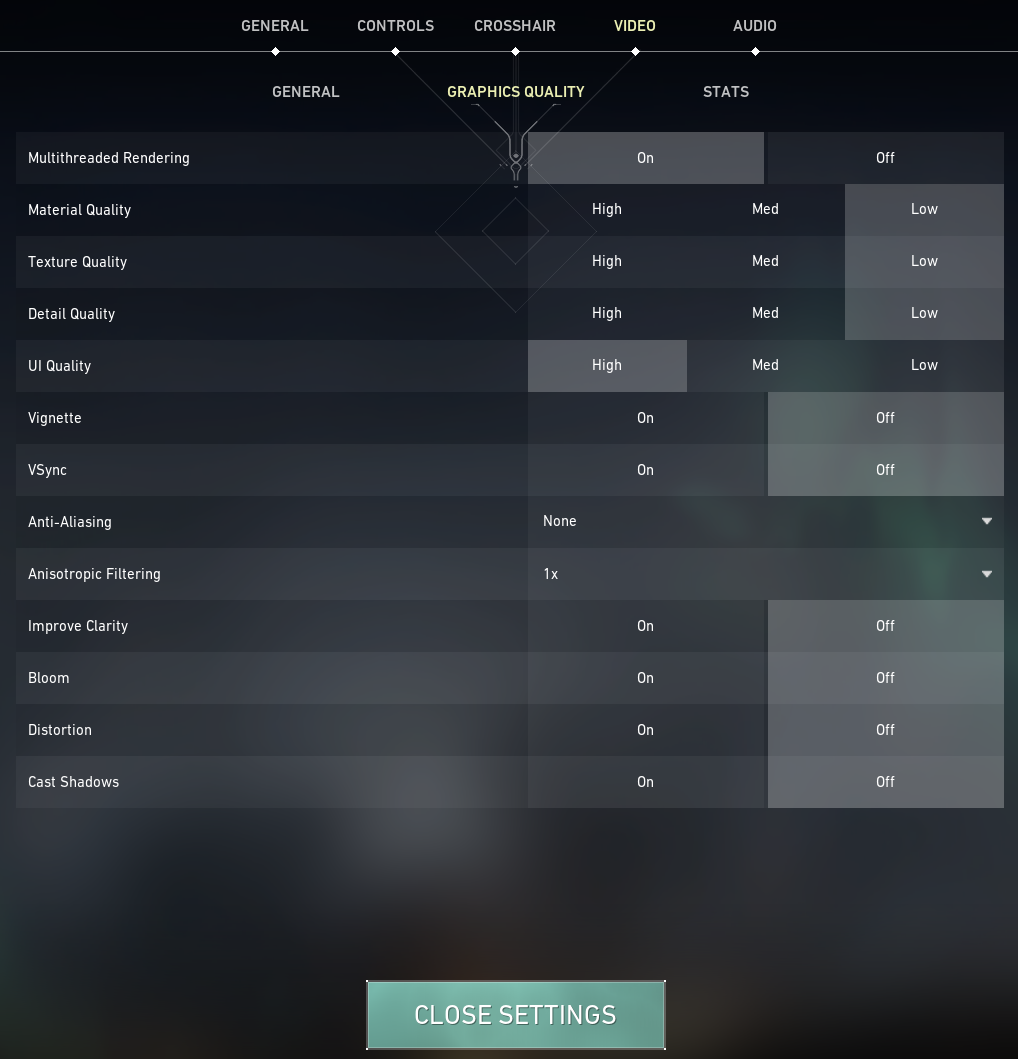
竞技场景中的大牌玩家已经降低了最大帧速率的图形设置。
确保打开“多线程渲染”,它将使用机器中的多个线程来渲染图形。如果在购买期间加载速度较慢,您可以降低 UI 菜单的质量。不要启用实验性功能,因为它们会因优化不佳而减慢较弱的 GPU。
无功率限制
与网络市场上可用的现代游戏相比,Valorant 不是硬件饥渴的游戏。但是,它会推动 GPU 或 CPU 渲染图形,这需要来自 PSU 的原始功率。
许多笔记本电脑在电源设置中设置了“平衡”模式,限制了GPU和CPU的功耗。您必须让硬件在需要时不受限制地消耗原始功率。
步骤 1:按“开始”按钮并打开“控制面板”。
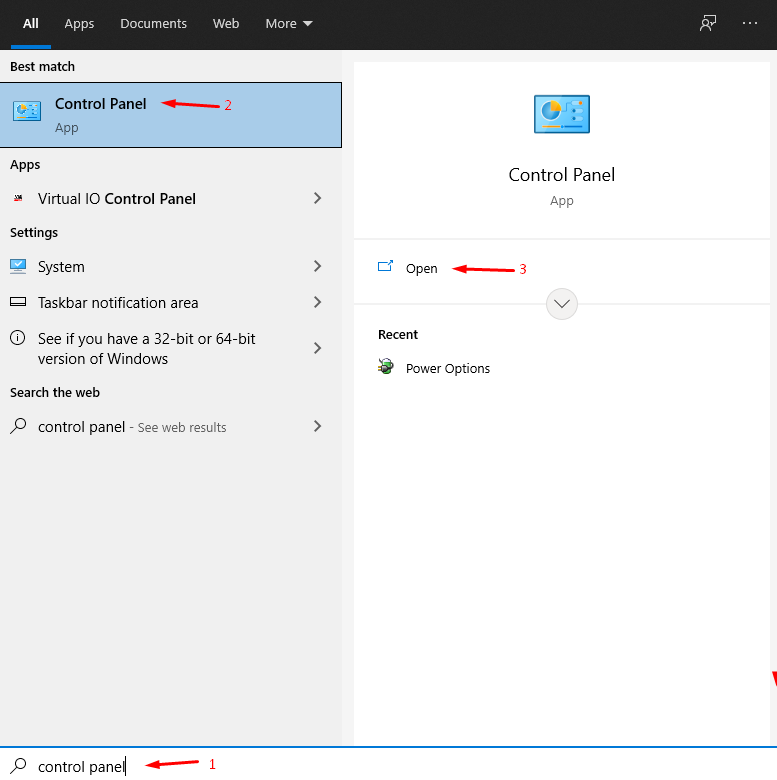
第 2 步:点击“硬件和声音”继续。
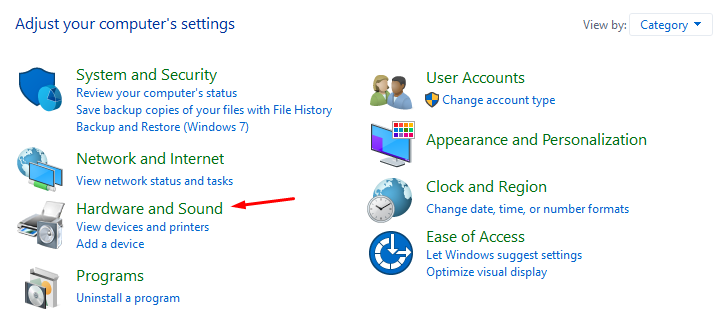
第 3 步:选择“电源选项”继续。
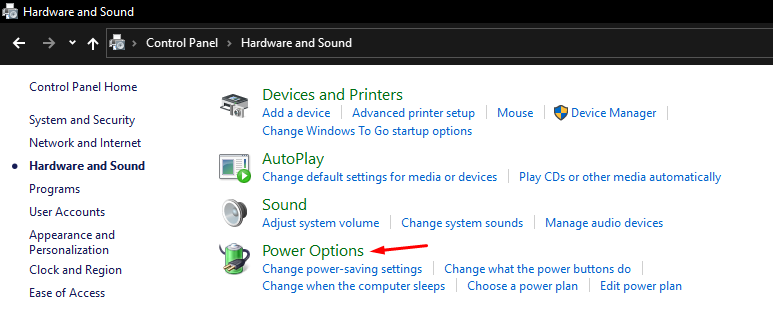
第 4 步:选择“高性能”选项。
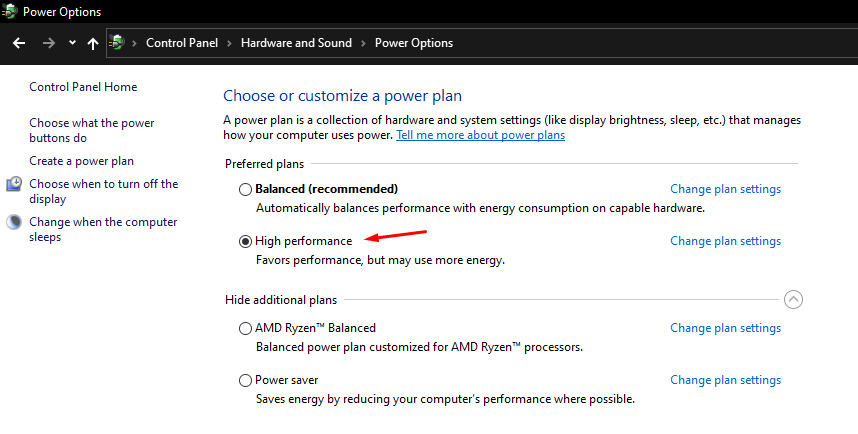
现在,您允许 Windows 让程序利用所需的功率瓦数,这将提高 FPS 和整体性能。
注意:您可以在电源选项中创建一个配置文件并创建一个“高性能”配置文件。
许多电池供电的 Windows 机器在空闲状态下会注意到电池消耗更快,因此请确保在完成游戏后选择“平衡”。
高级显示设置
我总是不时调整设置,这就是您应该做的事情,以找出最适合您的硬件的设置。我发现显示设置中的两项更改提高了视觉质量并平滑了剧烈运动期间的视觉过渡。
第一步:打开Valorant游戏。
第二步:点击右上角的齿轮图标。
第三步:选择“设置”继续。
第 4 步:从顶部菜单中选择“视频”。
第 5 步:更改显示的设置。
显示模式:全屏
分辨率:无论您的显示器支持什么
监视器:默认
纵横比方法:填充
所有限制 FPS : 关闭
确保将其余选项保留为默认值。
不要在菜单和背景中增加 FPS,因为这对您的硬件资源没有任何好处。
关闭后台运行程序
在您的游戏过程中,Windows 机器会在后台运行多个程序。您应该让游戏消耗大部分硬件资源,而不是将其提供给后台程序。
如果您可以通过限制后台运行程序来释放 100 MB RAM,我会认为这是一种性能提升。
第 1 步:同时按下 CTRL + ALT + DEL 键。
第 2 步:选择“任务管理器”将其打开。
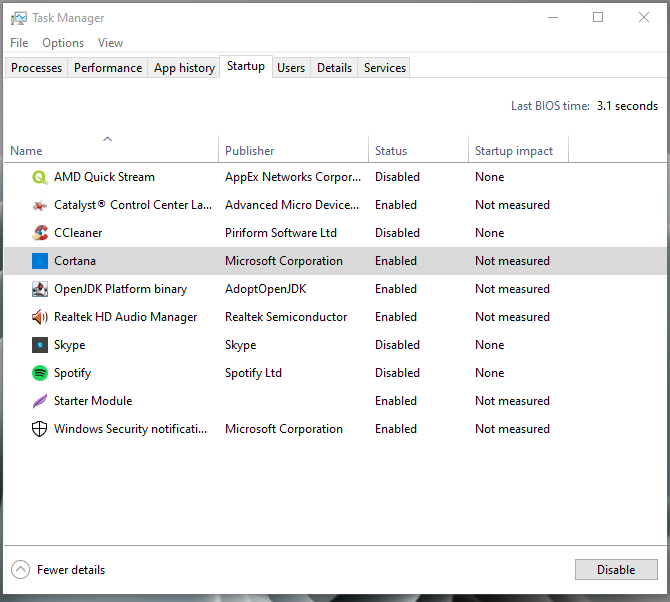
第 3 步:点击位于顶部的“启动”。
第 4 步:单击以选择程序并将其禁用。
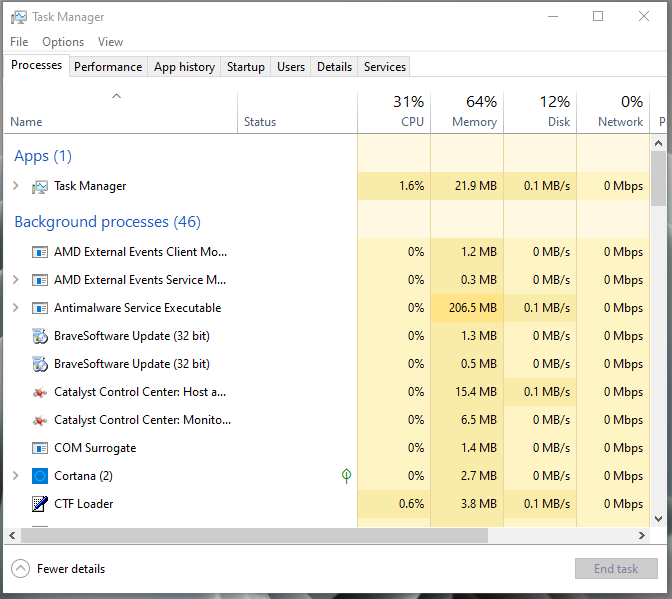
您应该让 Windows Defender、防病毒系统、高清音频控制台、显卡控制面板和其他基本程序在后台运行。禁用不必要的程序在后台运行,这样您的游戏就可以消耗资源。
如何使用 AMD 控制面板提高 FPS?
AMD 开发者长期以来一直在推动软件优化,他们让专用 GPU 有效地利用了软件。请允许我向您展示如何在不影响 FPS 下降的情况下提高视觉质量。
步骤 1:打开 AMD 显卡控制面板。
第 2 步:单击顶部菜单中的“性能”。

第 3 步:选择“ Tuning ”继续。
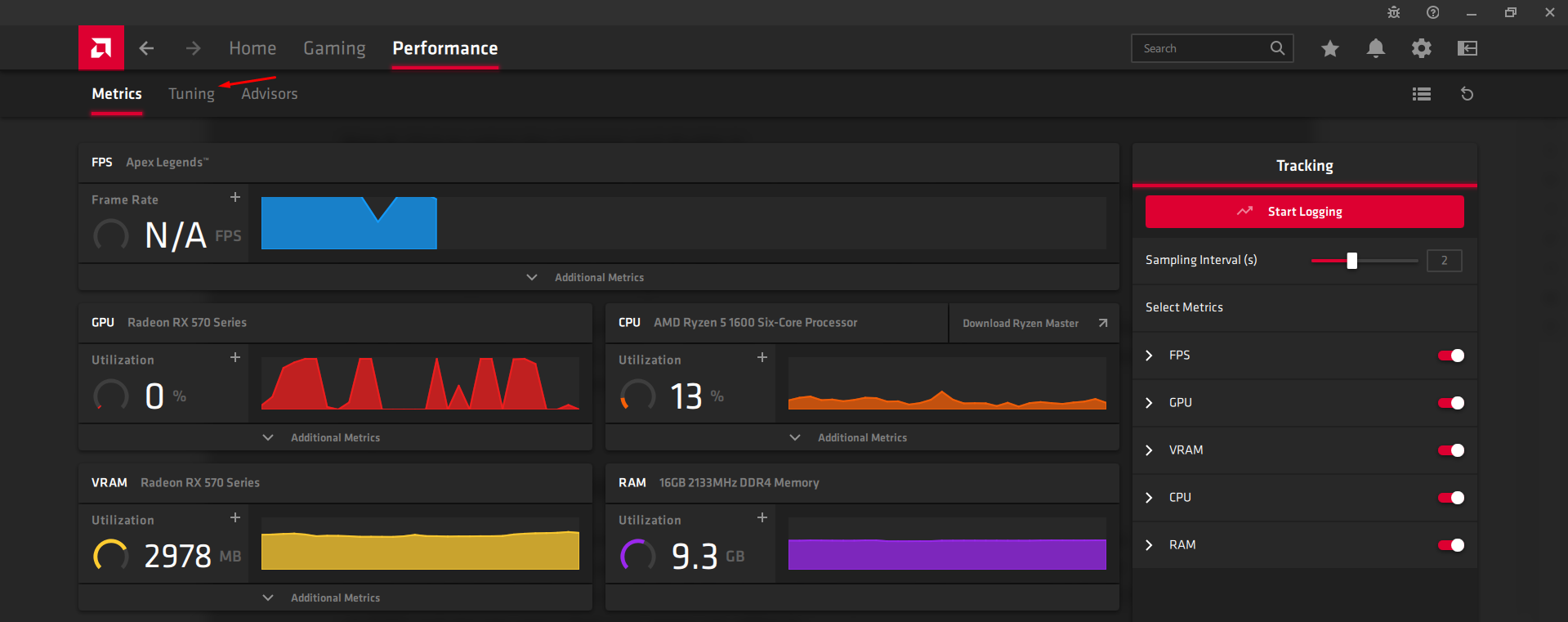
第 4 步:保持自动化的超频能力。
调谐控制: 自动
自动调谐:默认
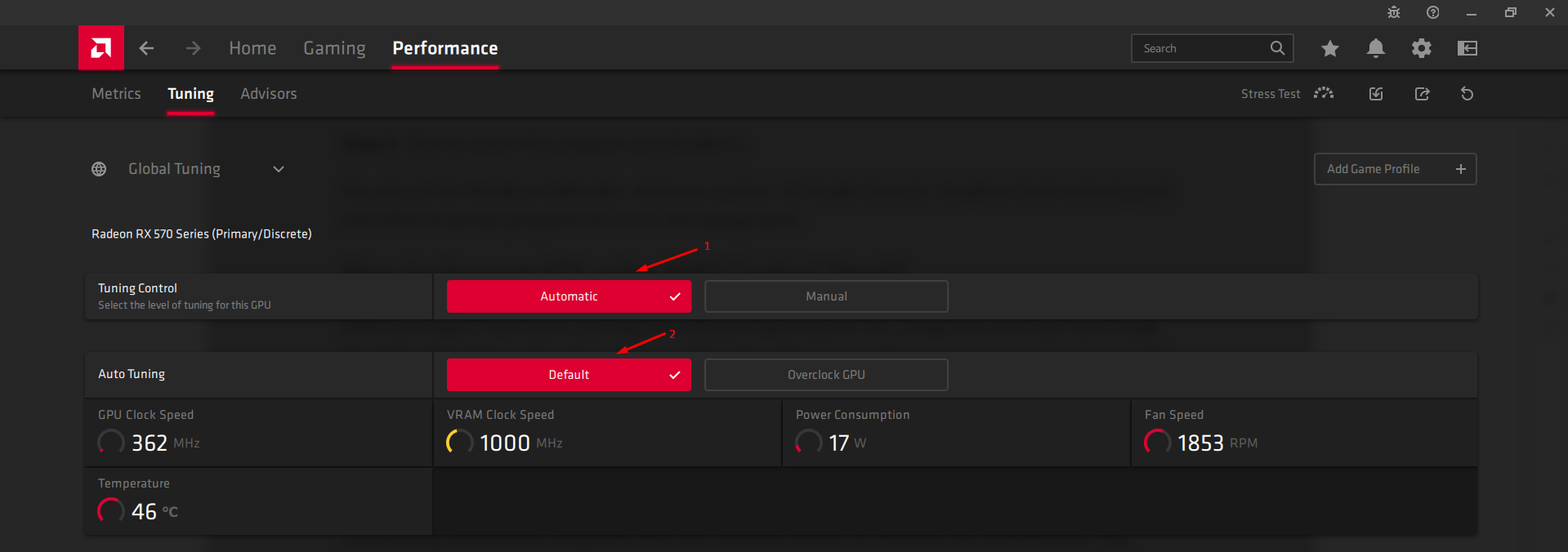
第五步:在子菜单中点击“ Advisors ”,然后选择“ eSports ”预设。
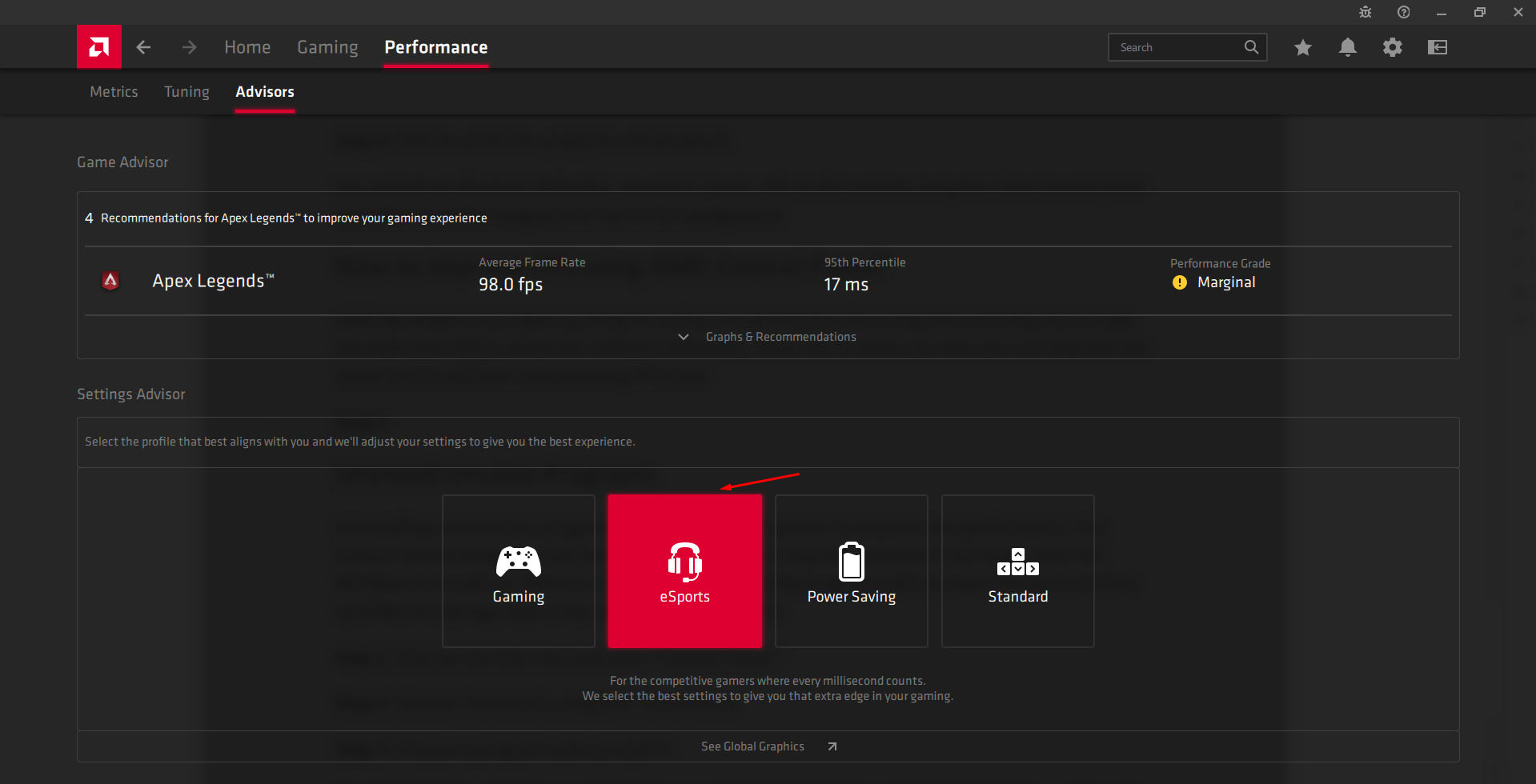
你的游戏的视觉质量会提高,视觉撕裂会大大减少。您可能不会注意到这些设置带来的 FPS 增益,但您会在 FPS 影响最小的情况下见证更好的视觉质量。
超频 AMD GPU
超频可能会炸毁您的 GPU 或使机器崩溃,但我建议您选择 AMD 的超频预设。最坏的情况是 PC 崩溃,您始终可以按照相同的教程恢复最近的更改。
步骤 1:打开 AMD 显卡控制面板。
第 2 步:单击顶部菜单中的“性能”。
第 3 步:选择“ Tuning ”继续。
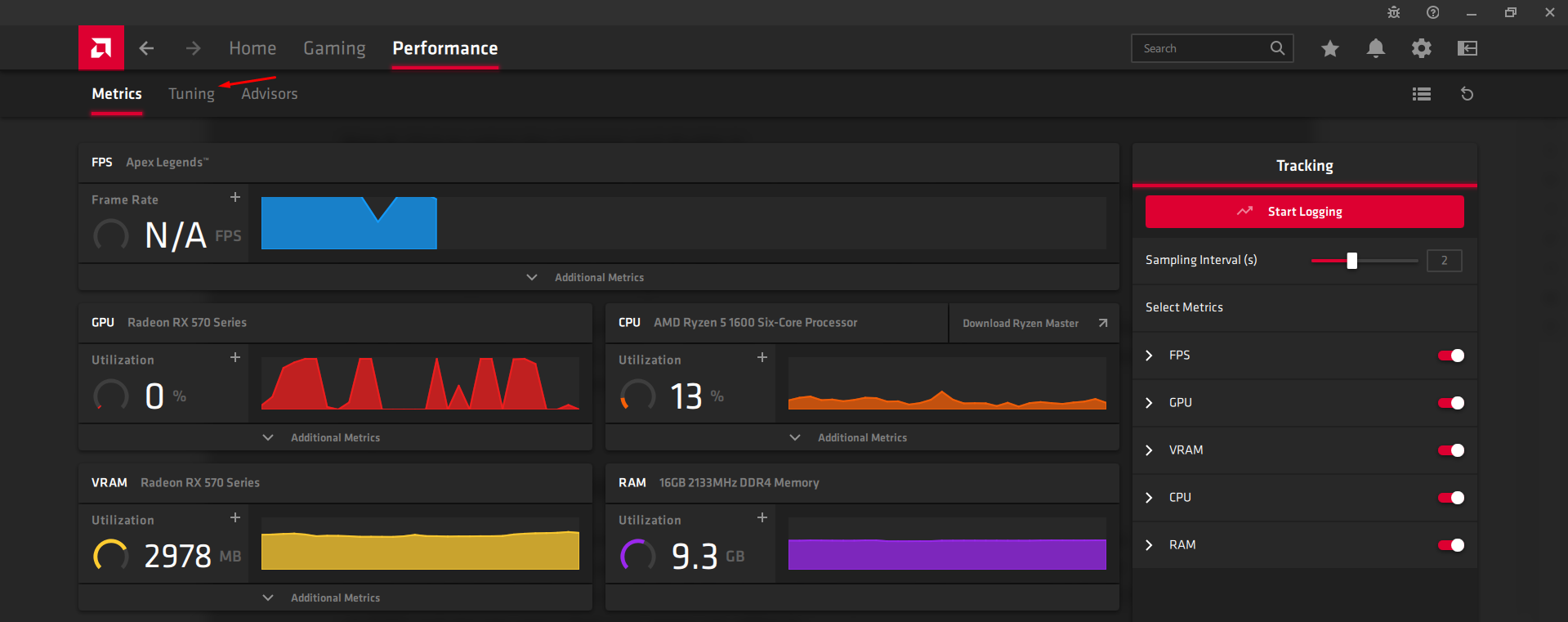
第 4 步:点击“ Overclock GPU ”选项。
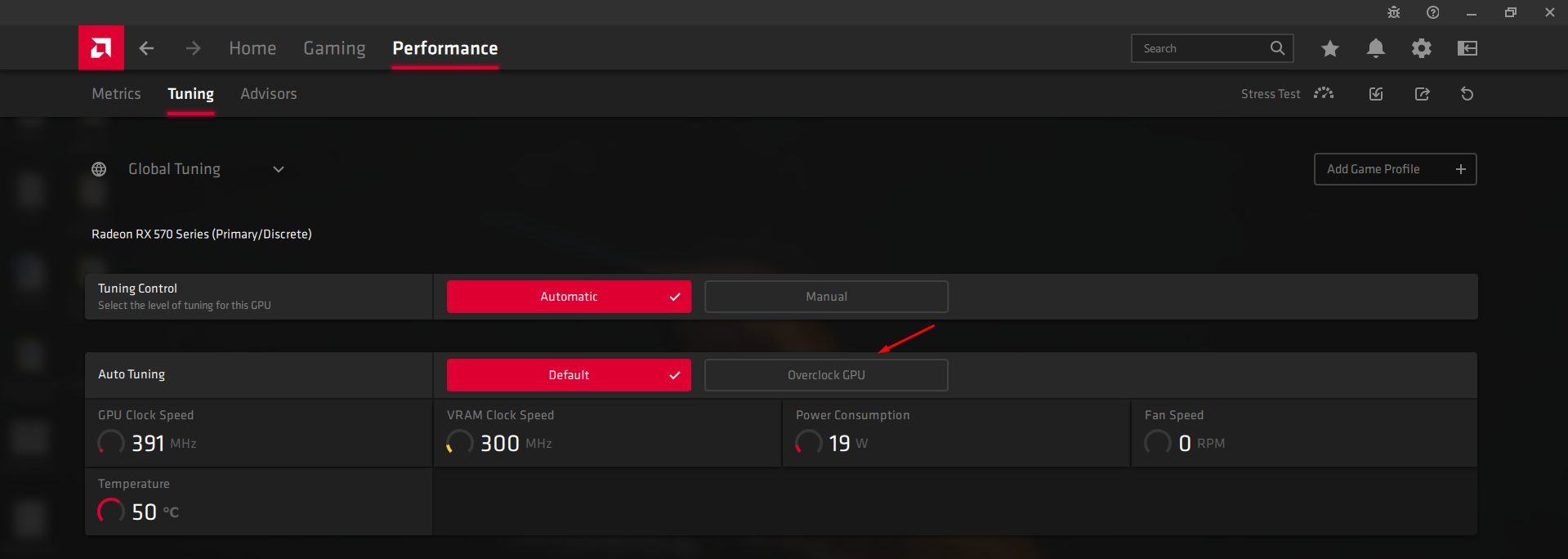
第五步:屏幕上会出现警告,点击“继续”。
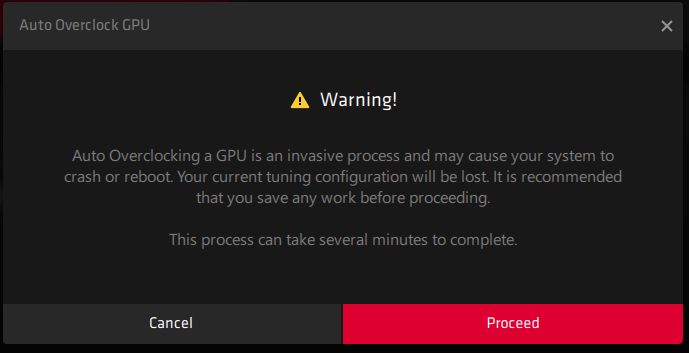
第六步:AMD将对GPU的某一部分进行超频,点击“确定”完成设置。
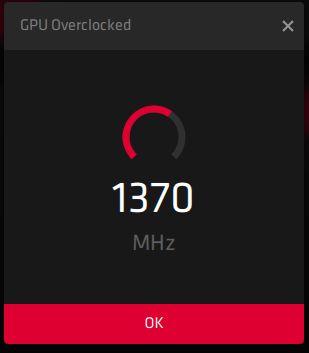
注意:在我的情况下,AMD 超频了升压时钟。
第 7 步:比较统计数据并记下 FPS。
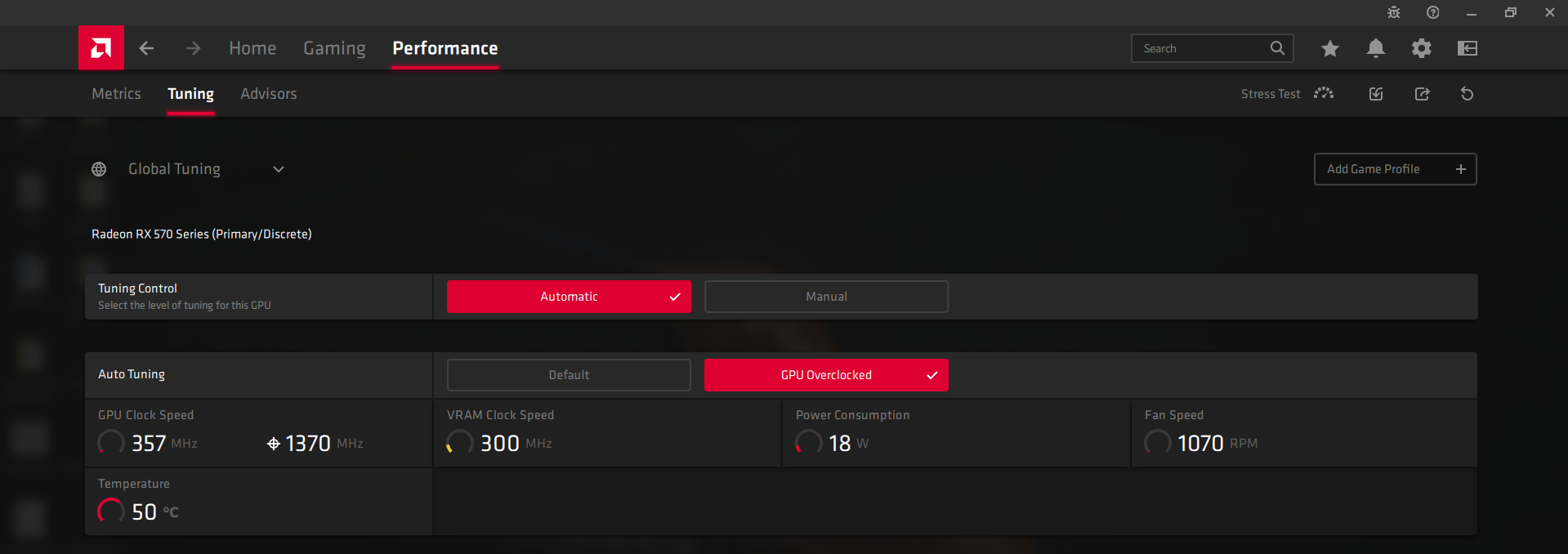
AMD 的超频预设确实推动 GPU 获得额外的帧速率,但稳定性将取决于您的 PC 冷却系统。尽管如此,您可以通过相同的教程将最近的更改恢复到正常状态。
如何使用 Nvidia 控制面板提高 FPS?
我总是为 Nvidia 在硬件和软件优化方面的努力鼓掌,而 AMD 未能达到相同的标准。您可以调整您的 Nvidia GPU 设置,以获得卡外的最大性能。请允许我向您介绍三种设置,它们可以在最小的温度上升的情况下提高帧速率。
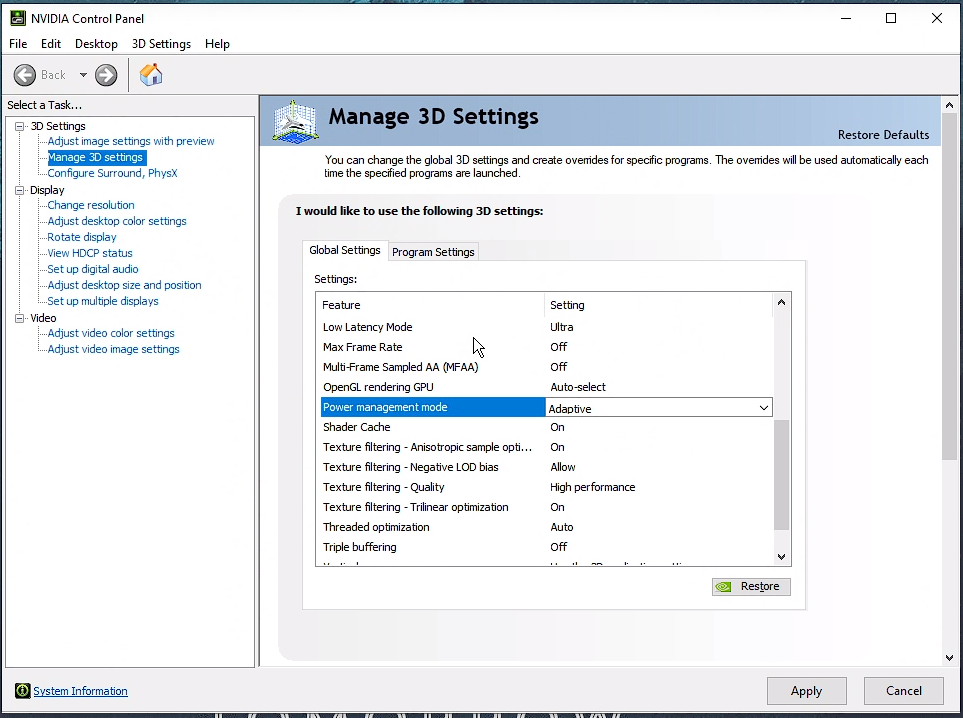
步骤 1:打开 Nvidia 控制面板。
第 2 步:点击“管理 3D 设置”继续。
第 3 步:选择“全局设置”以查看更多选项。
第 4 步:更改三个设置。
低延迟模式:超
电源管理模式:自适应
纹理过滤质量:高性能
这就是您需要为额外的帧速率做的所有事情,您会注意到 GPU 温度升高。设计不佳的显卡会出现过热问题,但对于微星、技嘉、索泰等制造的标准显卡来说应该不是问题。
卸载未使用的程序
事实证明,从机器上卸载不必要的程序可以提高性能。您应该删除长时间未打开的程序,因为这将为 Windows 腾出空间。毫无疑问,卸载程序不会提高 FPS,但它会释放您的游戏可以使用的 RAM 和存储空间。
第 1 步:按开始键并打开“控制面板”。”
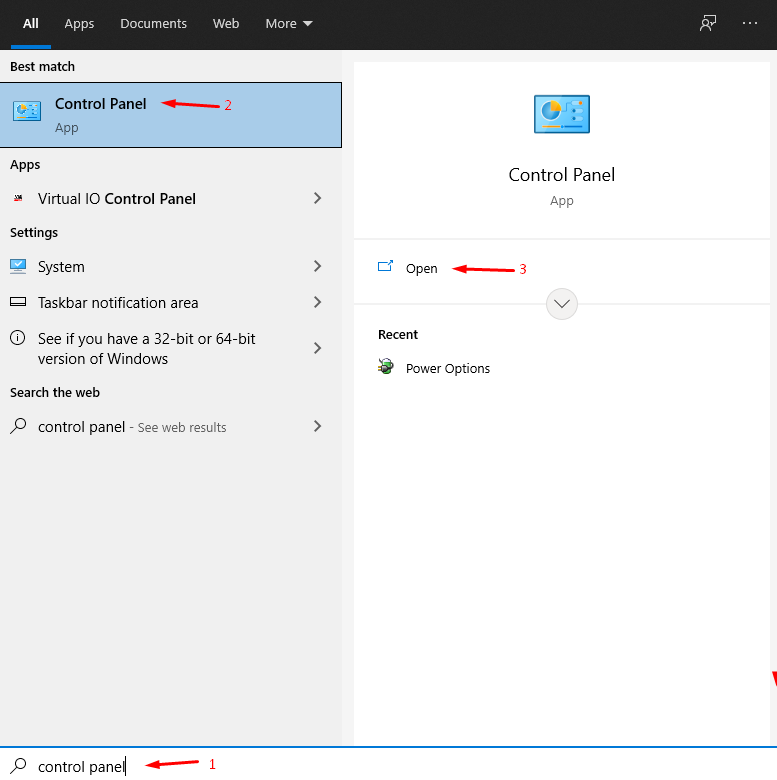
第 2 步:选择“卸载程序”以继续。
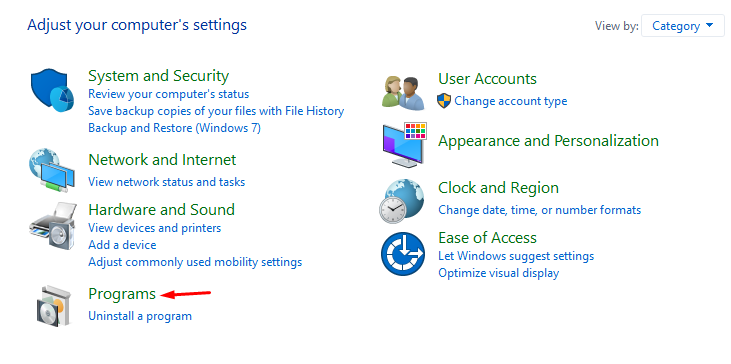
第 3 步:选择一个程序并卸载它。
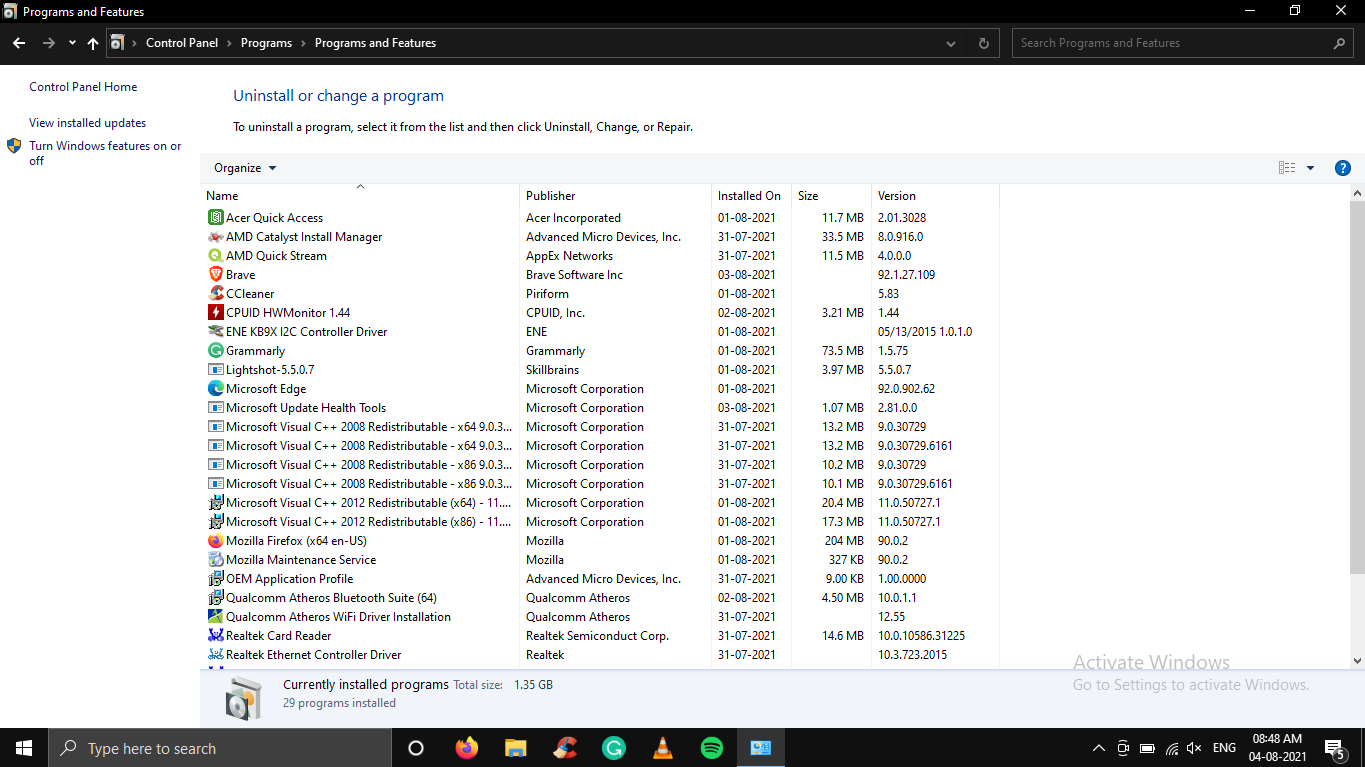
不要安装您不再需要或一段时间未打开的任何程序或游戏。您应该保留可用空间并减少程序数量以让 Windows 使用额外的资源。






