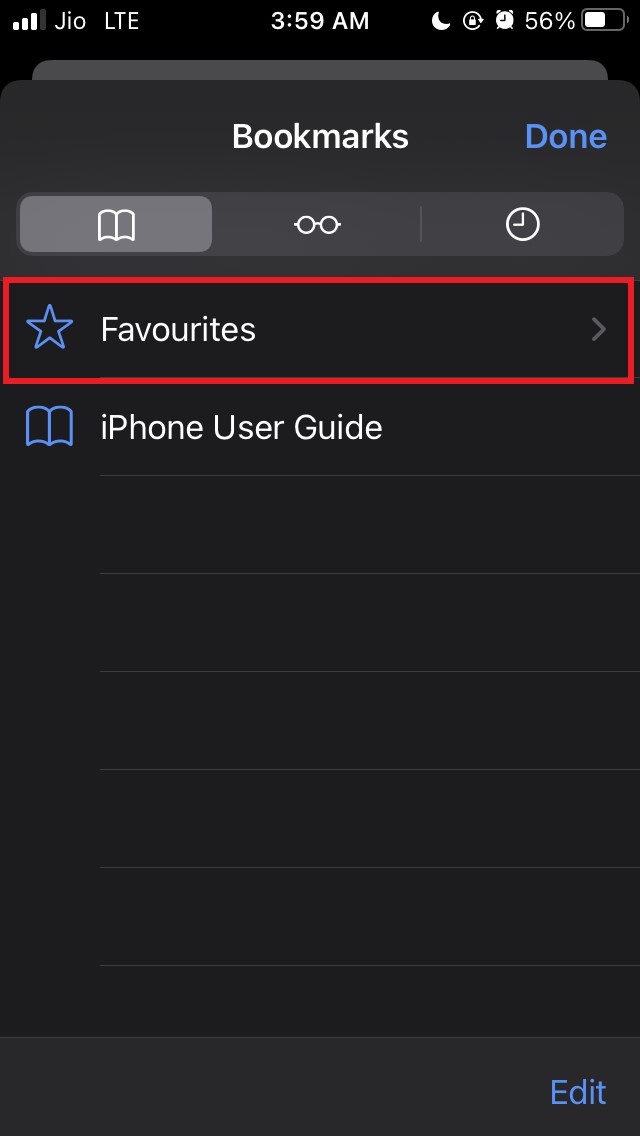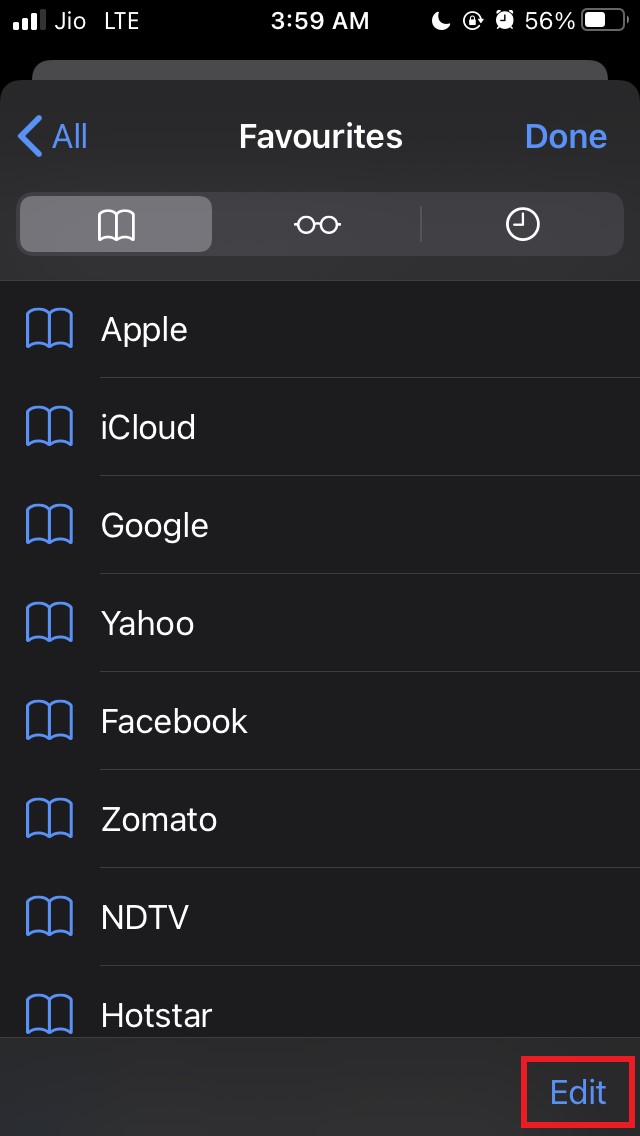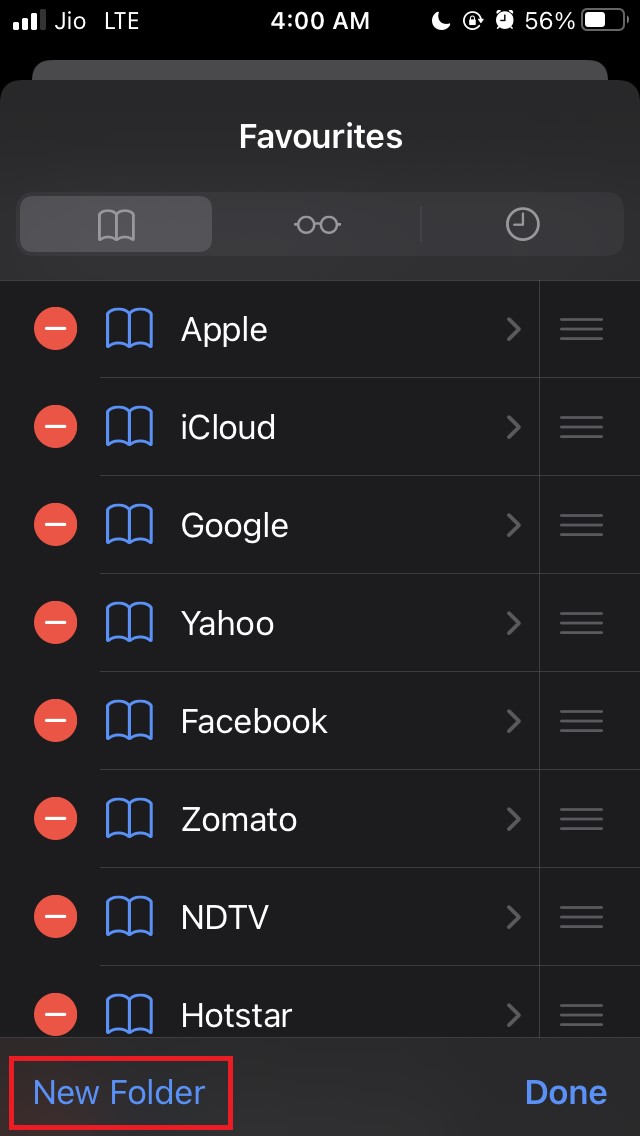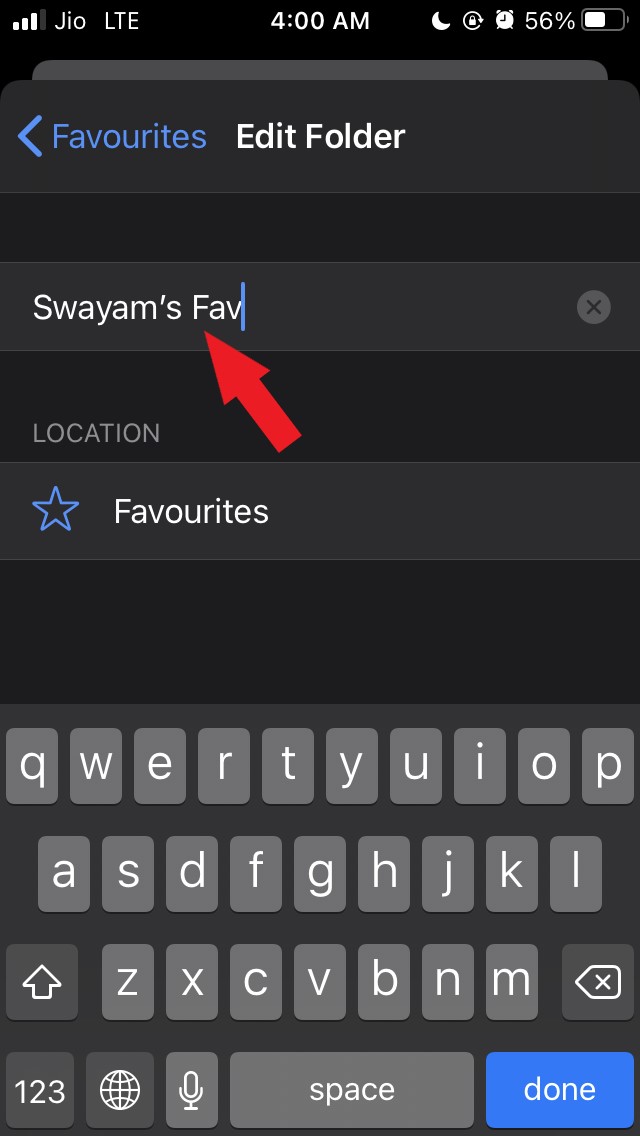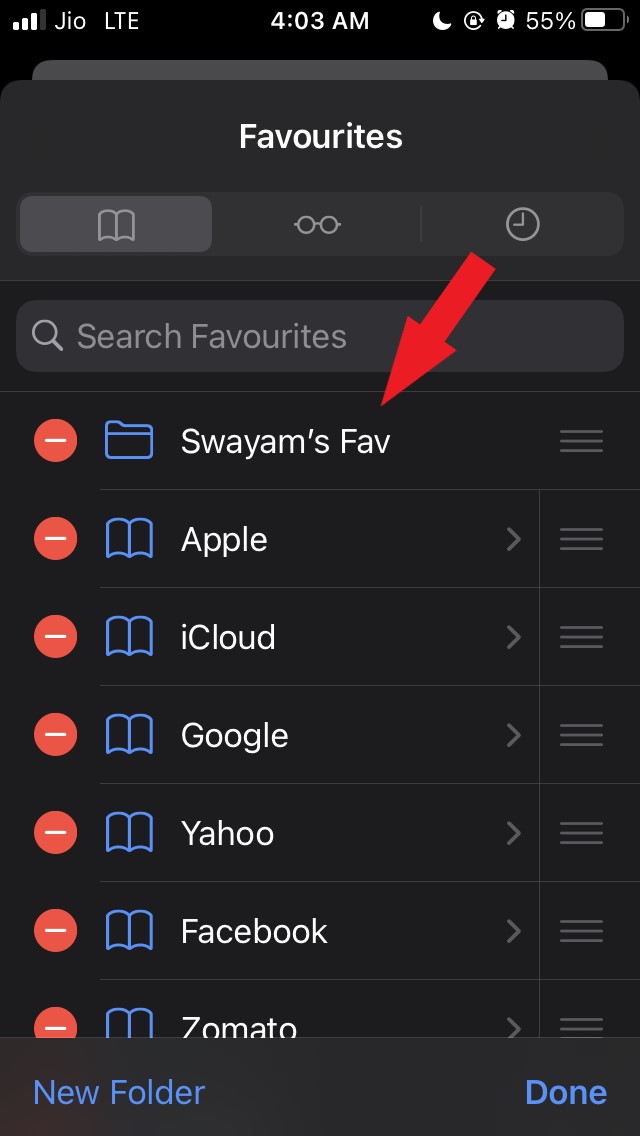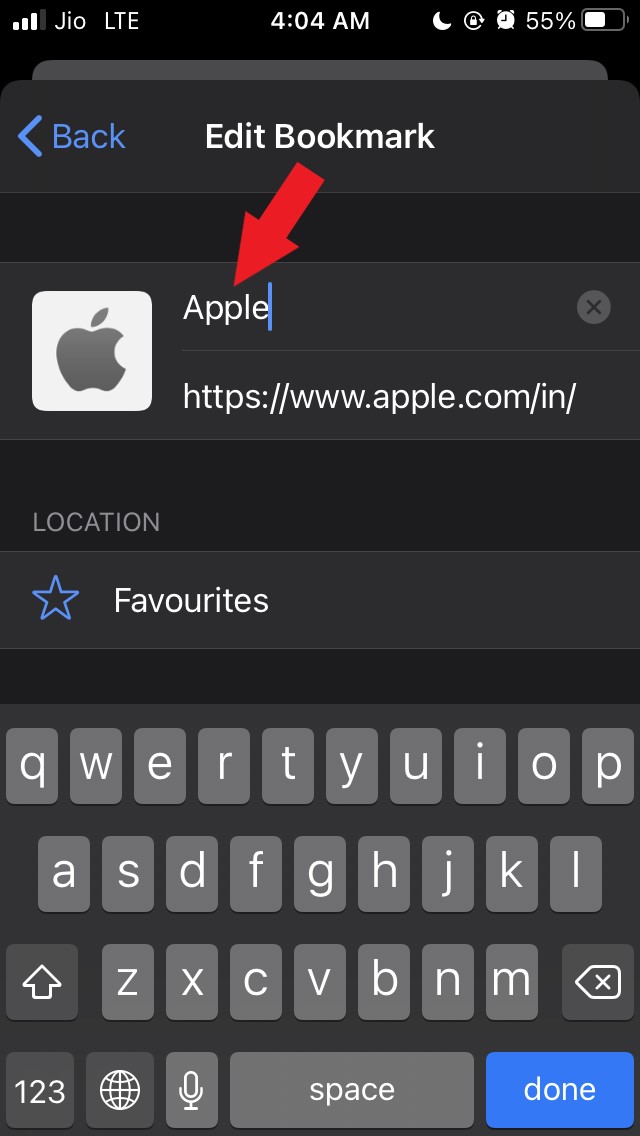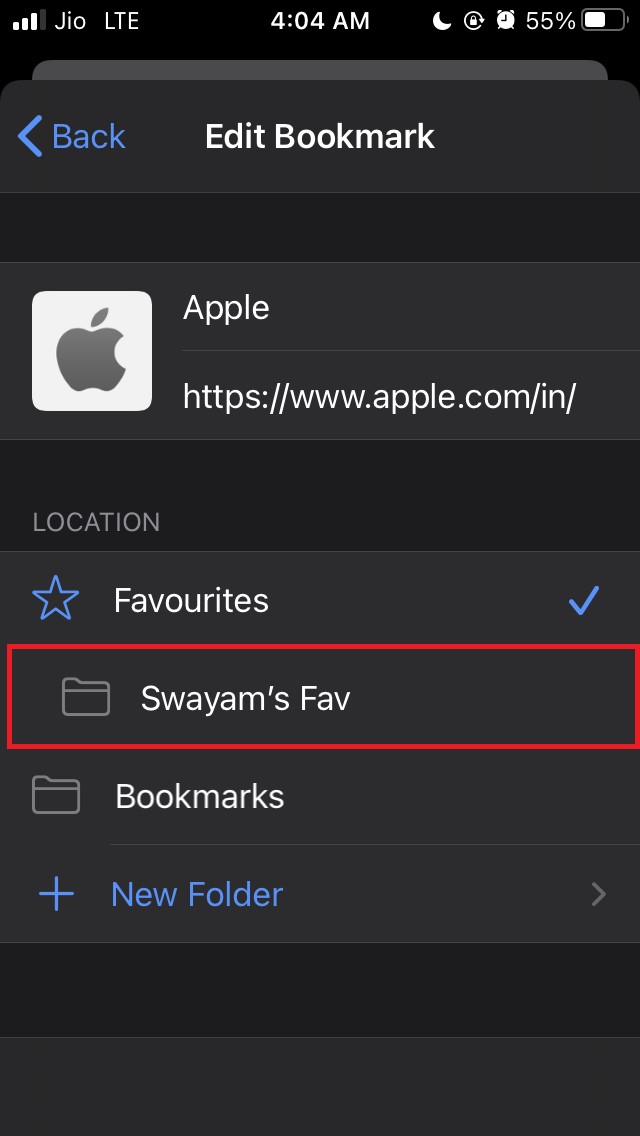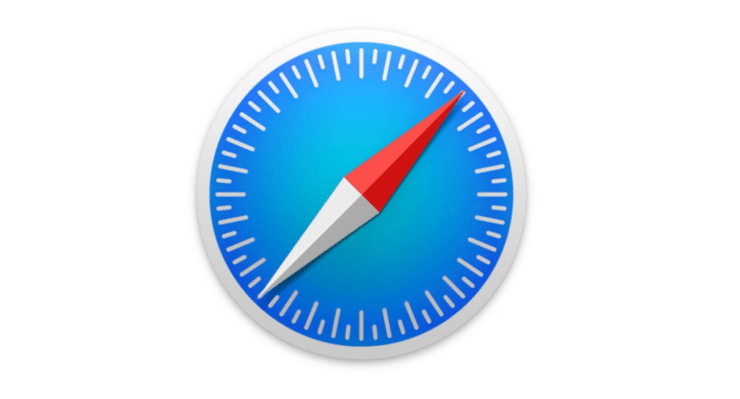
您知道您可以将 Safari 浏览器上所有经常访问的网站分组到默认收藏夹文件夹下的自定义文件夹中吗?在本指南中,我将向您解释在 iPhone Safari 浏览器中创建自定义收藏夹文件夹并存储您一天多次访问的网站图标的步骤。
当您想在一个会话中访问多个网站时,无需键入其 URL 或在书签中搜索它们,只需访问自定义收藏夹文件夹并点击相应网站的图标即可将其打开。
由于您经常访问某些网站,因此当您需要紧急浏览某些内容时,将它们放在浏览器主屏幕上总是会派上用场。如果您使用多个 Apple 设备,那么您在 Safari 浏览器上创建的收藏夹文件夹将在您使用的所有设备之间同步。
创建自定义收藏夹文件夹的步骤
指南中的步骤是使用我的 iPhone 编写和演示的。但是,您也可以在 Apple iPad 上执行相同的步骤。
- 在 iPhone 上启动Safari 浏览器应用
- 在右下角点击书签图标

- 接下来,点击收藏夹将其展开

- 现在在右下角点击选项编辑

- 点击左下角的新建文件夹选项

- 为该文件夹命名,该文件夹将成为您的自定义收藏夹文件夹

- 输入名称并点击 Done。
- 现在您将看到新的自定义收藏夹文件夹出现在默认收藏夹部分的列表中

- 点击文件夹名称以将您选择的网站添加到其中
- 然后点击“收藏夹”部分中显示的网站 [因为您经常访问该网站]
- 您将看到该网站分类在默认的收藏夹部分(不是您刚刚创建的文件夹)下

- 您将在收藏夹旁边看到一个勾号,表示该网站当前位于默认的收藏夹部分
- 只需点击收藏夹即可展开其他文件夹,包括您在上面创建的文件夹
- 您所要做的就是点击您创建的自定义文件夹

- 现在勾选标记将出现在您创建的自定义收藏夹文件夹旁边。这意味着该网站现在出现在您的自定义收藏夹文件夹中,而不是默认的收藏夹文件夹中。
- 您可以对经常访问且通常位于默认收藏夹文件夹中的任意数量的网站重复上述两个步骤。
现在您可以返回浏览器主屏幕并查看自定义收藏夹文件夹,其中包含您经常访问的所有网站图标。
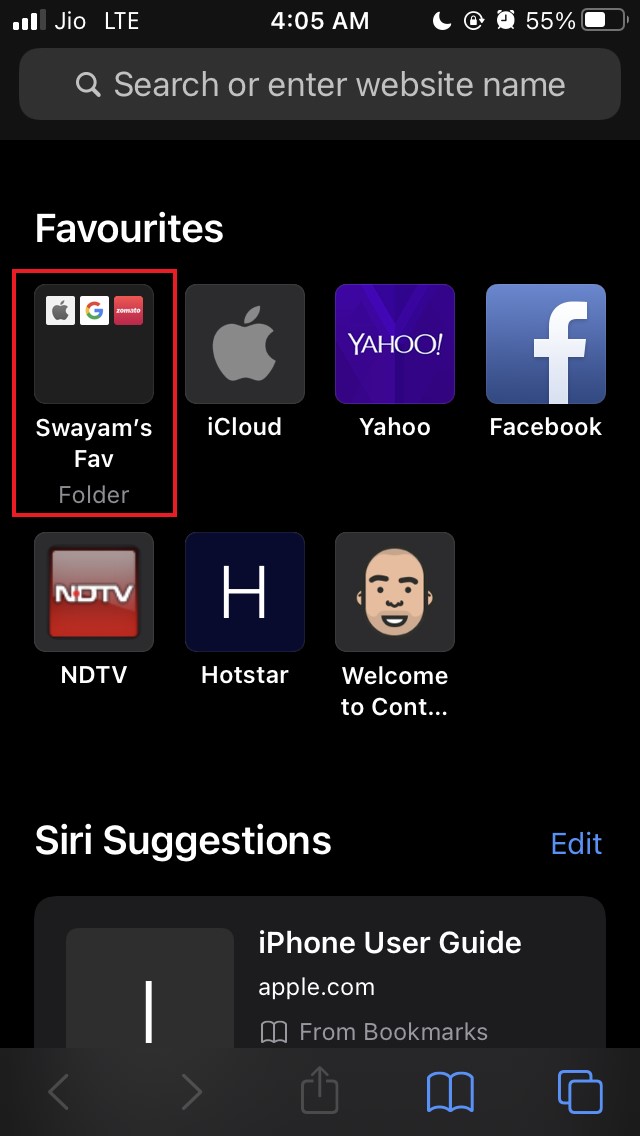
只需轻按一下打开文件夹,再轻按一下首选网站的图标,您就可以立即访问该站点。
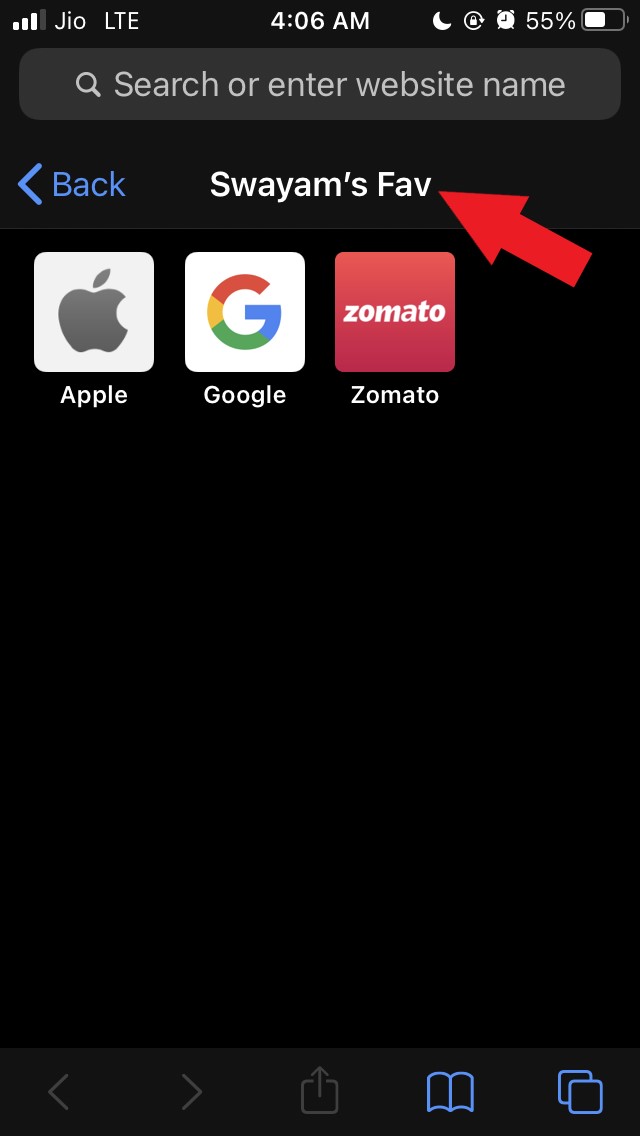
我希望现在您知道如何在 Safari 上创建自定义收藏夹文件夹并将网站保存在其中以便更轻松快速地访问。
正文完