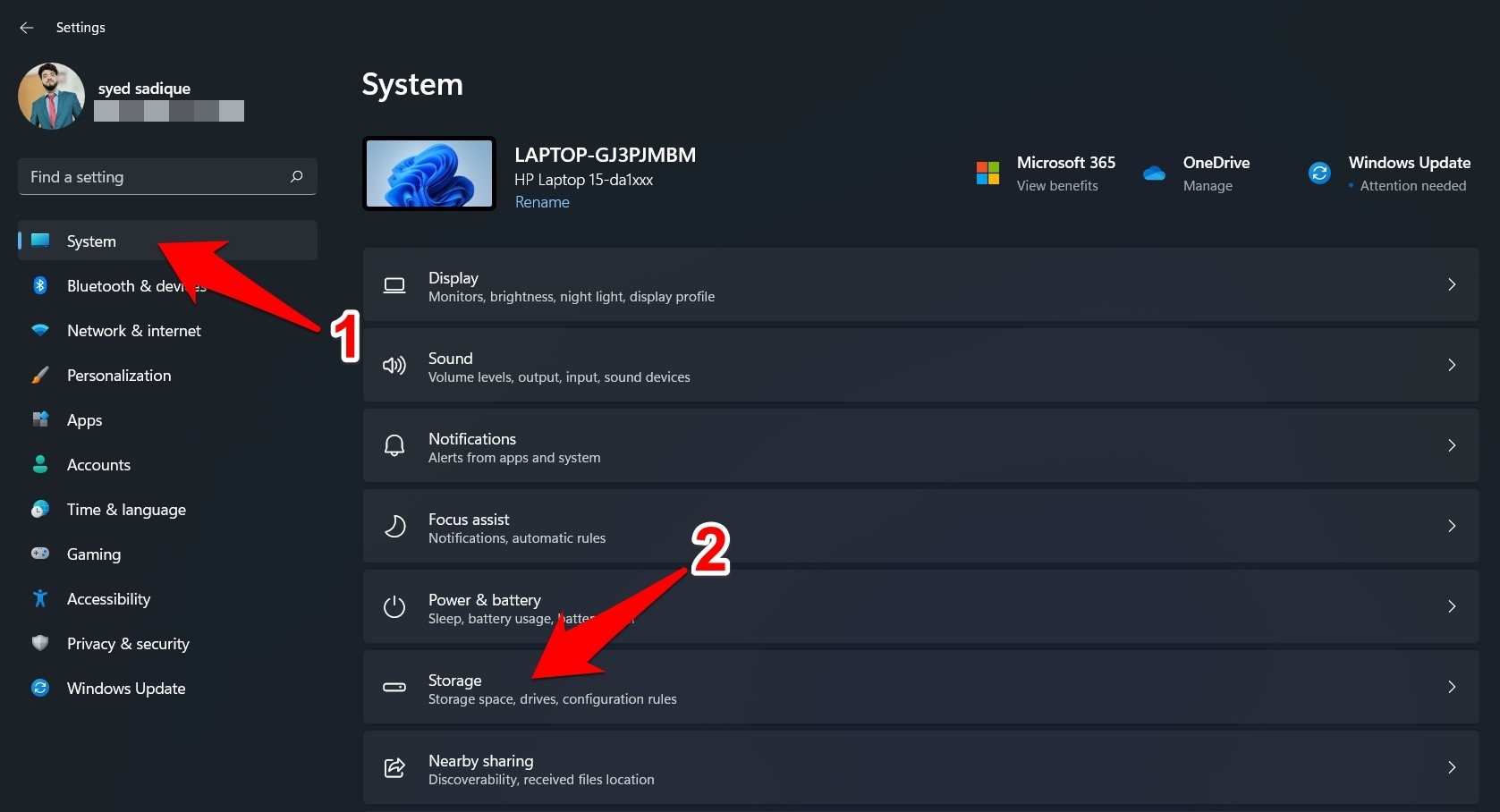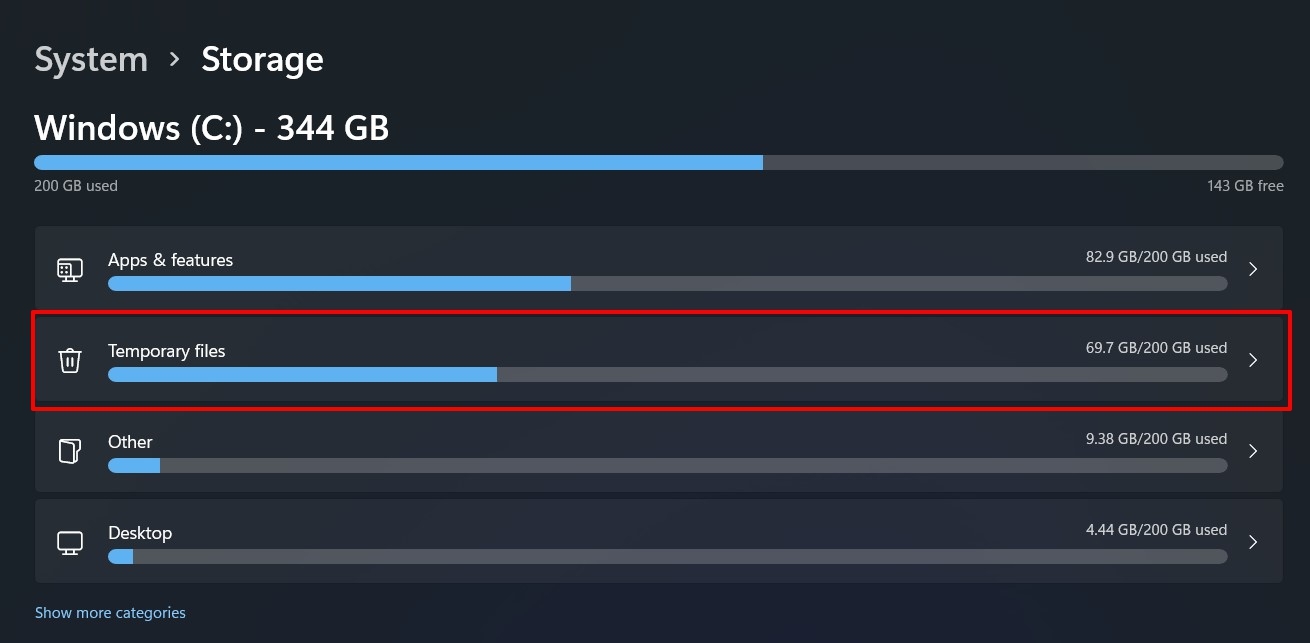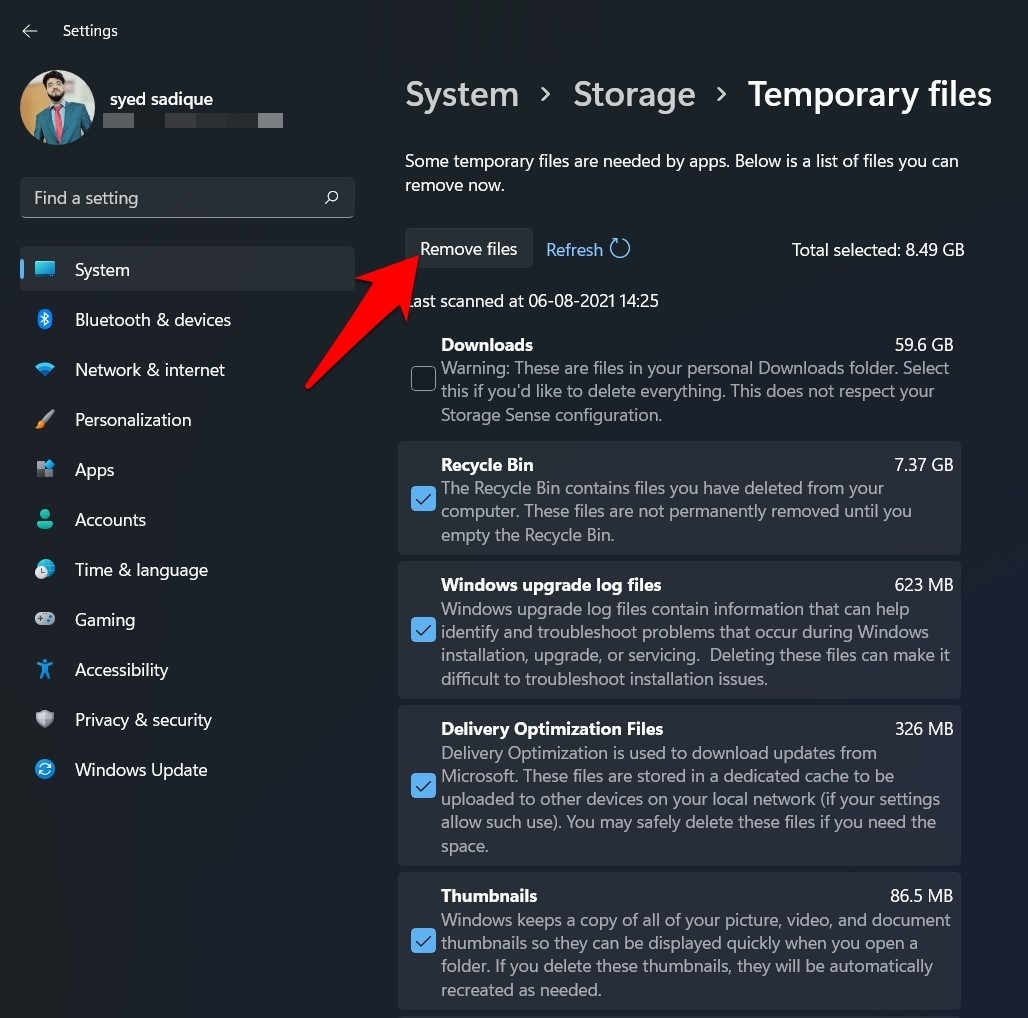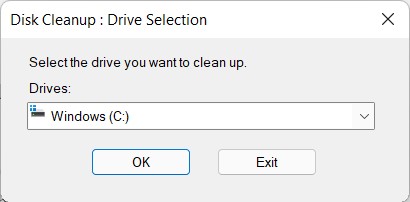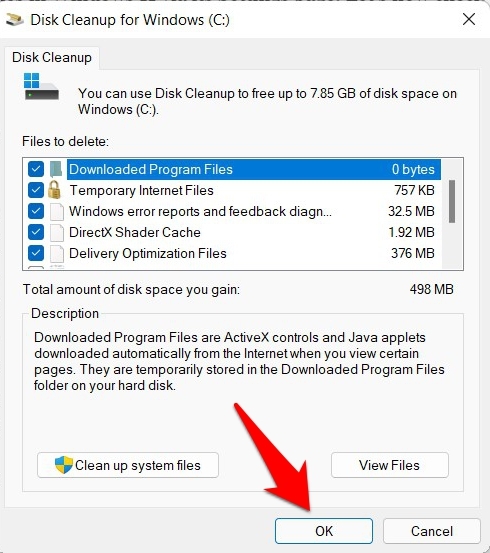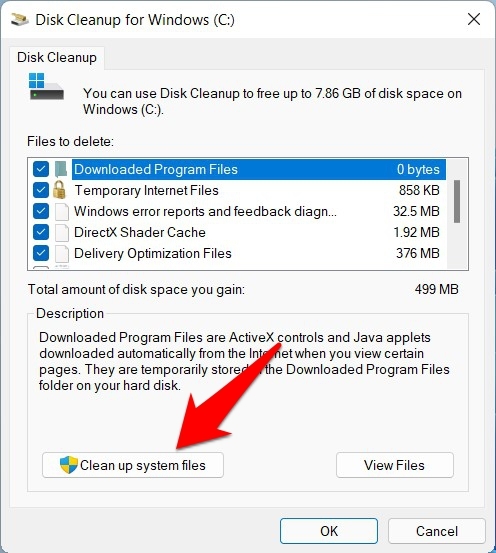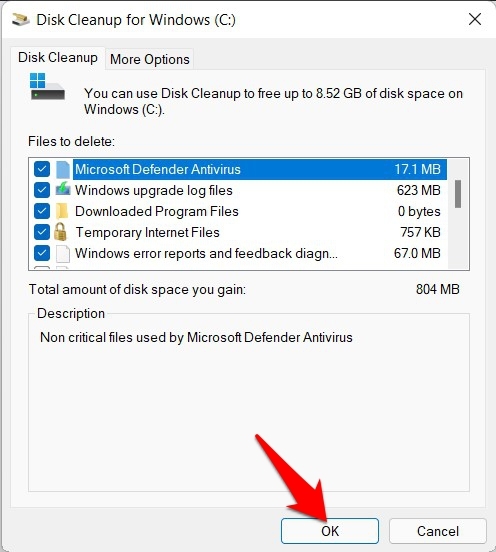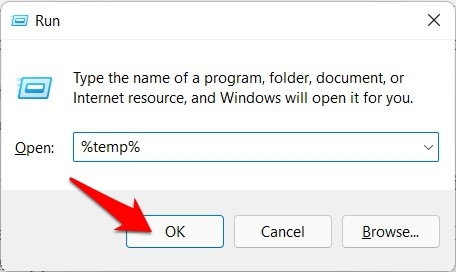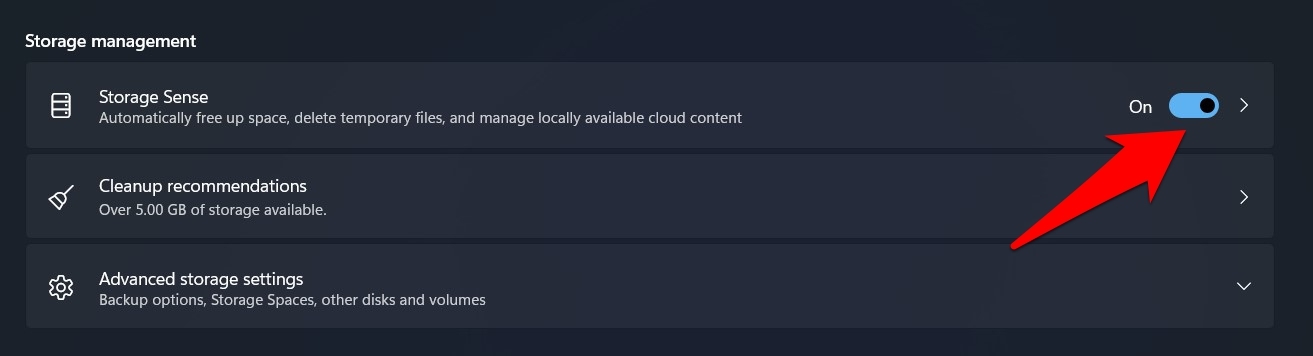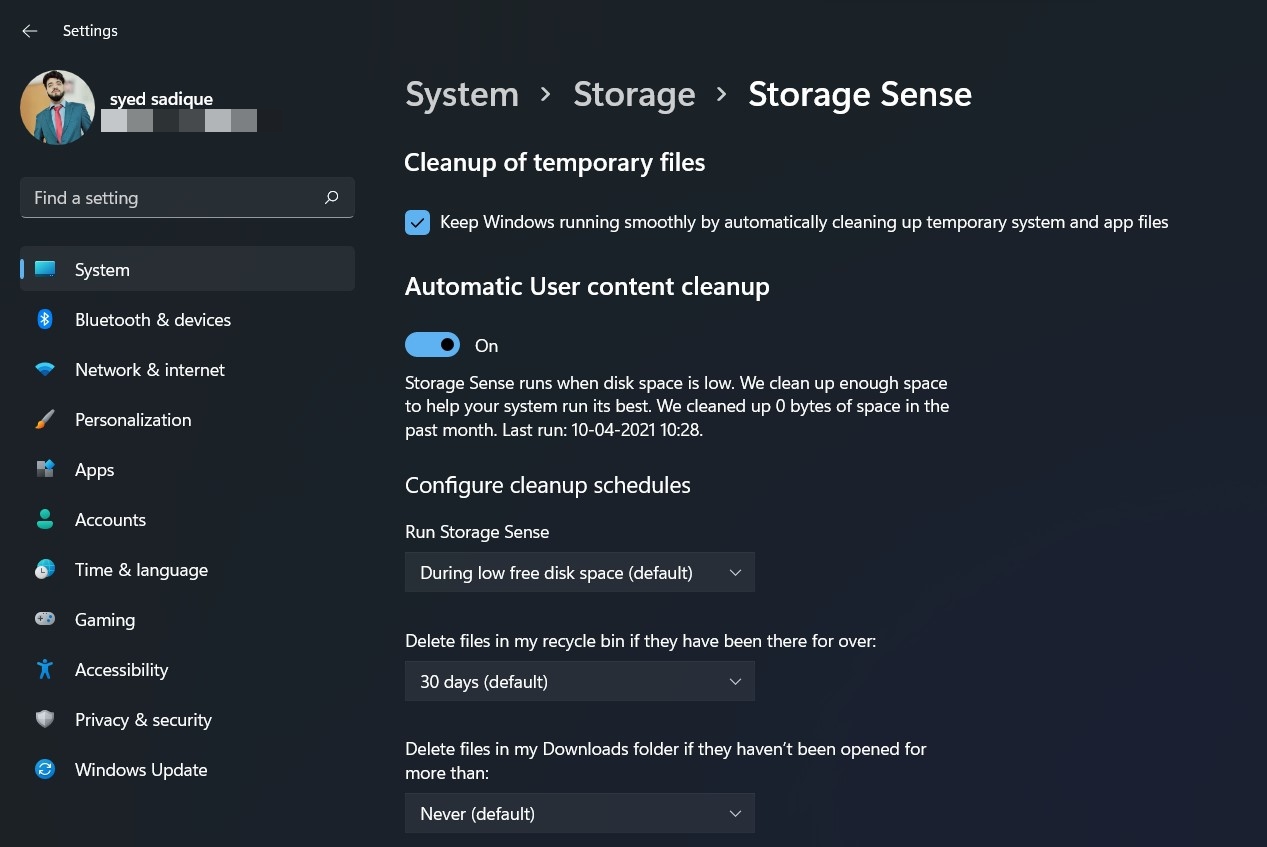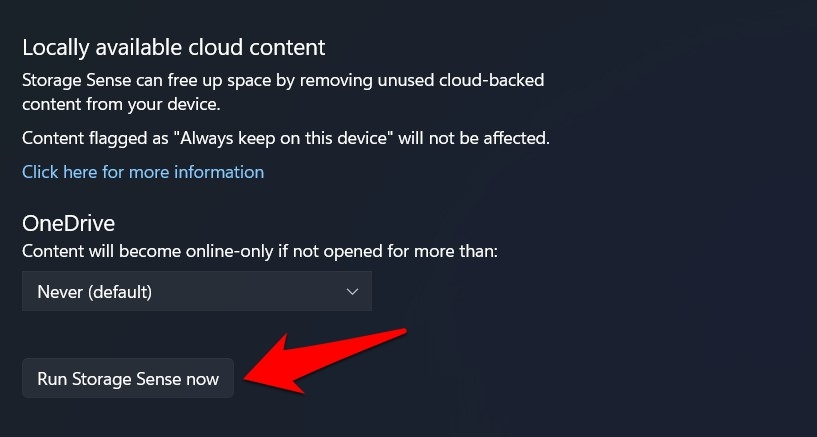本教程概述了在 Windows 11 中删除临时文件的各种方法。同样,我们还将让您了解 PC 上存在的不同类型的临时文件,哪些应该保留,哪些不应该保留。
Windows 11 将多种类型的临时文件存储到您的 PC 上。虽然其中一些是系统有效运行所必需的,但其中大部分属于非必需品。相反,它们只是继续消耗不必要的存储空间,因此最好的做法应该是删除它们。
但是由于临时文件过多,主要的问题是这些文件中哪些可以删除,哪些应该保持不变。好吧,在本指南中,我们将帮助您做出决策。之后,我们还将列出在Windows 11中删除临时文件的各种方法。 废话不多说,让我们开始吧。
页面内容
我应该在 Windows 11 中删除哪些临时文件?
这里给出了各种类型的临时文件,这些文件已在您的 PC 上留存。我们还提到了我们认为最好的行动方案,即是保留还是删除这些文件。但是,最终的决定权在您手中,因此请做出相应的决定。
下载出于某种原因,Windows 已将此文件夹包含在其临时文件部分下。删除它将删除存在于所述文件夹中的所有下载文件。因此,建议您在从 PC 中删除其他临时文件时不要选中它。
您从 PC 中删除的回收站文件在此处占据了一个临时住所。通常情况下,您不需要恢复它们,因此您可以考虑清空 Bin。
Windows 升级日志文件当您升级操作系统时,Windows 会保存更新数据的日志,可用于识别、调试和解决各种问题。如果您的 PC 运行良好,那么您可以考虑删除这些临时文件。
传递优化文件Windows 使用这些缓存文件从 Microsoft 服务器获取更新。您也可以在 Windows 11 中删除这些临时文件。
缩略图这些是图像、视频和文档的小图形表示,有助于更快地加载相关文件。您可以轻松删除它们,但在您下次加载这些文件时会自动重新创建它们。
Windows 错误报告从其名称可以看出,这些是可用于诊断潜在问题的各种 Windows 错误的日志。如果您的 PC 当前运行良好,您可以在 Windows 11 中轻松删除这些临时文件。
Microsoft Defender Antivirus好吧,Microsoft 自己将它们标记为非关键文件,因此可以安全删除它们。
临时文件这些是来自 PC 上安装的各种应用程序和软件的缓存文件,可以安全删除。
Internet 临时文件这些是您访问过的网站的缓存文件。您的浏览器使用这些文件在您下次访问站点时快速加载这些站点。这些是完全可以安全删除的。
设备驱动程序包更新任何设备驱动程序后,Windows 都会备份其旧版本。这是因为如果较新的版本导致任何问题,您可以使用这些包轻松回滚到较旧的版本。但是,如果新版本按预期运行,那么您可以轻松删除这些文件。
DirectX 着色器缓存这些是与 GUI 相关的缓存文件,可以安全删除,尽管它们会在需要时自动重新创建。
如何删除 Windows 11 中的临时文件?
现在您已经了解了不同类型的临时文件,让我们看看如何在 Windows 11 中删除临时文件。
通过设置删除临时文件
- 通过Windows+I快捷键组合调出设置菜单。
- 您应该被带到系统部分,从右侧菜单中选择存储。

- Windows 现在将扫描并显示 PC 不同组件消耗的总空间。
- 转到“临时文件”部分并选中要删除的所有类型的临时文件。

- 最后,点击删除文件按钮。根据累积的文件大小,文件删除过程将开始,可能需要几分钟。

而已。这些是通过其设置页面删除 Windows 11 中临时文件的步骤。现在让我们看看其他一些可以执行此操作的方法。
通过磁盘清理删除临时文件
磁盘清理是一种内置的 Windows 工具,可用于扫描和删除存储在 PC 上的临时文件。以下是如何充分利用此工具:
- 首先,转到“开始”菜单,搜索“磁盘清理”,然后打开它。
- 现在选择要从中删除文件的驱动器并点击OK。

- 然后启用您希望从 PC 中删除的所有临时文件类型。

- 最后,单击“确定”并等待该过程完成。
- 如果您还希望删除系统上存储的缓存文件,请单击“清理系统文件”。

- 再次选择需要进行扫描的驱动器,然后单击OK。
- Microsoft 将开始扫描并显示您可以通过删除系统文件释放的存储空间总量。选中要删除的所需临时文件,然后单击“确定”。

而已。这是通过磁盘清理实用工具删除 Windows 11 中的临时文件的方法。
通过文件资源管理器删除临时文件
Windows 将与各种应用程序和服务相关的临时文件存储在 TEMP 文件夹中。因此,您可以浏览到该位置并清空该文件夹的内容。这将删除存储在您 PC 上的所有临时文件并释放急需的空间。
- 所以使用Windows+R快捷键打开运行对话框。
- 然后输入%temp%并按 Enter。您将被带到 PC 的临时文件夹。

- 按 Ctrl+A 选择所有文件,然后按 Shift+Del 永久删除这些文件。

这些是通过文件资源管理器在 Windows 11 中删除临时文件的简短而快速的步骤。如果您想要一种更快的方法来完成上述任务,请跳到下一个方法。
通过命令提示符删除临时文件
您还可以通过仅执行一行命令来删除所有 Temp 文件夹内容。就是这样:
- 前往开始菜单并搜索CMD。
- 然后以管理员身份启动命令提示符窗口。
- 最后,复制粘贴以下命令并按 Enter:
del /q/f/s %TEMP%\*
- 而已; 所有临时文件都将立即从您的 PC 中删除。
通过 Storage Sense 删除临时文件
Storage Sense 可能是 Windows 中最被低估的工具之一,但没有得到应有的赞赏。对于不知情的人,此工具会定期自动扫描和删除所有临时文件,而无需您进行任何手动干预。您只需要配置一次,剩下的就自己处理好了。
- 因此,通过 Windows+I 快捷方式调出设置菜单。
- 然后去存储>管理和Ë nable拨动旁边的存储感。

- 完成后,单击 Storage Sense 以访问其设置。
- 您现在可以配置其扫描频率以及在最终删除文件之前将文件保留在回收站中的时间。

- 最后,滚动到页面底部并单击Run Storage Sense Now。

- 您现在可以坐下来放松一下,让这个方便的实用工具发挥作用。