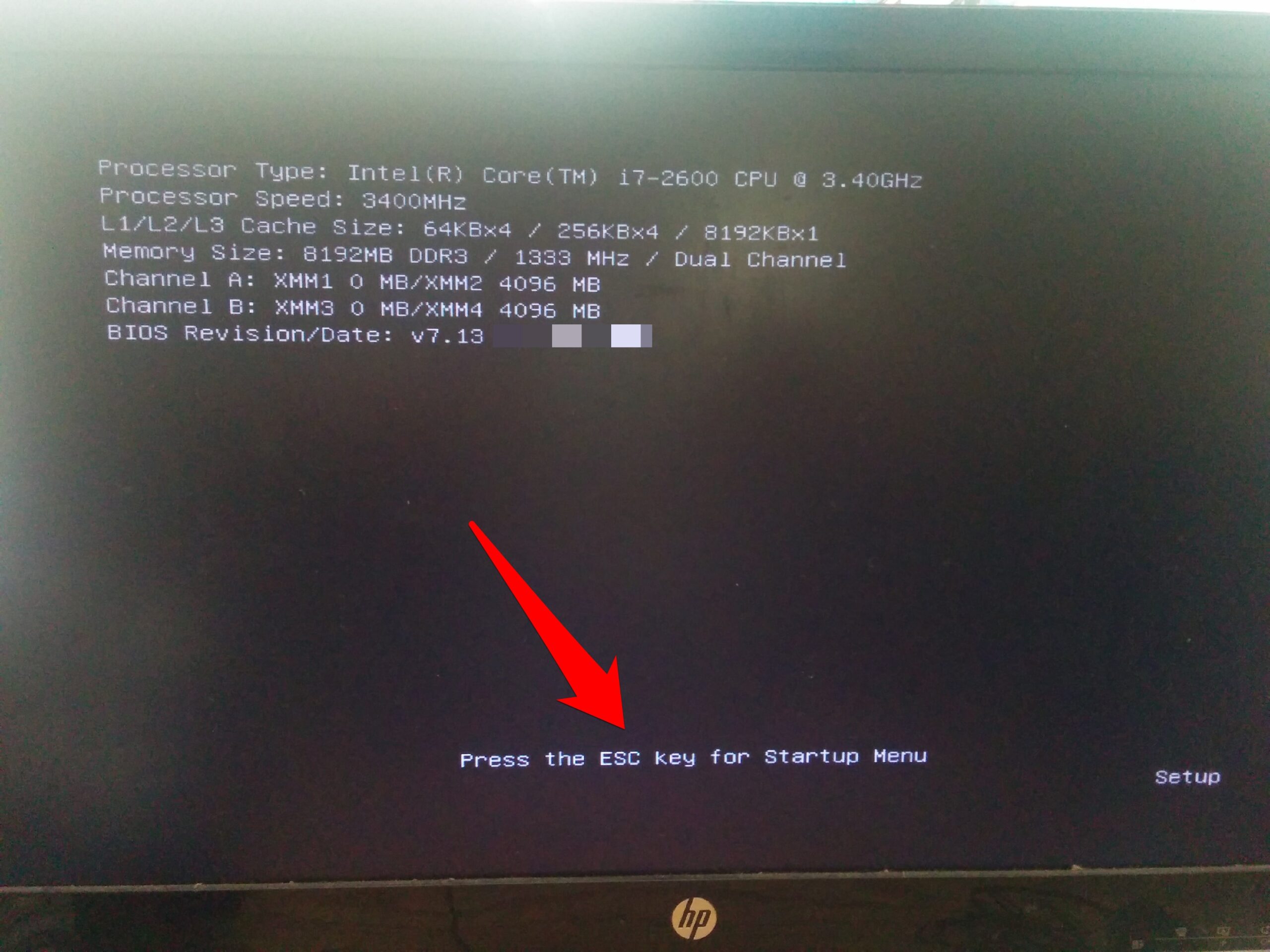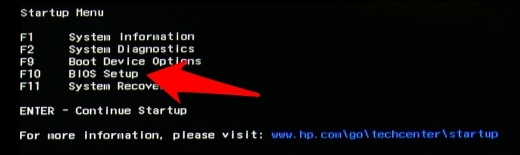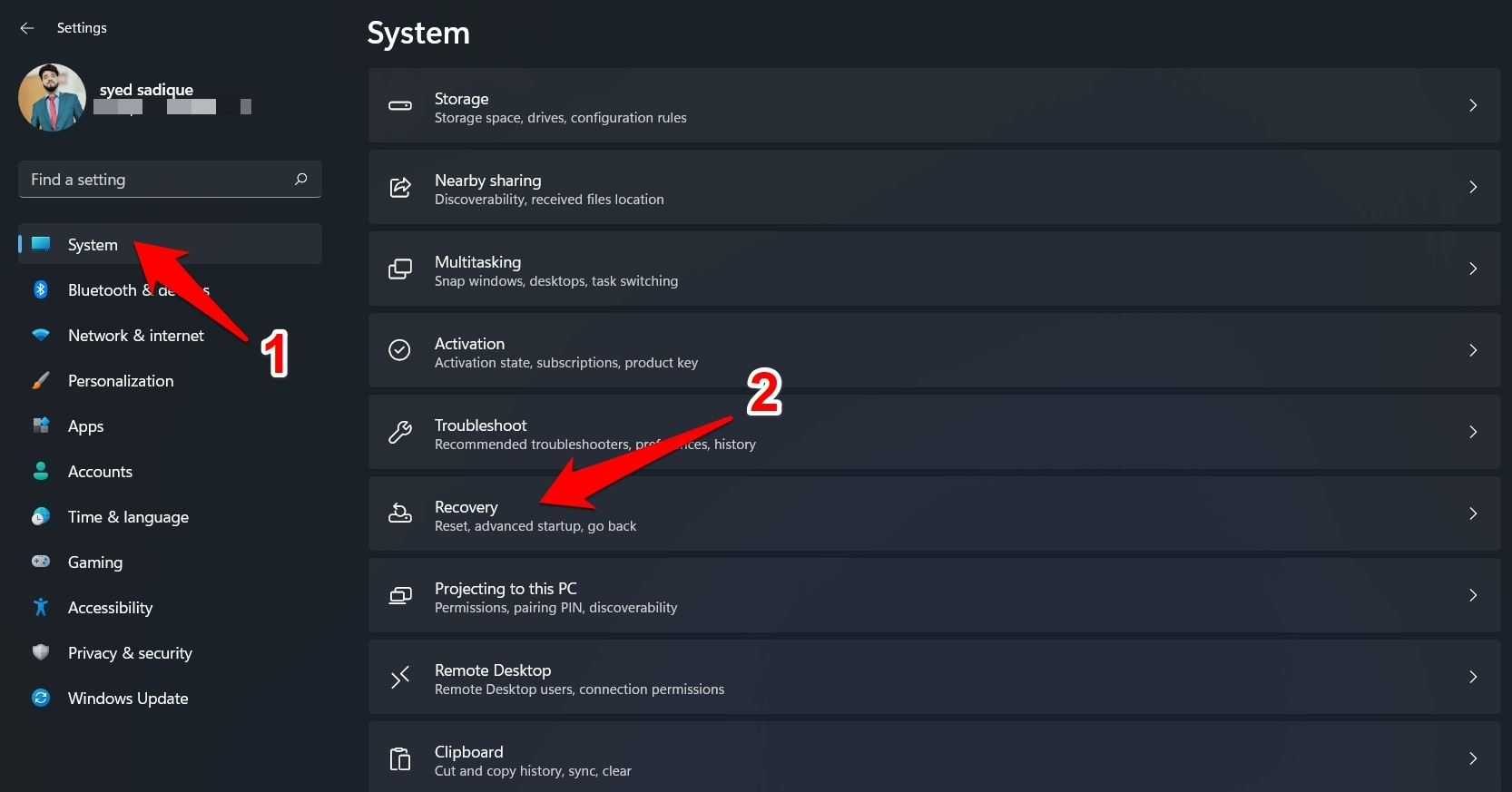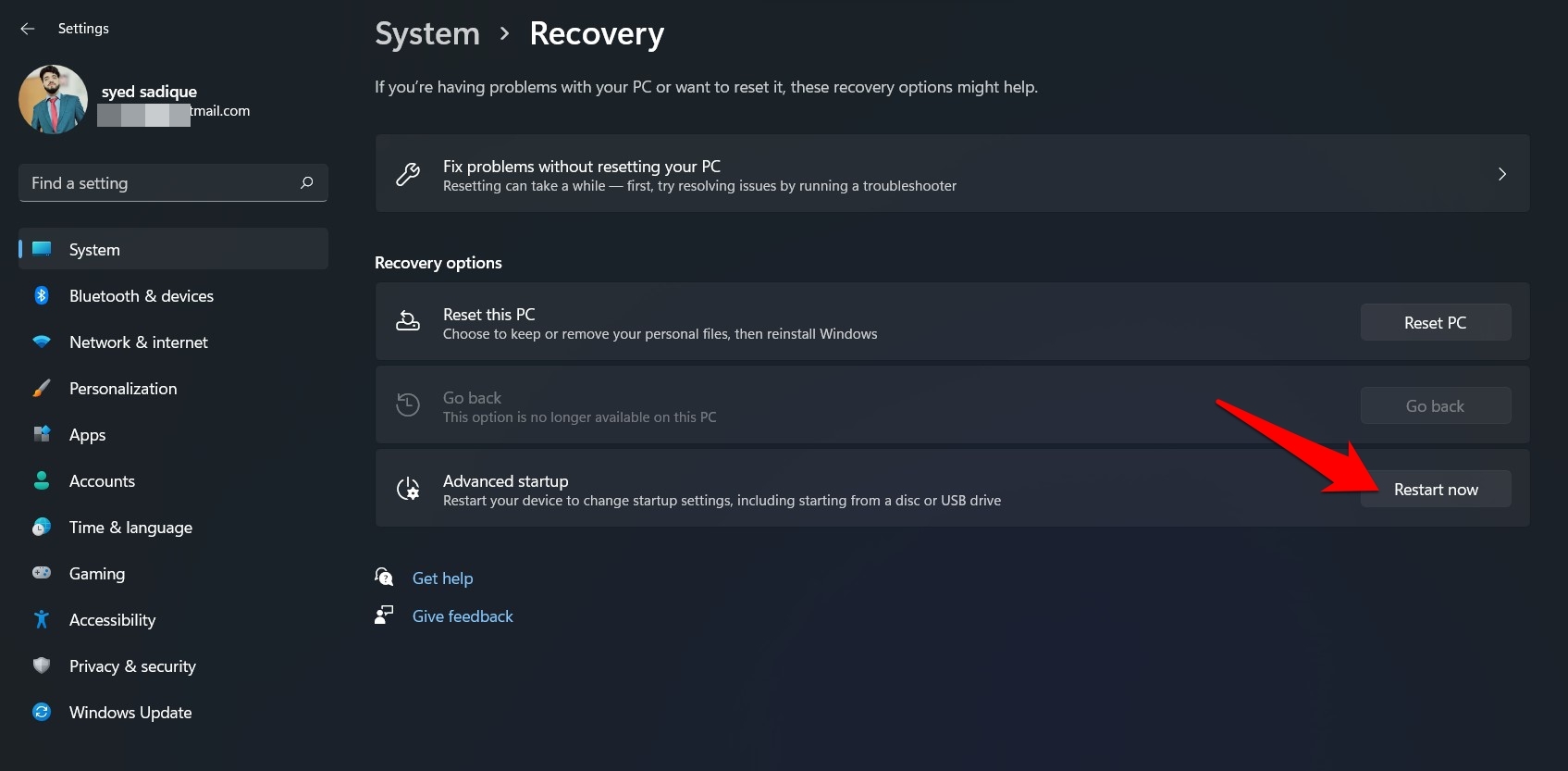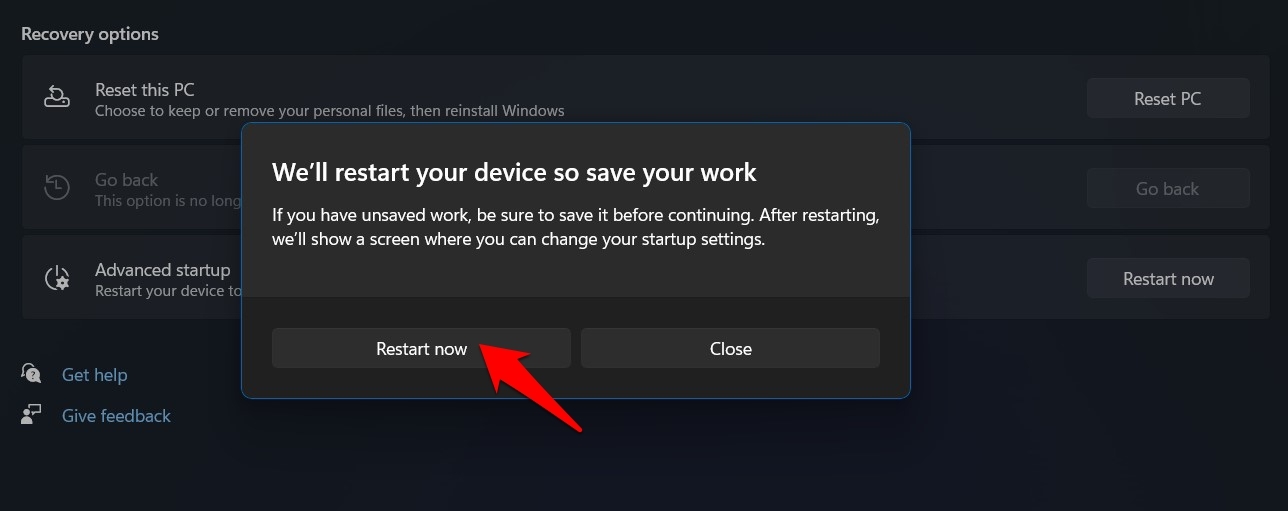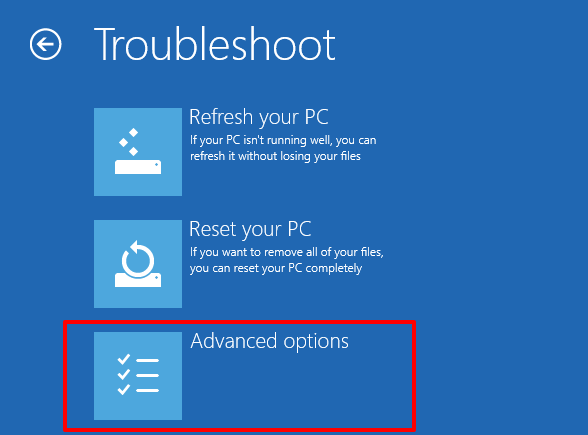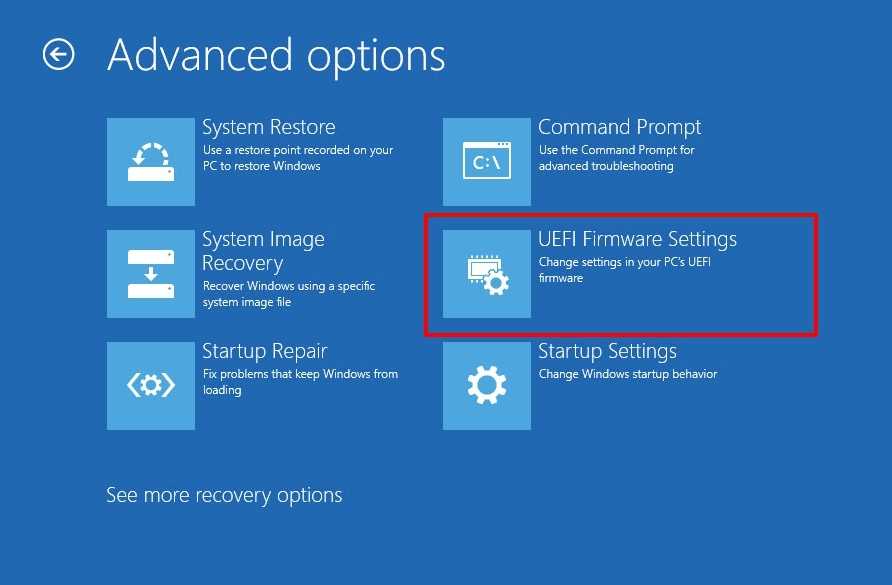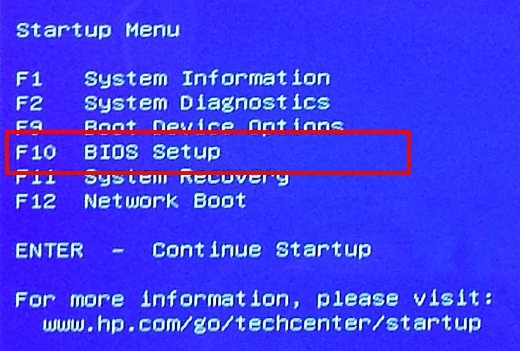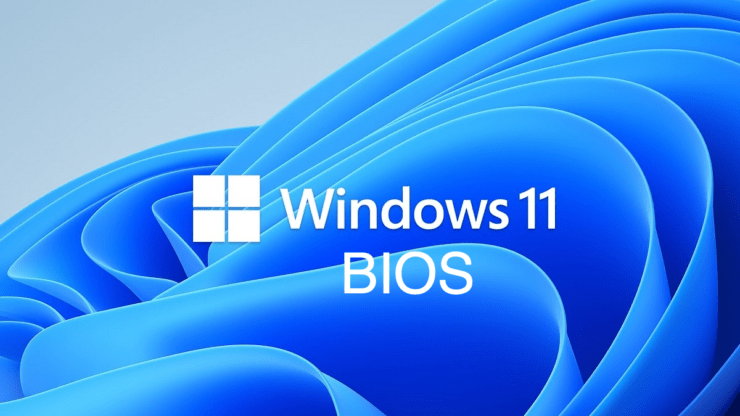
在本指南中,我们将向您展示访问 Windows 11 BIOS 的两种不同方法。基本输入/输出系统,或更普遍地称为 BIOS,是主板上的内置核心处理器,负责启动您的系统。
它的主要功能之一是管理操作系统和硬件(如硬盘、鼠标、键盘等)之间的数据流。同样,它还可以用于进行一些系统级别的更改或故障排除和修复一些底层操作系统级别的问题。
话虽如此,令人担忧的主要原因是人们如何访问此 Windows 11 BIOS 屏幕。好吧,如果您也有此查询,那么您来对地方了。在本教程中,我们将向您展示将 PC 引导至 BIOS 的两种不同方法。
同样,我们还将让您了解这两种方法的优缺点。然后,这将使您对最终应该采用哪种方法有一个不错的想法。因此,事不宜迟,让我们开始吧。
在启动期间进入 BIOS
访问 BIOS 屏幕的第一种方法是在您的 PC 刚刚启动时。这种方法的好处是它不需要与操作系统进行任何交互。因此,如果您的 PC 无法启动到操作系统或面临一些系统级问题,那么这应该是您的首选。
但另一方面,没有用于引导至 BIOS 的通用指令集。不同的制造商使用不同的键或组合键。因此,您可能需要在 Google 上搜索 PC 的 BIOS 特定密钥。对于 HP,您可以参考以下说明:
- 首先,按下笔记本电脑上的电源按钮。
- 开机后,立即按Esc键。

- 您现在应该被带到启动菜单。

- 按F10 键,PC 现在将启动到 BIOS 设置屏幕。
而已。您现在可以获取系统信息、执行系统诊断、更新 BIOS 或将其恢复为出厂默认设置。所以这是访问 Windows 11 BIOS 的第一种方法,现在让我们了解下一种方法。
从 Windows 11 设置访问 BIOS
启动到 BIOS 的第二种方法是通过 Windows 11 设置页面。不用说,只有当您的 PC 能够成功启动到操作系统时,您才能执行此步骤。因此,它会自动排除所有面临任何操作系统相关问题的 PC。
因此,您可能无法将此方法用于测试和调试目的。不过,从好的方面来说,使用此方法访问 Windows 11 BIOS 的步骤对于所有 PC 都是相同的,而与制造商无关。而且这种通用方法绝对受到所有最终用户的欢迎。
- 因此,要尝试一下,请按Windows+I快捷键打开“设置”页面。
- 从左侧菜单栏中选择系统,然后转到恢复部分。

- 然后单击Advanced Startup旁边的Restart Now按钮。

- 再次在出现的确认对话框中单击立即重新启动。

- 现在选择疑难解答 > 高级选项。

- 然后单击UEFI 固件设置并点击重新启动按钮。

- 您的 PC 现在将引导至启动菜单,按 F10 键将其引导至 BIOS。