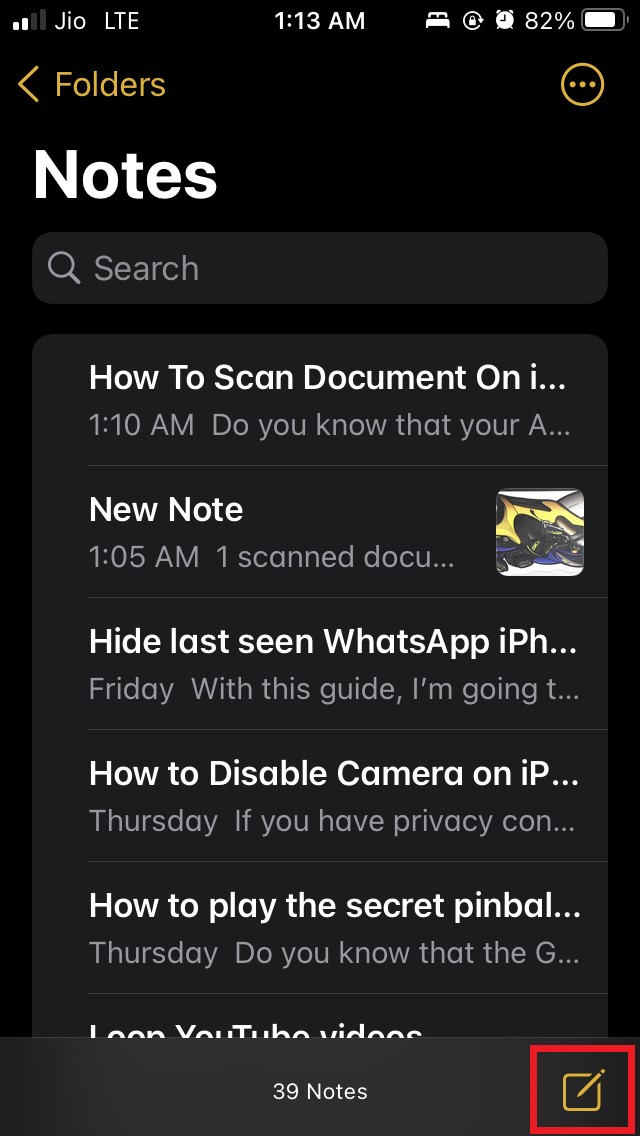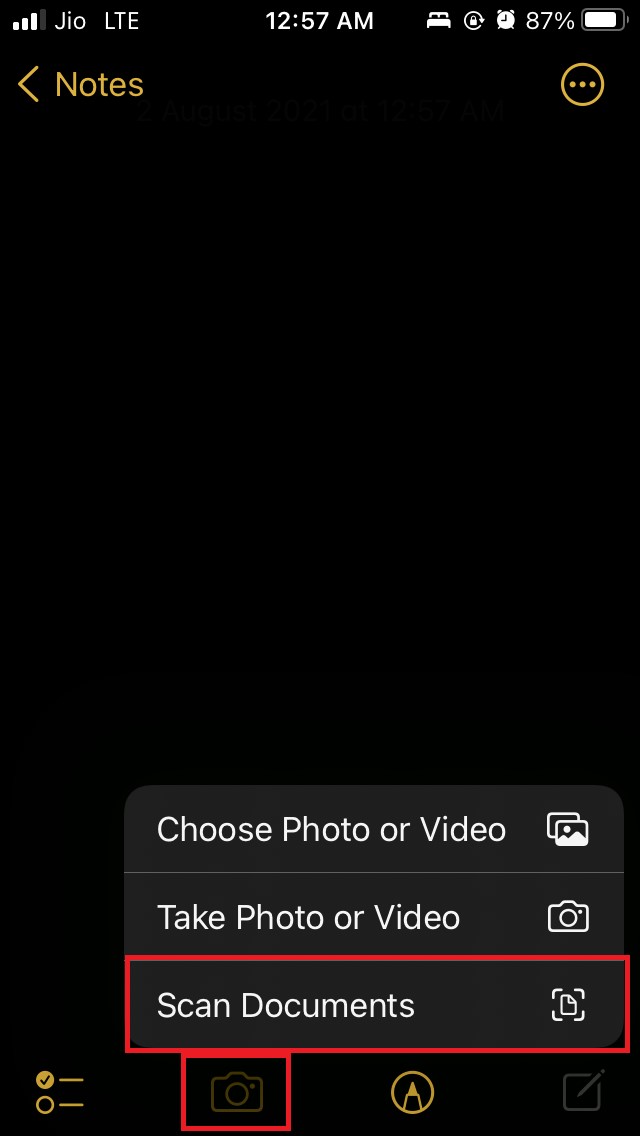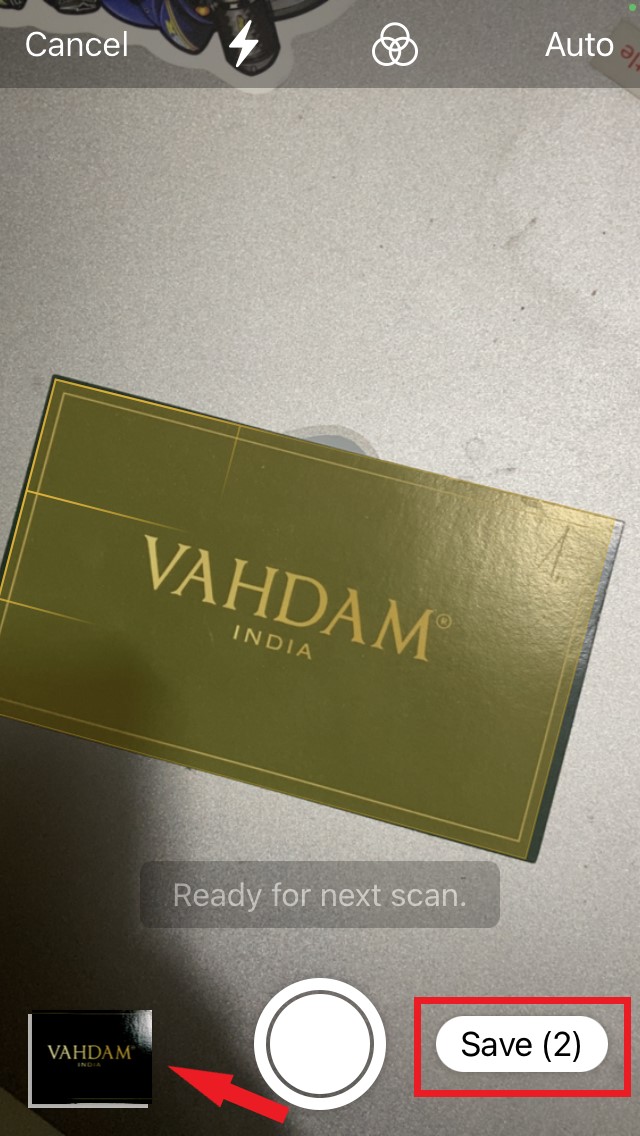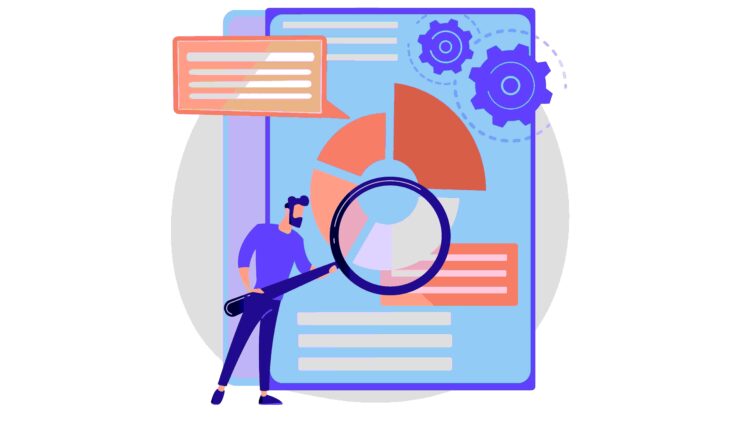
您知道您的 Apple iPhone 或 iPad 可以用作扫描仪吗?是的,您可以使用 iOS 或 iPadOS 扫描任何物理文档。本指南将向您展示如何使用 iOS 和 iPadOS 中的原生 Notes 应用程序在 iPhone 或 iPad 上扫描文档。
今天,一切都在数字化。您不得不为课堂或办公室工作携带大量论文的日子已经一去不复返了。现在,您可以使用 iPhone 或 iPad 上的此功能简单地扫描任何文档,并将它们以数字格式携带在您的设备中。
您甚至不必使用实际的扫描仪对其进行扫描。如果您有 iPhone 或 iPad,您的工作就完成了。例如,您只需通过 iPhone 或 iPad 扫描个人文件(如 PAN 卡、驾驶执照),即可保留这些文件的数字副本。
使用 Notes 应用程序在 iPhone 或 iPad 上扫描文档
在 iOS 和 iPadOS 中使用扫描文档功能还有另一个主要优势。它使文件与平台无关。
这意味着一旦您在 Apple 设备上扫描文档并保存数字副本,iCloud 也会保存同一文件的副本,从而使其可在您使用的所有 Apple 设备上使用。
为什么只有 Apple 设备,您可以通过任何云驱动器或电子邮件轻松在线保存文件的数字副本,并随时从任何其他设备访问它。
使用 iPhone 和 iPad 的 Notes 应用程序扫描文档的步骤
现在,让我们深入了解扫描文档所需遵循的步骤。
- 拿起你的 iPhone 或 iPad,无论你使用什么。
- 打开备忘录应用
- 在右下角,点击创建新笔记图标。

- 将创建一个带有空格的新笔记。
- 在空白区域的底部,会有一个相机图标。点击它。

- 将显示一个带有几个选项的小菜单。选项之一是扫描文档。点击它。

- 扫描仪现在将与相机一起激活。
- 确保您已将要扫描的文档放在平坦的表面上,以便扫描仪可以清楚地捕获它。
- 将带有扫描仪的 iPhone 或 iPad 对准文档
- 自动,在几秒钟内,文档扫描将完成
- 数字图像将保存到您的 Notes 应用程序中。您也可以点击“保存”选项。

- 扫描将自行进行,因为当您开始指向相机/扫描仪时,扫描仪会检测到有文档。
- 然后访问 Notes 应用程序主页以查看您刚刚扫描的文档。
请记住,旧版本的 iOS 和 iPadOS 也支持文档扫描。因此,如果您使用的是带有较旧软件版本的 iPhone 或 iPad,那么您在扫描首选文档时也不会有任何问题。
有些人可能会想,您将使用 iPhone 和 iPad 扫描的文档的图片质量如何?
老实说,这取决于您 iPhone 的相机质量。毋庸置疑,现代 iPhone 和 iPad 确实配备了良好的相机系统,因此您将获得高质量的文档扫描数字版本。
因此,根据上述信息,我总结了有关如何使用 iPhone 或 iPad 使用 Notes 应用程序扫描文档的指南。